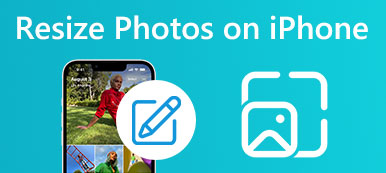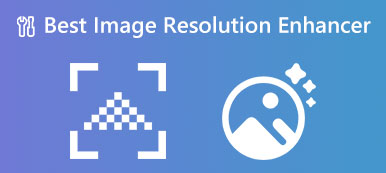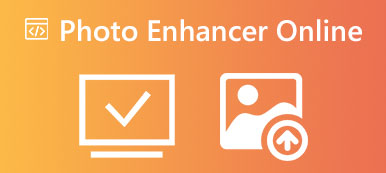Tuodakseen käyttäjille paremman käyttökokemuksen Apple esitteli valokuvaleikkausominaisuuden äskettäin julkaistussa iOS 16:ssa. Tämä ominaisuus tarkoittaa, että käyttäjät voivat rajata tietyn kohteen valokuvasta ja liittää sen muihin valokuvasovelluksiin. Kun kuulet siitä iOS 16 valokuvaleikkaus, et tiedä mitä se tekee ja miten sitä käytetään.
Älä huoli. Autamme sinua ymmärtämään kaikkia iOS 16 -valokuvaleikkauksen käytön näkökohtia ja mitä se edustaa, annamme sinulle yleiskatsauksen ja luettelon tällä hetkellä tuetuista laitteista. Yksityiskohtaisten vaiheiden avulla toivomme, että voit kokea tämän uuden ominaisuuden taikuuden avullamme. Vastaamme myös tätä ominaisuutta koskeviin kysymyksiin, mukaan lukien kuinka korjata se ei toimi kunnolla, siirtää muokatut kuvat muihin laitteisiin ja niin edelleen.
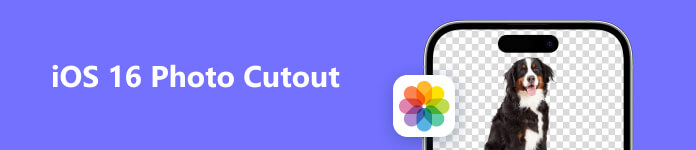
- Osa 1. Mikä on iOS 16:n Photo Cutout -ominaisuus
- Osa 2. iOS 16 -valokuvaleikkauksen käyttäminen
- Osa 3. Kuinka korjata iOS 16:n valokuvaleikkaus, joka ei toimi
- Osa 4. Bonus: Valokuvien taustan poistaminen verkossa
- Osa 5. Paras työkalu muokattujen valokuvien synkronoimiseen tietokoneeseen
- Osa 6. Usein kysyttyä iOS 16 Photo Cutoutista
Osa 1. Mikä on iOS 16:n Photo Cutout -ominaisuus
Mikä on iOS Photo Cutout?
Valokuvaleikkaus, joka tunnetaan myös nimellä kuvaleikkaus tai leikkaus, on tekniikka, jota käytetään pääkohteen rajaamiseen sen taustasta valokuvassa. Siihen kuuluu taustan huolellinen poistaminen ja vain kohteen säilyttäminen, jolloin se voidaan sijoittaa eri taustalle tai käyttää erilaisissa visuaalisissa koostumuksissa.
Nykyisen järjestelmäpäivityksen avulla voit tuntea, mitä iOS 16 -valokuvaleikkaus voi tehdä suoraan laitteissa, joissa tämä ominaisuus on käytössä. Vaikka se kuulostaa monimutkaiselta tekniikalta, sinun tarvitsee vain tehdä se suoraan laitteesi Photo App -sovelluksesta, ja vaiheet ovat melko yksinkertaisia.
Asiat, jotka sinun tulee tietää ennen valokuvaleikkauksen käyttöä
iOS 16 -valokuvaleikkaus, kuten nimestä voi päätellä. Jotta voit käyttää tätä ominaisuutta, sinun on ensin varmistettava, että laitteesi on päivitetty iOS 16:een. Jos olet epävarma, tarkista Asetukset > general > ohjelmistopäivitys tarkistaaksesi, onko järjestelmäsi uusin versio.
Nyt iOS-valokuvaleikkaukset ovat saatavilla iOS 16 -järjestelmässä ja uudemmissa iPhone XS:ssä, iPhone XR:ssä ja uudemmissa.
Osa 2. iOS 16 -valokuvaleikkauksen käyttäminen
Tämän ominaisuuden lyhyen esittelyn jälkeen annamme oppaan valokuvaleikkauksen iOS 16:n käyttämiseen laitteellasi.
Vaihe 1 Kun olet varmistanut, että laitteesi päivitetään iOS 16:een, avaa Kuvaja valitse valokuva, jota haluat muokata.
Vaihe 2 Napauta kohdetta valokuvassa, jota haluat rajata, ja pidä sitä painettuna, kunnes animaatio tulee näkyviin.
Vaihe 3 Kohde nousee valokuvasi taustasta. Nyt voit siirtää sen ja liittää valokuvaleikkauksen toiseen valokuvaan.
Vaihe 4 Pienennä valokuvasovellus toisella sormella ja avaa toinen sovellus. Vapauta sitten peukalo, jolla pidät leikattua valokuvaa. The rajattu valokuva liitetään automaattisesti uuteen näyttöön.
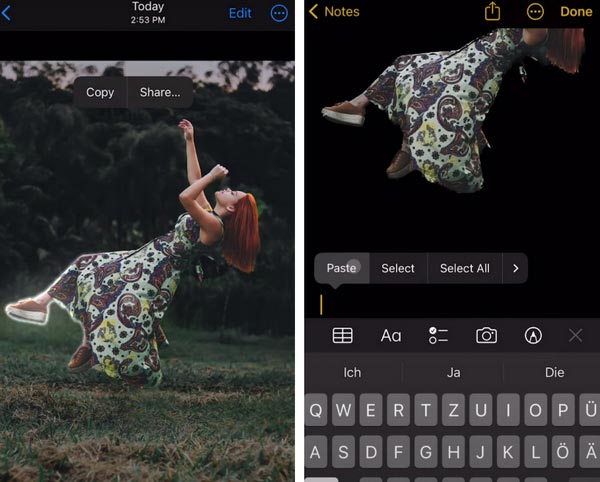
Osa 3. Kuinka korjata iOS 16:n valokuvaleikkaus, joka ei toimi
Koska tämä ominaisuus on juuri julkaistu ja kaikkien laitteiden tai järjestelmien tila on erilainen, valokuvaleikkauksen käytössä voi olla ongelmia. Suosittelemme käyttämään Apeaksoft iOS System Recovery korjata iOS 16:n valokuvaleikkaus, joka ei toimi. Tämä ammattimainen järjestelmän korjausohjelmisto voi nopeasti korjata kaatuneen järjestelmän normaalitilaan. Vaikka laitteessasi olisi ongelmia, kuten lukituksen avaamisvirhe, palautustilassa, Apple-logoon jääminen jne., se voi pelastaa tietosi ja tiedostosi turvallisesti. Se on melko helppokäyttöinen, ja korjauksen onnistumisprosentti ja tehokkuus ovat erittäin korkeat.
Tässä ovat vaiheet, joiden avulla voit käyttää Apeaksoft iOS System Recovery -ohjelmaa korjaamaan iOS 16 -valokuvaleikkaus, joka ei toimi järjestelmävirheiden vuoksi.
Vaihe 1 Lataa ja asenna Apeaksoft iOS System Recovery tietokoneellesi. Avaa se ja valitse iOS-järjestelmän palauttaminen.

Vaihe 2 Liitä laitteesi tietokoneeseen USB-kaapelilla. Napsauta sitten Aloita antaa ohjelman havaita laitteesi.

Vaihe 3 Laitteesi tiedot näkyvät käyttöliittymässä. Klikkaus Korjata jatkaa.

Vaihe 4 Tässä on kaksi korjaustyyppiä. Valitse yksi laitteesi tilanteen mukaan ja napsauta Vahvistaa.

Vaihe 5 Valitse laitteellesi oikea malli ja valitse sitten Lataa saadaksesi vastaavan järjestelmän. Kun olet tehnyt kaikki vaihtoehdot, napsauta seuraava.

Vaihe 6 Kun olet aloittanut korjauksen, odota hetki. Korjausprosessi valmistuu hyvin pian.

Osa 4. Bonus: Valokuvien taustan poistaminen verkossa
iOS 16 -valokuvaleikkauksen lisäksi suosittelemme kokeilemaan toista hyvää online-kuvan taustan poistotyökalua, Apeaksoft ilmainen taustapyyhekumi. Tämä työkalu käyttää edistynyttä AI-tekniikkaa, joka mahdollistaa kuvan taustan poistamisen ja läpinäkyvyyden säilyttämisen sekunneissa. Sen avulla voit myös liittää rajatun kohteen toiseen kuvaan lisämuokkausta varten.
Tässä on mitä sinun on tehtävä tämän ilmaisen verkkotyökalun käyttämiseksi.
Vaihe 1 Siirry Apeaksoft Free Background Eraserin verkkosivustolle. Klikkaus Lataa valokuvasi lisätäksesi tiedoston, jota haluat muokata.
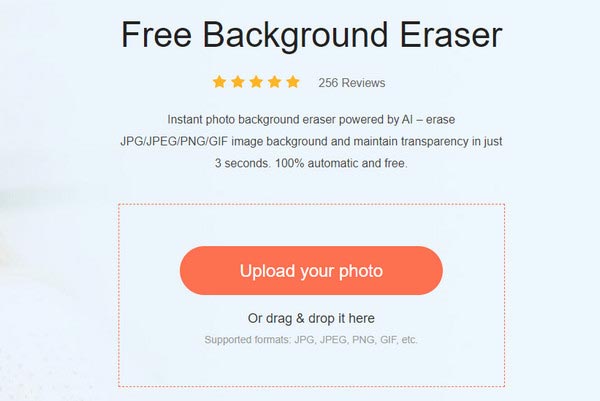
Vaihe 2 Ohjelma poistaa automaattisesti valokuvasi taustan. Kun olet tarkistanut tehosteet, napsauta Lataa saadaksesi muokatun tiedoston tietokoneellesi.
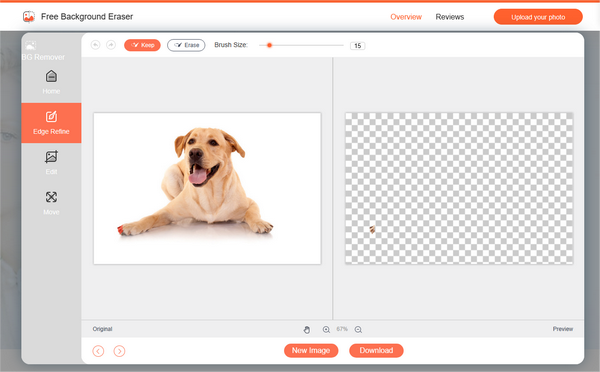
Osa 5. Paras työkalu muokattujen valokuvien synkronoimiseen tietokoneeseen
Kun olet suorittanut yllä olevat vaiheet kuvan rajaamisen lopettamiseksi, täytyykö sinun siirtää iPhonellasi näppäilemäsi kuva tietokoneeseen, iPadiin jne. tarkempia muutoksia varten? Jotta voit siirtää kuvatiedostoja eri laitteiden välillä menettämättä, suosittelemme käyttämään Apeaksoft iPhone Transfer. Se voi synkronoida iOS-tietoja tietokoneiden ja muiden laitteiden välillä ilman tietojen menetystä. Se mahdollistaa lähetyksen 60x suurella nopeudella ja takaa täydellisen turvallisuuden. Tuetut tiedostotyypit sisältävät valokuvat, videot, yhteystiedot, viestit jne.
Tässä on yksityiskohtaiset vaiheet Apeaksoft iPhone Transferin käyttämiseksi.
Vaihe 1 Lataa ja asenna Apeaksoft iPhone Transfer tietokoneellesi. Yhdistä iPhone tietokoneeseen. Sinua saatetaan pyytää antamaan iPhonesi luottaa tietokoneeseen.

Vaihe 2 Sitten kaikki tiedostosi näkyvät käyttöliittymässä. Valitse tiedostot, jotka haluat siirtää. iPhone Transferin avulla voit myös helposti hallita ja muokata multimediatiedostoja iPhonessasi.
Vaihe 3 Napsauta sitten PC -painiketta sivun yläreunassa valitaksesi määränpääsi.

Vaihe 4 Valitse ponnahdusikkunassa kansio, johon haluat tallentaa tiedostosi.

Vaihe 5 Lähetys päättyy muutaman sekunnin kuluttua. Voit valita Avaa kansio tarkistaaksesi valokuvasi.

Osa 6. Usein kysyttyä iOS 16 Photo Cutoutista
Toimiiko valokuvaleikkaus iPadissa?
Tämä ominaisuus on saatavana iPadin normaalikäyttöön. Jos haluat leikata kuvan kohteen iPadilla, sinun on ensin avattava Photos-sovellus iPadissasi. Etsi valokuva, jota haluat muokata, paina valokuvan aihetta ja pidä sitä painettuna. Sitten kohteen ympärille ilmestyy ääriviivat. Voit napauttaa Kopioi tai Jaa saadaksesi muokatun valokuvasi.
Miksi valokuvaleikkaukseni ei liity iOS 16:een?
Ensin sinun on tarkistettava, onko laitteesi päivitetty uusimpaan järjestelmään ja onko se tämän ominaisuuden tuettujen laitteiden luettelossa. Toinen syy tähän ongelmaan on se, että kuviesi muoto ei ole yhteensopiva tämän ominaisuuden kanssa, mikä estää sinua muokkaamasta valokuvia iOS-laitteellasi.
Mitä kuvamuotoa iPhone tukee?
Tärkeimmät iPhonen tällä hetkellä tukemat tiedostomuodot ovat BMP, GIF, HEIF (vaatii macOS High Sierra 10.13:n), JPEG, PNG, PSD (yhdistetty ja kerrostettu), SGI, TIFF, TGA ja OpenEXR. iPhone tukee myös muita kuvamuotoja, kuten PDF-tiedostoja.
Kuinka muokata kuvaa näyttämään hyvältä iPhonessa?
iPhone Photos App tarjoaa joitain valokuvien muokkaus- ja parannusominaisuuksia. Avaa Photos iPhonessa ja valitse valokuva tai video, jota haluat muokata. Näytä se koko näytössä, napauta muokata. Voit pyyhkäistä vasemmalle kokeillaksesi kuvan alla olevia ominaisuuksia, kuten Valotus, Vibrance, Kohokohdat, Varjot jne., ja tarkista tehoste. Kun olet valmis, tallenna muokattu valokuva napauttamalla Valmis.
Kuinka voin synkronoida valokuvia iPhonesta tietokoneeseeni?
Helpoin tapa on iCloudin kautta. Voit ladata kuvia iCloudiin suoraan puhelimestasi, avata virallisen iCloud-sivuston tietokoneellasi, kirjautua sisään tilillesi ja etsiä varmuuskopioituja kuviasi Kuvista. iTunes on myös hyvä työkalu iPhonen siirtäminen tietokoneeseen, mutta sinun on liitettävä puhelin tietokoneeseen kaapelilla siirtoa varten.
Yhteenveto
Auttaaksemme sinua ymmärtämään sitä paremmin, olemme käsitelleet iOS 16 valokuvaleikkaus ominaisuus yksityiskohtaisesti tässä artikkelissa. Olemme myös laatineet yksityiskohtaisen vaiheittaisen oppaan, joka auttaa sinua pääsemään käsiksi työkaluun ja kiertotavan, kun se ei toimi kunnolla. Jos haluat siirtää kuvat tietokoneellesi onnistuneen muokkauksen jälkeen, suosittelemme avuksi yhtä hyödyllisimmistä tiedonsiirtotyökaluista. Tämän kattavan oppaan avulla olemme varmoja, että voit käyttää tätä toimintoa onnistuneesti. Jos sinulla on muita ideoita tai ehdotuksia, ole hyvä ja jätä kommenttisi.



 iPhone Data Recovery
iPhone Data Recovery iOS-järjestelmän palauttaminen
iOS-järjestelmän palauttaminen iOS-tietojen varmuuskopiointi ja palautus
iOS-tietojen varmuuskopiointi ja palautus iOS-näytön tallennin
iOS-näytön tallennin MobieTrans
MobieTrans iPhone Transfer
iPhone Transfer iPhone Eraser
iPhone Eraser WhatsApp-siirto
WhatsApp-siirto iOS-lukituksen poistaja
iOS-lukituksen poistaja Ilmainen HEIC-muunnin
Ilmainen HEIC-muunnin iPhonen sijainnin vaihtaja
iPhonen sijainnin vaihtaja Android Data Recovery
Android Data Recovery Rikkoutunut Android Data Extraction
Rikkoutunut Android Data Extraction Android Data Backup & Restore
Android Data Backup & Restore Puhelimen siirto
Puhelimen siirto Data Recovery
Data Recovery Blu-ray-soitin
Blu-ray-soitin Mac Cleaner
Mac Cleaner DVD Creator
DVD Creator PDF Converter Ultimate
PDF Converter Ultimate Windowsin salasanan palautus
Windowsin salasanan palautus Puhelimen peili
Puhelimen peili Video Converter Ultimate
Video Converter Ultimate video Editor
video Editor Screen Recorder
Screen Recorder PPT to Video Converter
PPT to Video Converter Diaesityksen tekijä
Diaesityksen tekijä Vapaa Video Converter
Vapaa Video Converter Vapaa näytön tallennin
Vapaa näytön tallennin Ilmainen HEIC-muunnin
Ilmainen HEIC-muunnin Ilmainen videokompressori
Ilmainen videokompressori Ilmainen PDF-kompressori
Ilmainen PDF-kompressori Ilmainen äänimuunnin
Ilmainen äänimuunnin Ilmainen äänitys
Ilmainen äänitys Vapaa Video Joiner
Vapaa Video Joiner Ilmainen kuvan kompressori
Ilmainen kuvan kompressori Ilmainen taustapyyhekumi
Ilmainen taustapyyhekumi Ilmainen kuvan parannin
Ilmainen kuvan parannin Ilmainen vesileiman poistaja
Ilmainen vesileiman poistaja iPhone-näytön lukitus
iPhone-näytön lukitus Pulmapeli Cube
Pulmapeli Cube