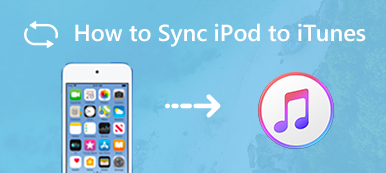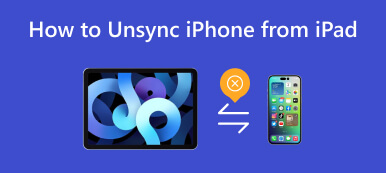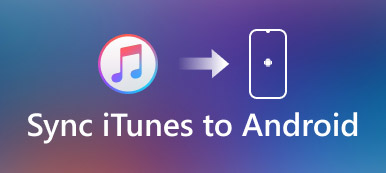Apple-laitteiden käyttäjät haluavat joskus esikatsella ja toistaa tiedostoja mobiililaitteistaan tietokoneillaan tai varmuuskopioida tiedostoja mobiililaitteistaan tietokoneisiinsa. Tällöin heidän on synkronoitava tiedostoja mobiililaitteista tietokoneisiin. Joillakin ihmisillä voi olla vaikeuksia tässä prosessissa, kuten he eivät tiedä, kuinka muodostaa yhteys ja siirtää tietoja tai he eivät pysty muodostamaan yhteyttä kunnolla.
Auttaaksemme sinua ratkaisemaan tämän ongelman, kerromme seitsemän tapaa auttaa sinua synkronoi iPhone tietokoneeseen tässä artikkelissa. Noudata yksityiskohtaisia ohjeita ja suoritat tiedostojen siirron laitteiden välillä sujuvasti.
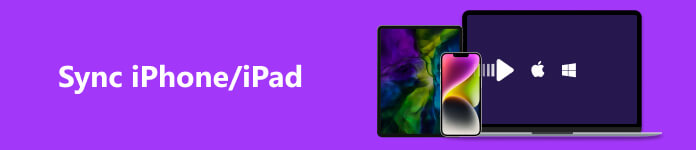
- Osa 1. Kokeile Apeaksoft iPhone Transferia synkronoidaksesi iPhonen tietokoneeseen
- Osa 2. Käytä iCloudia iPhonen/iPadin/iPodin synkronoimiseen tietokoneen kanssa
- Osa 3. Synkronoi iPhone/iPad/iPod tietokoneeseen iTunesin kautta
- Osa 4. Synkronoi laitteet Windowsin automaattisen käynnistyksen avulla
- Osa 5. Synkronoi laitteet Windowsin Resurssienhallinnan kanssa
- Osa 6. Usein kysytyt kysymykset iPhonen synkronoinnista tietokoneeseen
Osa 1. Kokeile Apeaksoft iPhone Transferia synkronoidaksesi iPhonen tietokoneeseen
Suosittelemme tehokasta työkalua, jonka avulla voit synkronoida iPhonen tietokoneeseesi tehokkaammin. Apeaksoft iPhone Transfer tukee sinua siirtämään tietoja Apple-laitteista tietokoneellesi ilman tietojen menetystä. Tällä työkalulla voit esikatsella mobiililaitteellesi tallennettuja tietoja ja hallita niitä ennen siirron aloittamista. iPhonen liittämisen tietokoneeseen lisäksi sen ominaisuuksiin kuuluu tiedostojen varmuuskopiointi, HEIC-kuvien muuntaminen ja soittoäänien tekeminen musiikin kanssa. Halusitpa sitten siirtää tiedostoja iPhonen ja iPhonen, iPhonen ja tietokoneen tai iPhonen ja muiden mobiililaitteiden välillä, se voi täyttää tarpeesi.
Tässä on yksityiskohtaiset vaiheet sen soveltamiseksi.
Vaihe 1 Lataa ja asenna Apeaksoft iPhone Transfer tietokoneellesi ja avaa se. Liitä iPhone tietokoneeseen USB-kaapelilla. Muista asettaa laitteesi luottamaan tietokoneeseen.
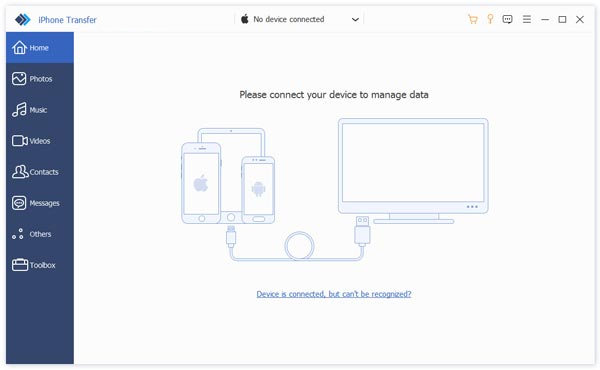
Vaihe 2 iPhone Transfer alkaa skannata koko laitetta. Voit esikatsella ja valita tietoja vasemmasta sivupalkista.
Vaihe 3 Valitse laite, jonka haluat synkronoida tietokoneeseen, ja pudota kansio tiedostojen tallentamista varten. Sen jälkeen synkronointiprosessi alkaa.
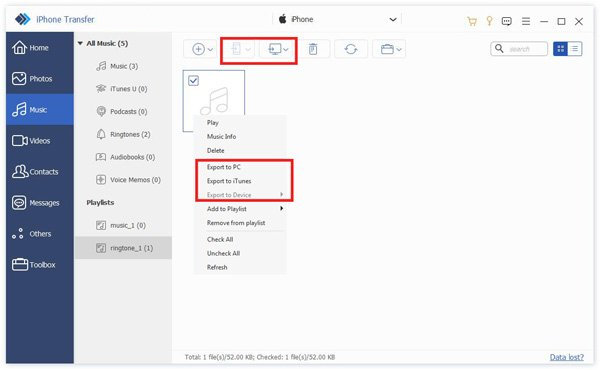
Vaihe 4 Kun siirto on valmis, poista laite turvallisesti tietokoneesta.
Osa 2. Käytä iCloudia iPhonen/iPadin/iPodin synkronoimiseen tietokoneen kanssa
iCloud on tärkeä tallennus- ja varmuuskopiointityökalu, ja sitä voidaan käyttää lavastusalueena. ICloudin avulla voit käyttää iPhonen tietoja ja tiedostoja tietokoneellasi erittäin sujuvasti.
Tapa 1. Käytä iCloudia verkkoselaimessa
Ensimmäinen tapa on kirjautua sisään suoraan iCloudin verkkosivustolle, jolloin sinun ei tarvitse ladata lisäohjelmistoja ja selain täyttää kaikki tarpeesi.
Tässä on mitä sinun tulee tehdä.
Vaihe 1 enter icloud.com selaimeesi ja kirjaudu tilillesi Apple ID:llä.
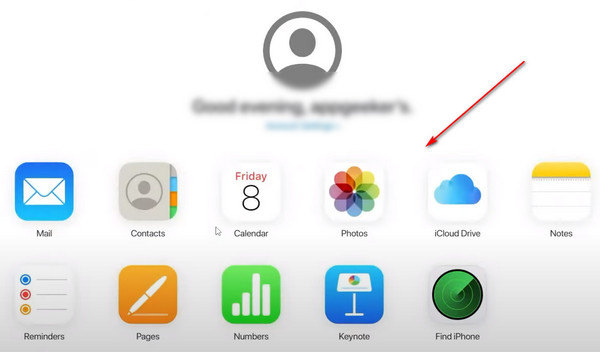
Vaihe 2 Nyt voit selata iCloudiin tallennettuja tiedostoja tietokoneellasi ja jos haluat synkronoida ne tietokoneellesi, valitse ne ja valitse Lataa.
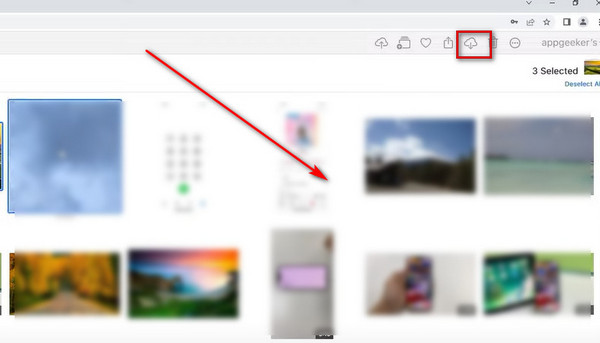
Tapa 2. Ota käyttöön iCloud Drive for Windows
Toinen tapa synkronoida iCloudin kautta on käyttää iCloud Drive -ohjelmistoa. Hanki se sovelluskaupasta ja synkronoi iPhonesi tietokoneeseen.
Tässä on yksityiskohtainen opas.
Vaihe 1 Lataa ja asenna iCloud Drive tietokoneellesi ja kirjaudu sisään tililläsi.
Vaihe 2 Valitse iCloud Drive -valintaruutu ja paina käyttää.
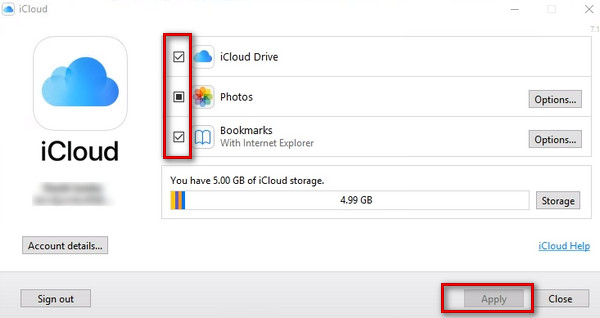
Tai voit mennä File Explorer ja valitse iCloud Drive sivupalkissa. Lisää ja poista sitten siinä olevat tiedostot.
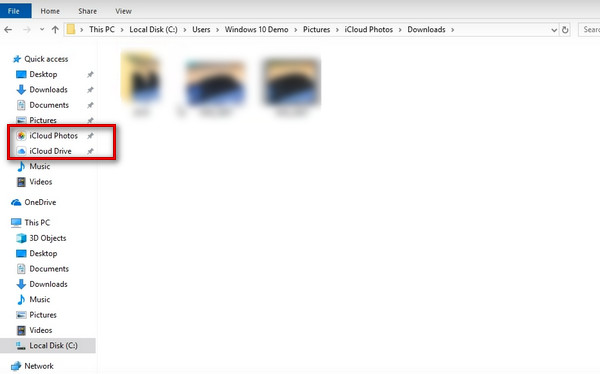
Osa 3. Synkronoi iPhone/iPad/iPod tietokoneeseen iTunesin kautta
Ihmiset käyttävät usein iTunesia iOS-laitteiden varmuuskopiointiin ja liittämiseen tietokoneisiinsa monipuolisena työkaluna. Joten jos sinun on siirrettävä tiedostoja tietokoneellesi, iTunes on hyvä valinta. On kaksi eri tapaa synkronoida iPhone iTunesin kanssa, ja esittelemme ne sinulle yksityiskohtaisesti alla.
Tapa 1. USB-kaapelin kautta
iPhonen liittäminen iTunesiin USB:n kautta on yksinkertaisin ja helpoin tapa. Sinun ei tarvitse verkkoyhteyttä siirtääksesi iPhonen iTunesiin. Koko siirtonopeus on myös melko tehokas ja vakaa.
Vaihe 1 Avaa iTunes ja yhdistä iPhone tietokoneeseen valokaapelilla. Sitten iPhonesi tunnistetaan.
Vaihe 2 Napsauta laitteesi kuvaketta vasemmassa sivupalkissa ja etsi Yhteenveto. Valitse siirrettävien tiedostojen tyyppi ja paina sitten käyttää aloittaaksesi synkronointiprosessin.
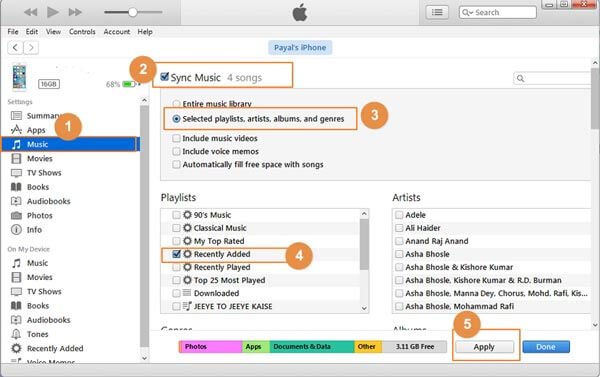
Jos liittäminen ei ole sujuvaa, tarjoamme myös ratkaisuja ongelmaan iPhone ei synkronoidu iTunesin kanssa.
Tapa 2. Wi-Fin kautta
Wi-Fi-yhteyden muodostaminen on toinen melko kätevä tapa synkronoida iPhone tietokoneeseen, ja sinun on ensin määritettävä se iTunesin kautta. Voit kuitenkin synkronoida iPhonen iTunesin kanssa ilman datakaapelia, kunhan puhelimesi ja tietokoneesi ovat yhteydessä samaan Wi-Fi-verkkoon.
Tässä on yksityiskohtaiset vaiheet, joita sinun on noudatettava.
Vaihe 1 Yhdistä puhelimesi ja tietokoneesi valokaapelilla ja avaa iTunes. Älä unohda antaa iPhonen luottaa tietokoneeseesi.
Vaihe 2 Napsauta iPhonesi kuvaketta ja etsi Yhteenveto. Etsi sitten Asetukset-osio ja valitse vieressä oleva valintaruutu Synkronoi tämä iPhone Wi-Fi: n kautta.
Vaihe 3 Lopuksi paina käyttää pohjalla.
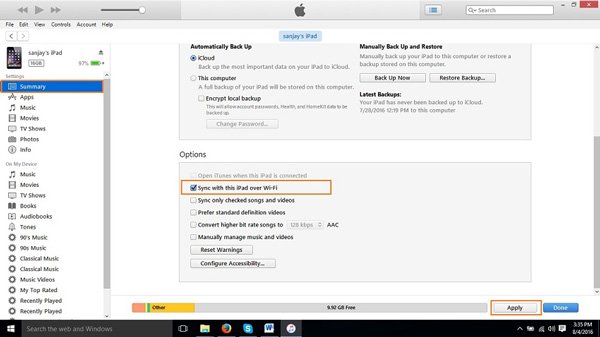
Osa 4. Synkronoi laitteet Windowsin automaattisen käynnistyksen avulla
Jos haluat synkronoida valokuvia iPhonesta Windows-tietokoneeseen, Windows AutoPlay auttaa sinua erittäin hyvin.
Tässä on vaiheittainen opas.
Vaihe 1 Avaa tietokoneesi ja siirry kohtaan Asetukset > Laitteet.
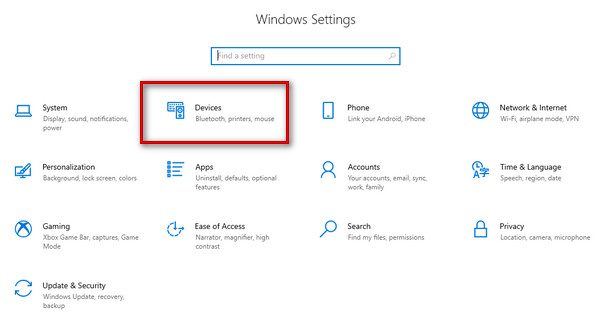
Vaihe 2 Liitä iPhone tietokoneeseen ja anna tietokoneen käyttää puhelintasi. Valitse Automaattinen toisto vasemmasta sivupalkista ja ota se käyttöön.
Vaihe 3 Etsi laitteesi ja valitse Tuo kuvia ja videoita pudotusvalikosta.
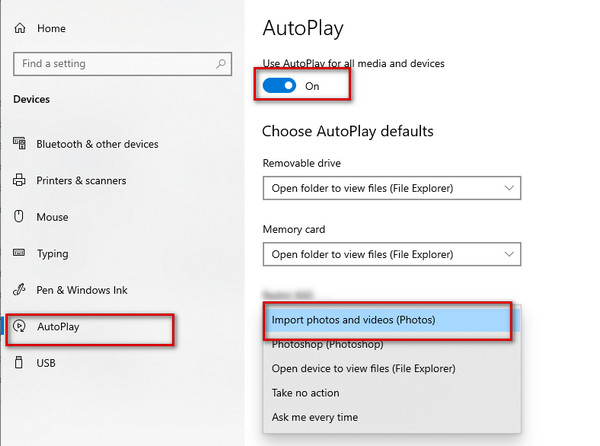
Kun seuraavan kerran liität iPhonesi tähän tietokoneeseen, laitteesi valokuvat skannataan automaattisesti.
Vaihe 4 Kun valokuvat tulevat näkyviin, valitse kansio niiden tallentamiseksi. Napsauta sitten Tuo.
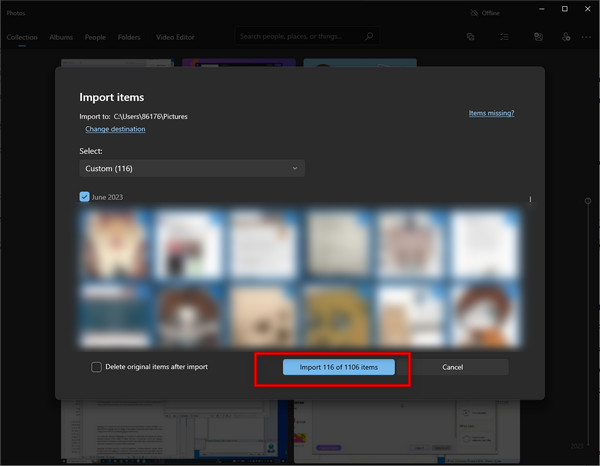
Osa 5. Synkronoi laitteet Windowsin Resurssienhallinnan kanssa
Tämä on yksi yksinkertaisimmista tavoista siirtää iPhone tietokoneellesi. Vaikka toiminta on hyvin yksinkertaista ja siirtoteho on melko korkea, siirrettävien tiedostojen tyyppi voi olla rajoitettu.
Tässä on ohjeita, jotka auttavat sinua.
Vaihe 1 Liitä laitteesi tietokoneeseen valokaapelilla ja valitse Luota tähän tietokoneeseen iPhonessa.
Vaihe 2 Mene File Explorerja etsi laite puhelimesi nimellä > Sisäinen tallennustila > DCIM.
Vaihe 3 Etsi kansio, johon on tallennettu tiedostot, jotka haluat synkronoida tietokoneeseen, ja kopioi tai vedä ne sijaintiin, jonka haluat säilyttää.
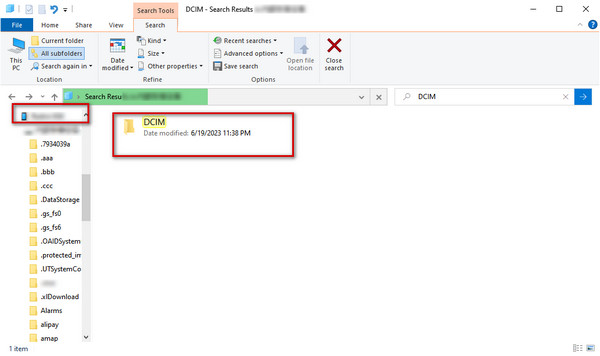
Osa 6. Usein kysytyt kysymykset iPhonen synkronoinnista tietokoneeseen
Miksi iPhoneni ei synkronoidu tietokoneeseeni?
Jos iPhonesi ei synkronoidu tietokoneeseesi, voit kokeilla ensin toista datakaapelia tai USB-porttia liittämistä varten. Tarkista, vaikuttavatko yhteysportissa olevat roskat tai tahrat tietojen lukemiseen. Jos ongelmaa ei vieläkään voida ratkaista, voit vaihtaa tietokoneen ja tarkistaa, onko ongelma tietokoneessa vai mobiililaitteessa.
Kuinka synkronoida iPad ja iPhone yhteen?
avoin Asetukset iPhonessa ja avaa Apple ID -ikkuna. Valita iCloudja ota käyttöön haluamasi sovellusten vieressä oleva kytkin synkronoida iPhonen ja iPadin välillä. Tee sitten sama toimenpide toisella laitteella. Huomaa, että sinun on varmistettava, että kaksi laitetta on kirjautunut sisään samalla tunnuksella tämän prosessin aikana.
Voinko synkronoida tiedostoja iPhonesta tietokoneeseeni Bluetoothin kautta?
Joo. Jos haluat tehdä tämän, kytke päälle Bluetooth: molemmissa laitteissa ja yhdistä ne ensin. Etsi sitten Bluetooth-tiedostonsiirto Ja valitse Lähettää tiedostoja. Etsi luettelosta tietokone, jonka haluat jakaa, ja paina sitten selailla valitaksesi sisällön, jonka haluat jakaa. Napsauta lopuksi seuraava or Lähetä aloittaaksesi iPhonen synkronoinnin tietokoneeseen.
Onko iPhonen synkronointi tietokoneen kanssa välttämätöntä?
Koska mobiililaitteissa on vähemmän muistia ja ne ovat alttiimpia ulkoisille vaurioille, tiedostot on siirrettävä nopeasti iPhonesta, iPadista tai iPodista tietokoneeseen varmuuskopiointia varten. Tämä voi tehokkaasti välttää tärkeiden asiakirjojen katoamisen.
Miksi puhelimeni synkronointi kestää niin kauan?
Sen pitäisi kestää alle viisi minuuttia, jos synkronointiprosessi toimii oikein, mutta jos Internet-yhteytesi ei ole sujuva tai muisti ei riitä, siirtoaika voi pidentyä huomattavasti.
Yhteenveto
Kaiken kaikkiaan jokainen menetelmä on erittäin käyttökelpoinen. Apeaksoft iPhone Transfer on varmasti monipuolisin niistä, ja se tukee melko laajaa tiedostojen siirtoa. USB, iTunes ja iCloud ovat kaikki melko perinteisiä ja vakaita siirtomenetelmiä. Löydät näistä 7 menetelmästä sopivimman tarpeidesi mukaan. Toivomme, että sisältömme on todella saavuttanut vaikutuksen, joka auttaa sinua ratkaisemaan ongelman iPhonen synkronointi tietokoneeseen.



 iPhone Data Recovery
iPhone Data Recovery iOS-järjestelmän palauttaminen
iOS-järjestelmän palauttaminen iOS-tietojen varmuuskopiointi ja palautus
iOS-tietojen varmuuskopiointi ja palautus iOS-näytön tallennin
iOS-näytön tallennin MobieTrans
MobieTrans iPhone Transfer
iPhone Transfer iPhone Eraser
iPhone Eraser WhatsApp-siirto
WhatsApp-siirto iOS-lukituksen poistaja
iOS-lukituksen poistaja Ilmainen HEIC-muunnin
Ilmainen HEIC-muunnin iPhonen sijainnin vaihtaja
iPhonen sijainnin vaihtaja Android Data Recovery
Android Data Recovery Rikkoutunut Android Data Extraction
Rikkoutunut Android Data Extraction Android Data Backup & Restore
Android Data Backup & Restore Puhelimen siirto
Puhelimen siirto Data Recovery
Data Recovery Blu-ray-soitin
Blu-ray-soitin Mac Cleaner
Mac Cleaner DVD Creator
DVD Creator PDF Converter Ultimate
PDF Converter Ultimate Windowsin salasanan palautus
Windowsin salasanan palautus Puhelimen peili
Puhelimen peili Video Converter Ultimate
Video Converter Ultimate video Editor
video Editor Screen Recorder
Screen Recorder PPT to Video Converter
PPT to Video Converter Diaesityksen tekijä
Diaesityksen tekijä Vapaa Video Converter
Vapaa Video Converter Vapaa näytön tallennin
Vapaa näytön tallennin Ilmainen HEIC-muunnin
Ilmainen HEIC-muunnin Ilmainen videokompressori
Ilmainen videokompressori Ilmainen PDF-kompressori
Ilmainen PDF-kompressori Ilmainen äänimuunnin
Ilmainen äänimuunnin Ilmainen äänitys
Ilmainen äänitys Vapaa Video Joiner
Vapaa Video Joiner Ilmainen kuvan kompressori
Ilmainen kuvan kompressori Ilmainen taustapyyhekumi
Ilmainen taustapyyhekumi Ilmainen kuvan parannin
Ilmainen kuvan parannin Ilmainen vesileiman poistaja
Ilmainen vesileiman poistaja iPhone-näytön lukitus
iPhone-näytön lukitus Pulmapeli Cube
Pulmapeli Cube