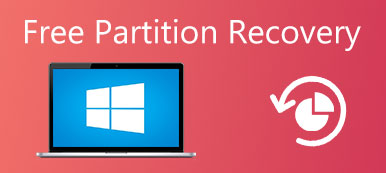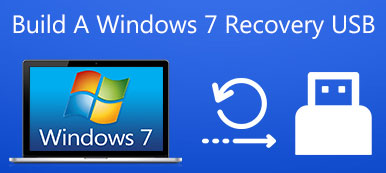"Päivitin juuri Windows 11: ksi, mutta kun avaan tietokoneeni tänään, siinä sanotaan, että käyttöjärjestelmää ei löydy. Mitä voin tehdä nyt?" On totta, että Windows on edelleen hallitseva käyttöjärjestelmä.

Virheiden, häiriöiden ja ongelmien lisäksi, joita ihmiset saattavat joutua käyttämään Windows-tietokoneen käytön aikana, ei löydy viestijärjestelmää enemmän pelkoa, mikä johtuu osittain siitä, että visio siitä, että koko mediakokoelmasi häviää. Onneksi tietosi ovat edelleen olemassa ja voit korjata sen. Sinun tarvitsee vain kokeilla oppaita ja ehdotuksia yksi kerrallaan, kunnes löydät ne toimimaan sinulle.
- Osa 1: Käyttöjärjestelmää ei löydy? Miksi?
- Osa 2: Tarkista, onko BIOS havainnut kiintolevyn
- Osa 3: Testaa kiintolevy
- Osa 4: Nollaa BIOS
- Osa 5: Palauta Master Boot Record
- Osa 6: Aseta oikea osio aktiiviseksi
- Osa 7: Kadonneiden tiedostojen palauttaminen puuttuvasta käyttöjärjestelmästä
Osa 1: Käyttöjärjestelmä ei löytynyt? Miksi?
Kun painat tietokoneen virtapainiketta, BIOS etsii kiintolevyltä järjestelmän ja käynnistää sen. Jos kiintolevyllä ei ole käyttöjärjestelmää, käynnistysprosessi pysähtyy ja käyttöjärjestelmää ei löydy. Joskus tämä viesti tulee esiin useista eri syistä, kuten:
- BIOS-pohjainen syöttö- / lähtöjärjestelmä ei löydä kiintolevyasemaa tavalliseen tapaan.
- Kiintolevy, joka tallentaa käyttöjärjestelmän, on vaurioitunut tai vioittunut.
- Jotkin kolmannen osapuolen ohjelmat tai levyn toiminnot tekevät Windows Master Boot Record (MBR) -toiminnon rikki.
- Käynnistystiedostojen lataaminen epäonnistuu virheellisten BIOS-asetusten vuoksi.
- Windowsin käynnistystiedostoja tallentava osio ei ole aktiivinen tai asetat väärän osion aktiiviseksi.
Hyvä uutinen on, että vastaava ratkaisu kullekin numerolle on helppo suorittaa, jopa ei-tech-tajuissa.
Osa 2: Tarkista, onko BIOS havainnut kiintolevyn
BIOSissa täytyy tarkistaa kaksi asiaa, BIOS havaitsee kiintolevyn, ja kiintolevy sisältää Windowsin käynnistysaseman.
Vaihe 1. Käynnistä tietokone uudelleen ja paina toimintonäppäintä, joka on yleensä F2, F12 tai Del, ja siirry BIOS-asetuksiin. Näyttöön ilmestyy oikea viesti.
Vaihe 2. Valitse "Boot" -välilehti näytöllä, korosta "Hard Drive" käyttämällä ylös- ja alas-näppäimiä ja paina "Enter".
Vaihe 3. Varmista, että kiintolevy on lueteltu muiden vaihtoehtojen yläpuolella.
Huomautus: BIOS-valikko on lähtökohta korjata ongelma, jota käyttöjärjestelmä ei löytänyt. Jos BIOS-valikon asetukset ovat hyvät ja näyttöön tulee virheilmoitus, siirry osaan 5 korjataaksesi sen. Toisaalta, jos kiintolevy puuttuu BIOS-valikosta, yritä kokeilla ratkaisua osittain 4in jälkeen kiintolevyn testaamisen jälkeen.

Osa 3: Testaa kiintolevy
Jos et ole varma, voit testata ja diagnosoida, onko kiintolevy kunnossa. Useimmissa tietokoneissa diagnoosityökalu on esiasennettu BIOS-järjestelmään.
Vaihe 1. Siirry BIOS-valikkoon ja siirry "Diagnostiikka" -välilehdelle.
Vaihe 2. Suorita komento "Ensisijaisen kiintolevyn itsetesti". Diagnostiikkatyökalu voi olla erilainen eri tuotemerkkien tietokoneissa; saat tiedot valmistajan verkkosivustolta.
Vaihe 3. Kun testausprosessi on suoritettu, voit päättää korvata vahingoittuneen levyn tai pitää vianmäärityksen tulosten mukaan.
Huomaa: Kiintolevyillä on yleensä vaurioituneita sektoreita virheellisten toimintojen, virusten tai muiden tekijöiden vuoksi. Mutta se ei tarkoita, että koko kiintolevy on kuollut. Voit merkitä vaurioalueet kolmansien osapuolten ohjelmilla ja kiintolevyn avulla ongelmitta. Jos valmistaudut korvaamaan vioittuneen kiintolevyn, varmuuskopioi ensin tiedot.

Osa 4: Nollaa BIOS
Jos kiintolevy on kunnossa ja käyttöjärjestelmä ei löydy, koska BIOS ei tunnista kiintolevyäsi, voit yrittää palauttaa koko BIOS-valikon oletusarvoihin seuraavien ohjeiden mukaisesti.
Vaihe 1. Käynnistä tietokone uudelleen ja käynnistä se BIOS-valikkoon.
Vaihe 2. Suorita komento "Setup Defaults" painamalla "F9".
Vihje: BIOS-valikossa näet oikean avaimen, joka liittyy Setup Defaults -asetuksiin.
Vaihe 3. Kun laite kehottaa ja käynnistää laitteen uudelleen, vahvista toiminto painamalla "Lataa optimaaliset oletusasetukset" -vaihtoehtoa.
Useimmissa tapauksissa tietokoneen pitäisi käynnistyä oikein käyttöjärjestelmään.

Osa 5: Palauta Master Boot Record
Windows käynnistetään kolmen tietueen, pääkäynnistystietueen (MBR), DOS-käynnistystietueen (DBR) ja käynnistysmääritystietokannan (BCD) mukaan. Jos jokin niistä on vioittunut tai vioittunut, näyttöön ei löydy käyttöjärjestelmää. Onneksi on helppo korjata tämä ongelma rakentamalla Master Boot Record.
Vaihe 1. Aseta Windows-asennuslevy tai Windowsin korjauslevy tietokoneeseen ja käynnistä se uudelleen.
Vaihe 2. Kun Windowsin asennusnäyttö tulee näkyviin, täytä asetukset ja napsauta "Seuraava". Valitse sitten "Korjaa tietokone" siirtyäksesi eteenpäin.
Vaihe 3. Siirry seuraavaksi kohtaan "Vianmääritys"> "Lisäasetukset"> "Komentokehote".
Vaihe 4. Syötä alla olevat komennot ja paina Enter-näppäintä jokaisen jälkeen:
bootrec.exe / fixmbr
bootrec.exe / fixboot
bootrec.exe / rebuildbcd
Vaihe 5. Käynnistä tietokone uudelleen ja tarkista, toimiiko käyttöjärjestelmäsi nyt.
Huomautus: Windows 7: ssä ja sitä uudemmissa järjestelmissä järjestelmän palautusvaihtoehtojen ikkuna avautuu, kun napsautat "Korjaa tietokone" -painiketta, ja voit valita komentokehotteen avataksesi sen suoraan.

Osa 6: Aseta oikea osio aktiiviseksi
Kuten aiemmin mainittiin, on mahdollista, että Windows-käynnistystiedostoja sisältävä osio ei ole enää aktiivinen ja käynnistää virhesanoman käyttöjärjestelmän. Jos haluat asettaa oikean osion aktiiviseksi, sinun on myös avattava komentokehote Windowsin asennus- tai korjauslevyllä.
Vaihe 1. Syötä "diskpart" ja paina "Enter" -näppäintä, kirjoita sitten "list disk" ja paina "Enter". Nyt voit nähdä kaikki tietokoneesi levyt. Kirjoita muistiin levyn numero, joka sisältää Windows-osion, yleensä viimeisimmän.
Vaihe 2. Kirjoita "select disk [number]" ja paina "Enter" -näppäintä.
Vihje: Vaihda [numero] levyn numerolla.
Vaihe 3. Tällä kertaa kirjoita luettelon tilavuus ja paina "Enter" näyttääksesi kaikki kiintolevyn osiot. Muista osio, johon Windows on asennettu.
Vaihe 4. Kirjoita "select volume [number]", korvaa myös [number] osion numerolla.
Vaihe 5. Lopuksi kirjoita "aktiivinen" ja paina Enter-painiketta korjataksesi osion aktiiviseksi.
Käynnistä tietokone uudelleen ja käynnistä Windows normaalisti.

Osa 7: Palauta kadonneet tiedostot puuttuvasta käyttöjärjestelmästä
Kun olet kokeillut kaikkia yllä olevia menetelmiä, et ehkä korjaa “Käyttöjärjestelmää ei löydy” -virhettä. No, tietojen palautusohjelmistoa tarvitaan, jos tärkeät tiedot menetetään korjausprosessin aikana. Apeaksoft Data Recovery on niin tehokas ohjelma palauttamaan kadonneet kuvat, asiakirjat, sähköpostit, ääni, video ja paljon muuta USB-muistitikulta, roskakorista, kiintolevyltä ja muistikortilta.

4,000,000 + Lataukset
Palauta kadonneet valokuvat, videot, ääni, sähköpostit, asiakirjat tietokoneelta.
Palauta tietokoneelta, kiintolevyltä, flash-asemalta, muistikortilta, digitaalikamerasta.
Määritä Deep Scan- ja Quick Scan -tilat käyttöjärjestelmälle, jota ei löydy -virhe.
Yhteensopiva Windows 11/10/8.1/8/7/Vista/XP, macOS 10.7 ja uudempien kanssa.
Vaihe 1. Käynnistä Data Recovery
Lataa ilmainen palautus, asenna ja käynnistä se tietokoneellesi. Tarkista palautettava tietotyyppi ja valitse kiintolevyasema, jolta haluat palauttaa tiedot. Napsauta “Skannaa” -painiketta skannataksesi puuttuvan käyttöjärjestelmän aiheuttamat kadonneet tiedot.

Vaihe 2. Valitse ja esikatsele kadonneita tietoja
Odota hetki ja ohjelma lopettaa skannauksen. Kaikki skannatut tiedot esitetään. Voit tarkistaa lisätietoja tietotyyppikansiosta. Jos et löytänyt haluamaasi kadonneita tietoja, voit kokeilla "Deep Scan" -tilaa käyttöliittymän oikeassa yläkulmassa.

Vaihe 3. Palauta kadonneet tiedostot
Tarkista kadonneet tiedostot, jotka haluat palauttaa, ja napsauta "Palauta" -painiketta hakeaksesi tiedostot tietokoneellesi.

Yhteenveto
Samoin kuin muutkin käyttöjärjestelmät, kohtaamme erilaisia ongelmia ja ongelmia Windowsissa. Näistä ongelmista ei löydy virhesanoman käyttöjärjestelmää, joka voi olla yksi ärsyttävimmistä. Kun se tapahtuu laitteessasi, voit diagnosoida tämän ongelman ja korjata sen muutaman minuutin kuluttua artikkelin ohjeista ja ehdotuksista.



 iPhone Data Recovery
iPhone Data Recovery iOS-järjestelmän palauttaminen
iOS-järjestelmän palauttaminen iOS-tietojen varmuuskopiointi ja palautus
iOS-tietojen varmuuskopiointi ja palautus iOS-näytön tallennin
iOS-näytön tallennin MobieTrans
MobieTrans iPhone Transfer
iPhone Transfer iPhone Eraser
iPhone Eraser WhatsApp-siirto
WhatsApp-siirto iOS-lukituksen poistaja
iOS-lukituksen poistaja Ilmainen HEIC-muunnin
Ilmainen HEIC-muunnin iPhonen sijainnin vaihtaja
iPhonen sijainnin vaihtaja Android Data Recovery
Android Data Recovery Rikkoutunut Android Data Extraction
Rikkoutunut Android Data Extraction Android Data Backup & Restore
Android Data Backup & Restore Puhelimen siirto
Puhelimen siirto Data Recovery
Data Recovery Blu-ray-soitin
Blu-ray-soitin Mac Cleaner
Mac Cleaner DVD Creator
DVD Creator PDF Converter Ultimate
PDF Converter Ultimate Windowsin salasanan palautus
Windowsin salasanan palautus Puhelimen peili
Puhelimen peili Video Converter Ultimate
Video Converter Ultimate video Editor
video Editor Screen Recorder
Screen Recorder PPT to Video Converter
PPT to Video Converter Diaesityksen tekijä
Diaesityksen tekijä Vapaa Video Converter
Vapaa Video Converter Vapaa näytön tallennin
Vapaa näytön tallennin Ilmainen HEIC-muunnin
Ilmainen HEIC-muunnin Ilmainen videokompressori
Ilmainen videokompressori Ilmainen PDF-kompressori
Ilmainen PDF-kompressori Ilmainen äänimuunnin
Ilmainen äänimuunnin Ilmainen äänitys
Ilmainen äänitys Vapaa Video Joiner
Vapaa Video Joiner Ilmainen kuvan kompressori
Ilmainen kuvan kompressori Ilmainen taustapyyhekumi
Ilmainen taustapyyhekumi Ilmainen kuvan parannin
Ilmainen kuvan parannin Ilmainen vesileiman poistaja
Ilmainen vesileiman poistaja iPhone-näytön lukitus
iPhone-näytön lukitus Pulmapeli Cube
Pulmapeli Cube