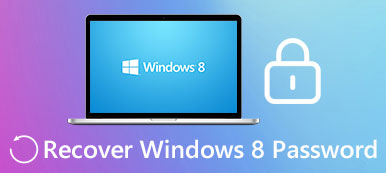Windowsissa on oletusarvoinen järjestelmän palautustyökalu virheiden korjaamiseksi ja järjestelmän palauttamiseksi edelliseen pisteeseen. On olemassa monia ratkaisuja Windowsin järjestelmän palauttamisen käynnistämiseen Windows 7: lle. Lisäksi jotkut teistä saattavat korjata laitteesi valitsemalla järjestelmän palautus-CD-levyn. Windows 7 -korjauslevyn luominen on yksinkertainen tehtävä, joka vie vain muutaman minuutin käyttämättä kolmannen osapuolen ohjelmistoa. Tämä työkalu voi auttaa sinua ratkaisemaan kaikki asennuksen aikana ilmenevät ongelmat. Mutta sitä ei voida käyttää Windows 7: n asentamiseen tai asentamiseen uudelleen.
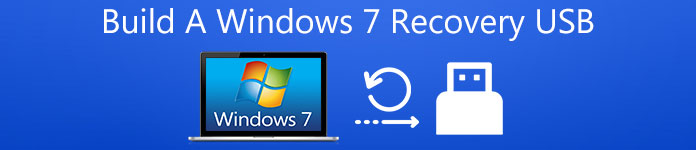
Jos tietokoneessasi tai muissa laitteissasi ei ole optista (CD / DVD) -asemaa, järjestelmän palautus-DVD on merkityksetön tällaisessa tilanteessa. Windows 7 -palautus-USB: n luominen Windows 7in korjaamiseksi tarvitaan, vaikka tietokone ei käynnisty. Kuten tiedätte, Windows 7 ei salli USB-laitteen sisältää korjaustiedostoja. Siksi meidän on ensin luotava Windows 7 -korjauslevy ja siirrettävä kaikki tiedostot USB-asemaan, jotta se on saatavilla. Tässä artikkelissa se auttaa sinua luomaan käynnistettävän Windows 7in palautus USB, siirry oppimaan yksityiskohtaiset vaiheet.
Osa 1. Miten luodaan Windows 7 System Recovery USB
Windows antaa sinulle mahdollisuuden luoda Windows 7 -järjestelmän korjauslevy, ja tämä prosessi vie muutaman napsautuksen. Siihen sisältyy joidenkin tietoturvaoikeuksien muuttaminen järjestelmäkansiossa, jonka nimi on Palautus, ja tiettyjen tiedostojen kopioiminen muistilevylle. Ennen leikkausta sinun on tehtävä joitain valmisteluja. Ensinnäkin, valmistele USB ja aseta se tietokoneen USB-porttiin. Sinun täytyy huutaa, onko USB: llä tarvitsemasi tiedostot avaamalla "Windowsin Resurssienhallinta", koska kaikki USB-muistitikun tiedostot poistetaan. Jos tarvitset tiedostoja USB: llä, kopioi ne tietokoneellesi. Sen jälkeen voit aloittaa sen noudattamalla seuraavia vaiheita.
Vaihe 1. Alustettu USB-tikku ja luo kaksi uutta kansiota
Napsauta hiiren kakkospainikkeella asemaa ja valitse "Format" -vaihtoehto. Kun näet "Format Removable Disk" -ikkunan, valitse "NTFS-tiedostojärjestelmä" -vaihtoehto. Napsauta sitten "Käynnistä" -painiketta. Muita asetusvaihtoehtoja ei tarvitse säätää. Kun olet alustettu USB-muistitikku, luo kaksi uutta kansiota nimeltä "käynnistys" ja "lähteet".
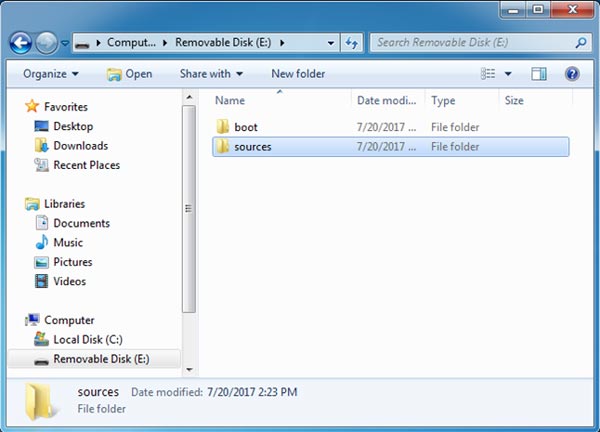
Vaihe 2. Pääset käsiksi tarvittaviin tiedostoihin
Tässä vaiheessa sinun on löydettävä tietokoneeltasi kaksi tiedostoa, joita tarvitaan seuraavassa vaiheessa. Ensimmäinen tiedosto, jonka nimi on "Palautus", sijaitsee osoitteessaC: \ Recovery, jota käytetään usein lataamiseen Järjestelmän palauttaminen työkalut Windows 7issa.
Lisäksi toista tiedostoa kutsutaan Bootiksi, jonka löydät kohdasta C: \ Windows \ Boot. Boot-tiedostoa käytetään käyttöjärjestelmän käynnistämiseen.
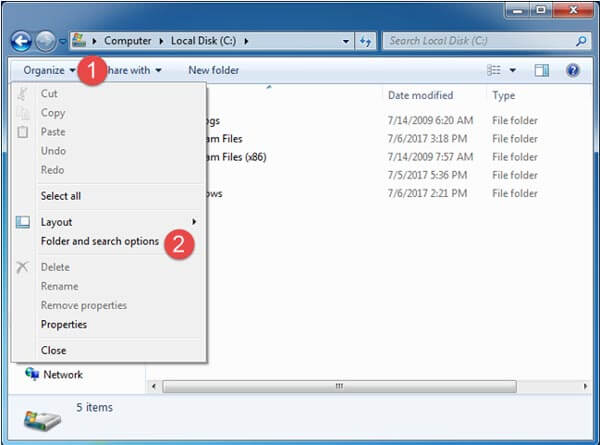
Vinkki: Nämä kaksi tiedostoa on piilotettu tietokoneellasi. Niiden löytämiseksi sinun on luotettava "Kansio ja hakuvaihtoehdot" avaamalla Windowsin Resurssienhallinta ja avaamalla sitten Kansion asetukset. Sen jälkeen napsauta "Järjestä" -painiketta ikkunan vasemmassa yläkulmassa ja paina sitten "Kansio- ja hakuvaihtoehdot". Napsauta "Kansion asetukset" -ikkunassa "Näytä", tarkista "Näytä piilotetut tiedostot, "kansiot ja asema". On parempi poistaa valinta "Piilota suojatut käyttöjärjestelmätiedostot" .Paina sitten "OK" -painiketta.
Vaihe 3. Kopioi USB-muistitikut "boot.sdi" ja "Winre.wim"
Koska sinulla on kaikki Windows 7 -järjestelmän palauttamiseen tarvittavat tiedostot, on aika hankkia korjaustyökalut. Siirry nyt. Avaa "Recovery" -kansio ja löydät alikansion nimestä, joka sisältää numeroita ja kirjaimia. Avaa se, kopioi sitten boot.sdi-tiedosto ja liitä se USB: n "boot" -kansioon. Tämän jälkeen kopioi "Winre.wim" -tiedosto USB: n "sources" -kansioon ja muuta nimeksi "boot.wim".
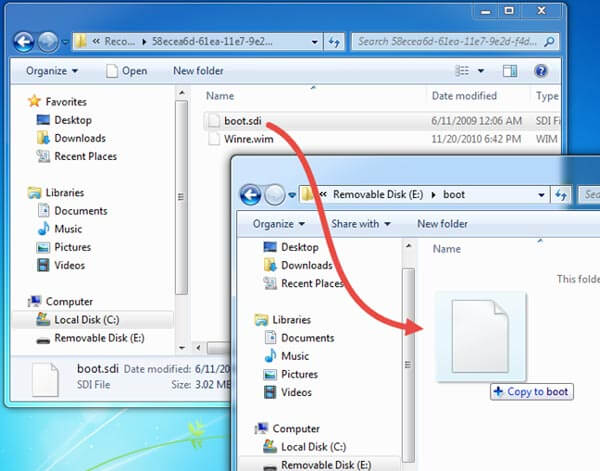
Vaihe 4. Kopioi BCD- ja bootfix.bin-tiedostot USB-käynnistystiedostoiksi
Kopioi kansiossa "C: \ Windows \ Boot \ DVD \ PCAT \ fi-US" bootfix.bin-tiedosto ja liitä se USB-muistitikun "boot" -kansioon. Etsi sitten "BCD" -tiedosto kansiosta "C: \ Windows \ Boot \ DVD \ PCAT" ja kopioi se USB: n "boot" -kansioon.
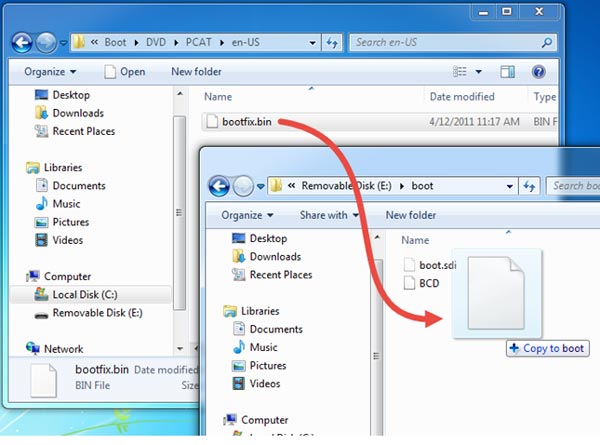
Vaihe 5. Kopioi "bootmgr" -tiedosto USB-tikulle
Avaa lopuksi kansio "C: \ Windows \ Boot \ PCAT" ja kopioi "bootmgr" -tiedosto USB-tikun juuritiedostoon. Ole kärsivällinen monimutkaisista vaiheista, ja olet saavuttamassa menestystä Windows 7: n USB-palautus-USB: n rakentamisessa.
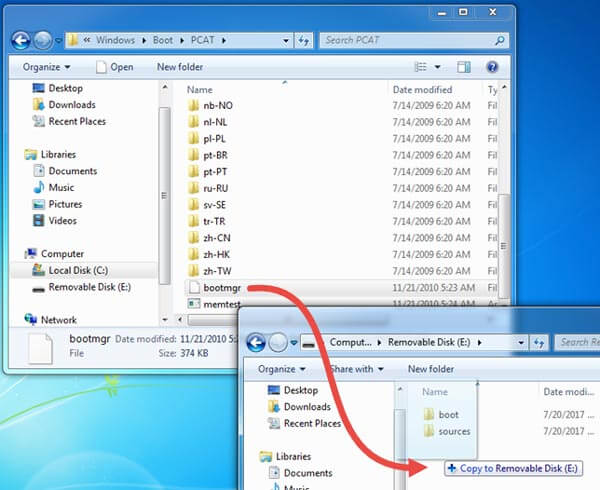
Vaihe 6. Testaa USB-muistitikku
Kun olet suorittanut kaikki vaiheet, voit helpottaa, kun olet tehnyt työn itse. Ja tämä osa on testata USB-muistitikku, toimiiko se todella vai ei. Aseta se tietokoneeseen. Jos se toimii, löydät "Järjestelmän palautusasetukset" -ikkunan ruudulta.
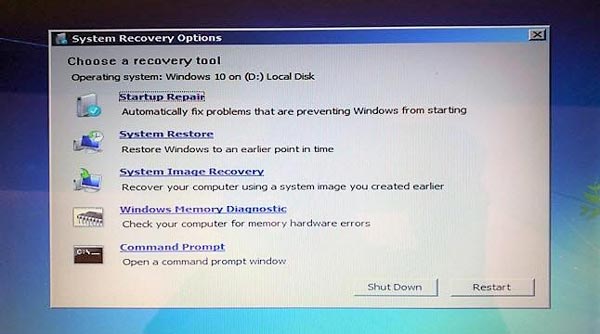
Osa 2. iOS-järjestelmän palautus
Windows 7 -järjestelmän ongelma voidaan korjata Windowsin 7-palautus USB -laitteella tai korjaus-DVD / CD-levyllä. Haluat ehkä kysyä, kuinka korjata ongelmia iOS-järjestelmässä? Onko siinä palautustyökalu tai vastaava ohjelmisto virheiden korjaamiseen? Siinä on varmasti iOS-järjestelmän palautus, joka pystyy korjaamaan iOS: n normaaliksi. Se on Apeaksoft iOS-järjestelmän palauttaminen, joka on yksi iOS-laitteiden parhaista palautustyökaluista. Löydät sen ominaisuudet alla.

4,000,000 + Lataukset
Yhteensopiva kaikkien iOS-laitteiden kanssa, kuten iPhone X / 8 / 8 Plus / 7 Plus, iPad Pro / Air ja paljon muuta.
IPhonen kiinnittäminen DFU-tilasta, palautustilasta, Applen logosta, mustasta näytöstä jne. Normaaliksi.
On tarpeeksi turvallista, että et menetä tietoja prosessin korjauksessa.

Yhteenveto
Yksi tavoite voidaan saavuttaa monella eri tavalla. Kun korjaus-DVD / CD-levy ei voi käyttää tietyissä olosuhteissa, on löydettävä toinen käytettävissä oleva menetelmä. Ja tässä artikkelissa se on Windows 7in palautus USB. Siksi, jos etsit tapaa luoda Windows 7 -palautus USB, tässä artikkelissa on kattavat oppaat opettaa sinulle askel askeleelta. Samalla sinulla on myös mahdollisuus päästä käyttämään hyödyllistä iOS-järjestelmän palautusta.



 iPhone Data Recovery
iPhone Data Recovery iOS-järjestelmän palauttaminen
iOS-järjestelmän palauttaminen iOS-tietojen varmuuskopiointi ja palautus
iOS-tietojen varmuuskopiointi ja palautus iOS-näytön tallennin
iOS-näytön tallennin MobieTrans
MobieTrans iPhone Transfer
iPhone Transfer iPhone Eraser
iPhone Eraser WhatsApp-siirto
WhatsApp-siirto iOS-lukituksen poistaja
iOS-lukituksen poistaja Ilmainen HEIC-muunnin
Ilmainen HEIC-muunnin iPhonen sijainnin vaihtaja
iPhonen sijainnin vaihtaja Android Data Recovery
Android Data Recovery Rikkoutunut Android Data Extraction
Rikkoutunut Android Data Extraction Android Data Backup & Restore
Android Data Backup & Restore Puhelimen siirto
Puhelimen siirto Data Recovery
Data Recovery Blu-ray-soitin
Blu-ray-soitin Mac Cleaner
Mac Cleaner DVD Creator
DVD Creator PDF Converter Ultimate
PDF Converter Ultimate Windowsin salasanan palautus
Windowsin salasanan palautus Puhelimen peili
Puhelimen peili Video Converter Ultimate
Video Converter Ultimate video Editor
video Editor Screen Recorder
Screen Recorder PPT to Video Converter
PPT to Video Converter Diaesityksen tekijä
Diaesityksen tekijä Vapaa Video Converter
Vapaa Video Converter Vapaa näytön tallennin
Vapaa näytön tallennin Ilmainen HEIC-muunnin
Ilmainen HEIC-muunnin Ilmainen videokompressori
Ilmainen videokompressori Ilmainen PDF-kompressori
Ilmainen PDF-kompressori Ilmainen äänimuunnin
Ilmainen äänimuunnin Ilmainen äänitys
Ilmainen äänitys Vapaa Video Joiner
Vapaa Video Joiner Ilmainen kuvan kompressori
Ilmainen kuvan kompressori Ilmainen taustapyyhekumi
Ilmainen taustapyyhekumi Ilmainen kuvan parannin
Ilmainen kuvan parannin Ilmainen vesileiman poistaja
Ilmainen vesileiman poistaja iPhone-näytön lukitus
iPhone-näytön lukitus Pulmapeli Cube
Pulmapeli Cube