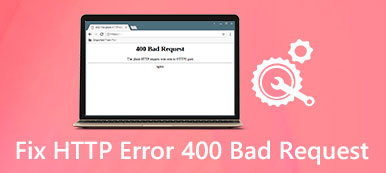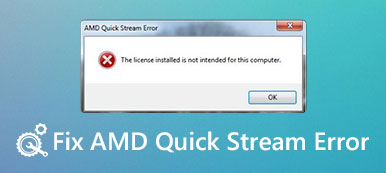Kaikissa Mac-tietokoneissa on rajallinen määrä tilaa. Se täytetään nopeasti ajan myötä. Jos haluat lisätä tilaa, sinun on jaettava kiintolevy Mac-tietokoneellesi. Se voi olla turhauttava ja pelottava tehtävä keskimääräisille ihmisille. Kuitenkin, kun olet ymmärtänyt menettelyn, on mahdollista saavuttaa se itse.

Tässä opetusohjelmassa puhumme siitä, miten kiintolevy voidaan jakaa Maciin. Lisäksi voit oppia muita tietoja, jotka liittyvät ulkoisen tai sisäisen kiintolevyn osioon Mac-tietokoneissa.
- Osa 1: Voitko osioida kiintolevyn, jolla on jo tietoja Macilla
- Osa 2: Uuden kiintolevyosion lisääminen Maciin
- Osa 3: Kiintolevyosion poistaminen Mac OS X / 11: ssä
- Osa 4: Kiintolevyosion koon muuttaminen Mac OS X / 11: ssä
- Osa 5: Määritä Windows-osio Macille
- Osa 6: Kuinka hallita Mac-tietojasi
- Osa 7: Kadonneiden tiedostojen palauttaminen Mac-kiintolevyn osioinnin yhteydessä
Osa 1. Voitko osioida kiintolevyn, jolla on jo tietoja Macilla
Applen mukaan käyttäjät voivat jakaa kiintolevyn Macissa olevilla tiedoilla. Tietojen häviämisen välttämiseksi sinun on päivitettävä tietokoneesi Mac OS X v10.8.5 tai uudempi. Jos liität sen vanhempaan käyttöjärjestelmään, tietojasi ei voi lukea.
Osa 2. Uuden kiintolevyosion lisääminen Maciin
Jos liität uuden kiintolevyn Maciin, joko sisäiseen tai ulkoiseen kiintolevyyn, sinun on jaettava se.

Vaihe 1: Avaa Levytyökalu-sovellus ja etsi uusi kiintolevy vasemmassa sarakkeessa.
Vaihe 2: Siirry ikkunan yläosasta Osio-välilehteen ja napsauta Plus-painiketta lisätäksesi uuden kiintolevyosion.
Vaihe 3: On joitakin vaihtoehtoja, jotka sinun on täytettävä, kuten uuden osion nimi, tiedostojärjestelmän tyyppi ja osion koko.
Vaihe 4: Lopuksi napsauta Apply-painiketta, jos haluat jakaa kiintolevyn Maciin. Nyt voit avata uuden kiintolevyn Finder-sovelluksessa.
Oletusarvoisesti tiedostojärjestelmä on Mac OS Extended Journaled. Voit määrittää osion koon manuaalisesti tai vetämällä liukusäädintä. Koko voi olla mikä tahansa numero, joka on enintään levyn kapasiteetti. Jos uudella kiintolevyllä on tärkeitä tietoja, suosittelemme, että kloonat sen ennen osiointia.
Osa 3. Kiintolevyosion poistaminen Mac OS X / 11: ssä
Joskus sinun on ehkä poistettava kiintolevyn osio Mac-tietokoneesta. Samoin kuin Macin ulkoisen kiintolevyn osio, kaikki levyt on helppo poistaa.

Vaihe 1: Etsi ja valitse kiintolevyn osio, jonka haluat poistaa Disk Utility -sovelluksessa.
Vaihe 2: Kun napsautat miinuspainiketta Osio-välilehdellä, kiintolevy poistetaan Mac-tietokoneeltasi. Vahvista sitten painamalla Käytä-painiketta.
Huomautus: Muista, että tiedot poistetaan, jos poistat osion. Jos poistat tiedot vahingossa, käy vain tällä sivulla saat Mac-tietojen palauttamisen.
Osa 4. Kiintolevyosion koon muuttaminen Mac OS X / 11: ssä
Vaikka olisit jakanut kiintolevyn Macissa, äänenvoimakkuus on vaihdettavissa. Voit saavuttaa sen Levytyökalussa ilman kolmannen osapuolen sovelluksia.

Vaihe 1: Siirry Levytyökalu-sovelluksen Osiot-välilehdelle ja valitse kiintolevyn osio, jonka kokoa haluat muuttaa. Sinulle näytetään osion nykyinen koko.
Vaihe 2: Kiintolevyn kokoa voidaan muuttaa kahdella tavalla. Ensinnäkin voit syöttää uuden arvon Koko-ruutuun. Toinen tapa on vetää osion kartan liukusäädintä, kunnes saat haluamasi arvon.
Vaihe 3: Lopuksi napsauta Apply-painiketta, jos haluat muuttaa osion kokoa välittömästi. Jos haluat muuttaa muutoksia, käynnistä tietokone uudelleen.
Osa 5. Määritä Windows-osio Macille
Jos haluat käyttää muutamia Windows-sovelluksia tai Windows 10ia Macissa, sinun on määritettävä Windows-osio. On joitakin vaatimuksia Windows-osion käyttämisestä Macissa:
1. Intel-pohjainen Mac.
2. 64-bittisen Windows-version ISO-tiedosto. Windows 10ia tuetaan Mac-tietokoneissa, jotka on valmistettu 2012issa ja myöhemmin. Windows 8.1ia voidaan käyttää Macissa, joka on tehty 2010in ja 2016in välillä.
3. Vähintään 55 GB vapaata tilaa käynnistysasemassa.

Vaihe 1: Siirry kohtaan Sovellukset -> Apuohjelmat -> Boot Camp Assistant ja napsauta ikkunassa Jatka.
Vaihe 2: Valitse kehotettaessa oikea ISO-tiedosto ja Windowsin osion koko. Napsauta sitten Asenna, jos haluat aloittaa Windows-tukiohjelmiston lataamisen, joka jakaa kiintolevyn Maciin.
Vaihe 3: Kopioi ladattu asennusohjelma haluttuun osioon ja suorita se.
Vaihe 4: Tietokoneesi käynnistyy uudelleen ja saat Windowsin asentimen vakionäytön. Määritä Windows-osio Macissa noudattamalla näyttöön tulevia ohjeita.
Osa 6. Kuinka hallita Mac-tietojasi
Haluatko hallita tietoja vapauttaa tilaa ja osioida kiintolevyn Macissa? Suosittelemme, että yrität Apeaksoftia Mac Cleaner. Sen keskeisiä piirteitä ovat:
1. Poista roskapostitiedostot ja vapauta tilaa.
2. Hallitse Mac-tietokoneesi tiedostoja yksinkertaisesti.
3. Esikatsele tiedostot, välimuistit, lokit ennen puhdistusta.
4. Järjestä tiedostot nimen, koon, ajan jne. Mukaan
5. Tarkista CPU, muisti ja levy automaattisesti.

Mac-järjestelmän tietojen hallinta Mac Cleanerilla
Vaihe 1: Asenna paras Mac-puhdistusohjelma
Lataa ja asenna Mac Cleaner tietokoneellesi ja käynnistä se. Puhdista roskapostitiedostot siirtymällä Roskapostitiedostot-välilehdelle vasemmalla sivupalkissa ja napsauttamalla Skannaa-painiketta. Jos haluat poistaa suuria tai vanhoja tiedostoja, siirry Suuret ja vanhat tiedostot -välilehdelle ja paina Skannaa-painiketta.

Vaihe 2: Poista ei-toivotut tiedostot
Kun skannaus on valmis, etsi ei-toivotut tiedostot ja valitse ne. Napsauta Clean-painiketta ja poista sitten tiedostot tietokoneesta napsauttamalla ponnahdusvalintaikkunassa Vahvista.
Osa 7. Kadonneiden tiedostojen palauttaminen Mac-kiintolevyn osioinnin yhteydessä
Joskus tiedot voivat kadota Mac-osioinnin aikana. Kun osioit Mac-kiintolevyn, kaikki siihen tallennetut tiedot menevät ikuisesti. Siksi tarvitset osioiden palautustyökalun kadonneiden tietojen palauttamiseksi osion aikana. Apeaksoft Data Recovery on niin tehokas osioiden palautusohjelma palautettujen kadonneiden kuvien, asiakirjojen, sähköpostien, äänen, videon palauttamiseksi, koska osio on poistettu, vahingoittunut muistikortti, ylikirjoitetut tiedot, odottamattomat toiminnot, käyttämätön asema, virushyökkäys jne.

4,000,000 + Lataukset
Palauta kadonneet valokuvat, sähköpostit, asiakirjat, videot, ääni tietokoneelta.
Palauta tietokoneelta, kiintolevyltä, flash-asemalta, muistikortilta, digitaalikamerasta.
Tarjoa Deep Scan- ja Quick Scan -tilat kiintolevyn osiohäviöitä varten.
Yhteensopiva Windows 10 / 8.1 / 8/7 / Vista / XP: n, Mac OS 10.6: n ja uudempien kanssa.
Vaihe 1: Lataa ilmainen tietojen palautus ilmaiseksi, asenna ja käynnistä se tietokoneellesi. Napsauta "Mac Data Recovery" päästäksesi Data Recovery -käyttöliittymään.

Vaihe 2: Tarkista palautettava tietotyyppi ja valitse jakamasi kiintolevyasema. Napsauta "Skannaa" -painiketta skannataksesi kadonneita tietoja Mac-kiintolevyosion aikana.

Vaihe 3: Kun skannaus on valmis, kaikki skannatut tiedot lajitellaan eri kansioiden mukaan. Voit tarkistaa lisätietoja tietotyyppikansiosta. Jos et löytänyt haluamaasi kadonneita tietoja, voit napsauttaa "Deep Scan" -painiketta käyttöliittymän oikeassa yläkulmassa aloittaaksesi läpivalinnan.

Vaihe 4: Löydät kadonneet tiedot napsauttamalla "Polulistaa" tai hae tiedostosta Suodatin. Tarkista sitten menetetyt tiedostot, jotka haluat palauttaa, ja napsauta "Palauta" -painiketta hakeaksesi tiedostot Mac-kiintolevyllesi.

Yhteenveto
Miten kiintolevy voidaan jakaa Maciin? Saatat ymmärtää tavallisen prosessin opetusohjelmistamme edellä. Vaikka olette tavallisia ihmisiä, vaiheittaiset oppaamme auttaisivat sinua saavuttamaan tehtävän yksinkertaisesti. Lisäksi olemme jakaneet osion poistamisen ja Windows-osion määrittämisen Macissa.
Jos tarvitset tehokkaan tavan hallita tiedostoja tietokoneellasi, Apeaksoft Mac Cleaner on paras vaihtoehto. Se ei ole vain helppokäyttöinen, vaan myös auttaa sinua löytämään tarpeettomat tiedostot nopeasti.



 iPhone Data Recovery
iPhone Data Recovery iOS-järjestelmän palauttaminen
iOS-järjestelmän palauttaminen iOS-tietojen varmuuskopiointi ja palautus
iOS-tietojen varmuuskopiointi ja palautus iOS-näytön tallennin
iOS-näytön tallennin MobieTrans
MobieTrans iPhone Transfer
iPhone Transfer iPhone Eraser
iPhone Eraser WhatsApp-siirto
WhatsApp-siirto iOS-lukituksen poistaja
iOS-lukituksen poistaja Ilmainen HEIC-muunnin
Ilmainen HEIC-muunnin iPhonen sijainnin vaihtaja
iPhonen sijainnin vaihtaja Android Data Recovery
Android Data Recovery Rikkoutunut Android Data Extraction
Rikkoutunut Android Data Extraction Android Data Backup & Restore
Android Data Backup & Restore Puhelimen siirto
Puhelimen siirto Data Recovery
Data Recovery Blu-ray-soitin
Blu-ray-soitin Mac Cleaner
Mac Cleaner DVD Creator
DVD Creator PDF Converter Ultimate
PDF Converter Ultimate Windowsin salasanan palautus
Windowsin salasanan palautus Puhelimen peili
Puhelimen peili Video Converter Ultimate
Video Converter Ultimate video Editor
video Editor Screen Recorder
Screen Recorder PPT to Video Converter
PPT to Video Converter Diaesityksen tekijä
Diaesityksen tekijä Vapaa Video Converter
Vapaa Video Converter Vapaa näytön tallennin
Vapaa näytön tallennin Ilmainen HEIC-muunnin
Ilmainen HEIC-muunnin Ilmainen videokompressori
Ilmainen videokompressori Ilmainen PDF-kompressori
Ilmainen PDF-kompressori Ilmainen äänimuunnin
Ilmainen äänimuunnin Ilmainen äänitys
Ilmainen äänitys Vapaa Video Joiner
Vapaa Video Joiner Ilmainen kuvan kompressori
Ilmainen kuvan kompressori Ilmainen taustapyyhekumi
Ilmainen taustapyyhekumi Ilmainen kuvan parannin
Ilmainen kuvan parannin Ilmainen vesileiman poistaja
Ilmainen vesileiman poistaja iPhone-näytön lukitus
iPhone-näytön lukitus Pulmapeli Cube
Pulmapeli Cube