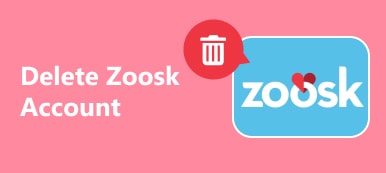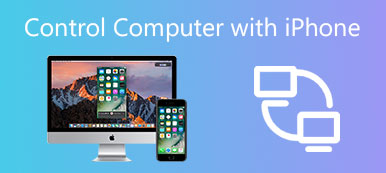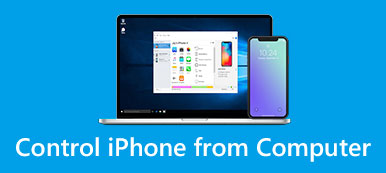Oletko koskaan kuullut valokuvan taustan poistamisesta PowerPointissa? Jos valokuvassa on ei-toivottu tausta, mitä teet?
Monet ihmiset voivat halutessaan poistaa taustan läpinäkyväksi taustaksi, jotta he voivat lisätä muita suosikkitaustoja tähän valokuvaan. Tämä idea liittyy kuitenkin ongelmaan, miten valokuvan tausta poistetaan?
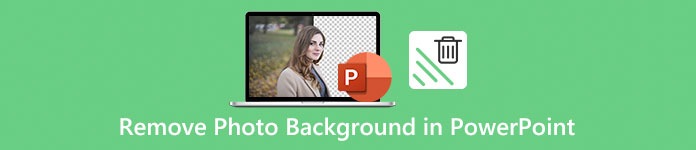
Itse asiassa voit tehdä tämän työn Adobe Photoshopilla. Mutta monet käyttäjät eivät osaa käyttää tätä ammattimaista ohjelmistoa tarkalleen, joillakin heistä ei edes ole tätä ohjelmistoa tietokoneessa. Onneksi PowerPoint voi korvata Photoshopin auttamaan valokuvan taustan poistamisessa, ja tässä artikkelissa opetamme sinulle yksityiskohtaiset ohjeet taustan poistamiseksi PowerPointista.
Lisäksi voit oppia poistamaan taustan Photoshopista tässä artikkelissa.
- Osa 1: Miten Photo Background poistetaan PowerPointissa
- Osa 2: Valokuvakuvan poistaminen Photoshopista
Osa 1: Photo Photo -ohjelman poistaminen PowerPointissa
PowerPoint ei ole vain ohjelma, jota voit käyttää diaesityksen tekemiseen. Voit myös käyttää tätä ohjelmistoa taustan poistamiseen kuvasta PowerPoint.
Mutta on suositeltavaa poistaa joitain kuvia, joissa on valkoinen tai vankka tausta, koska kuvilla, joiden kontrasti etualalla on suuri, on helpoin poistaa taustakuvia PowerPointista. Tai kun kuvat ovat suurikokoisia PowerPointissa ja aiheuttavat hitaan avaamisen. (Opi täältä pakkaa kuvia PowerPointissa.)
Seuraavassa on yksityiskohtaiset vaiheet, joiden avulla voit poistaa taustan PowerPointissa, ja voit tehdä näin Microsoft PowerPoint 2010 -laitteessa tai uudemmassa.
Vaihe 1. Lisää kuva PowerPointiin
Käynnistä PowerPoint tietokoneessa ensin, ja sitten sinun täytyy lisätä kuva, jonka haluat poistaa taustalla. Napsauta vain Lisää-painiketta, joka on ylä-työkalurivillä ja lisää sitten kuva.
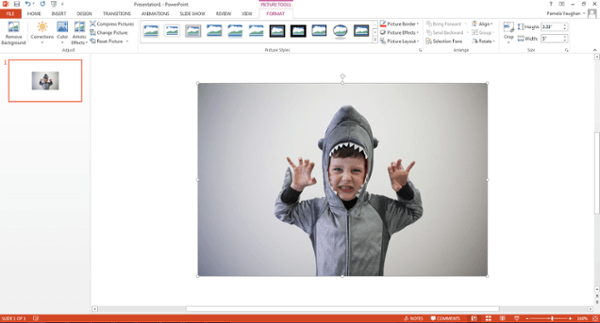
Vaihe 2. Valitse Poista tausta
Nyt sinun täytyy napsauttaa kuvaa. Sitten sinun täytyy klikata File (Tiedosto) -painiketta (PC: llä) tai Adjust-painiketta (Macissa) ylimmässä työkalurivissä, ja valikossa voit valita Poista tausta.
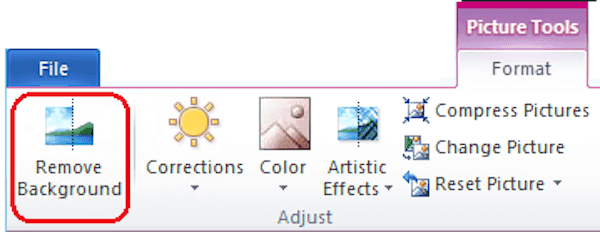
Vaihe 3. Pidä tai poista rajattu kuva
Seuraava PowerPoint yrittää poistaa kuvan taustan automaattisesti. Siitä huolimatta se ei voi auttaa sinua poistamaan taustaa tästä kuvasta erittäin tarkasti, ja nyt olet viimeistelemässä taustan poistamista PowerPointissa. Napsauta vain, jos haluat säilyttää tai poistaa lopullisen rajatun kuvan työkaluriviltä.
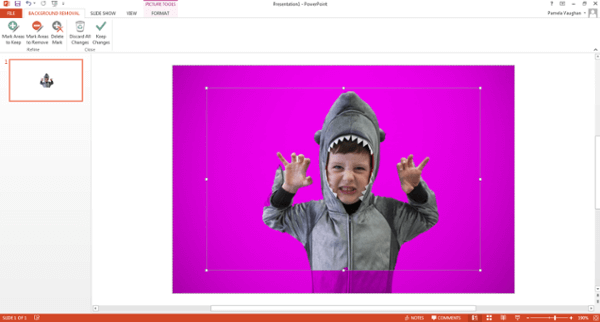
Vaihe 4. Säädä haluamasi ja ei-toivotut alueet
Sinun täytyy vetää ruutu kuvan ympärille ja säätää se sisällyttämään kuvan koko alue, jonka haluat säilyttää, ja sinun pitäisi tietää, että violetti alue poistetaan lopulta.
Voit käyttää Merkitse alueet poistettavaksi -vaihtoehtoa ja napsauttaa mitä tahansa muita alueita, jotka haluat poistaa, ja ne näyttävät miinusmerkin, ja jos haluat säilyttää nämä alueet, valitse Merkitse alueet säilytykseen ja napsauta haluamaasi aluetta. säilyttää, niin he näyttävät plus-merkin.
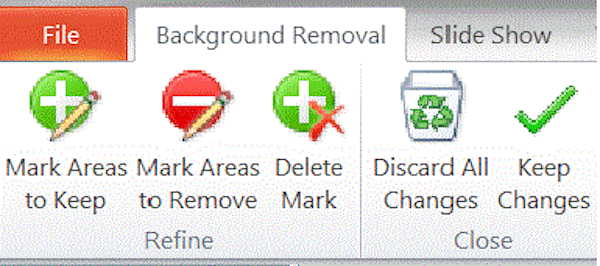
Voit zoomata kuvaa napsauttamalla aluetta, ja jos haluat peruuttaa napsautuksen, klikkaa plus- tai miinusmerkkiä.
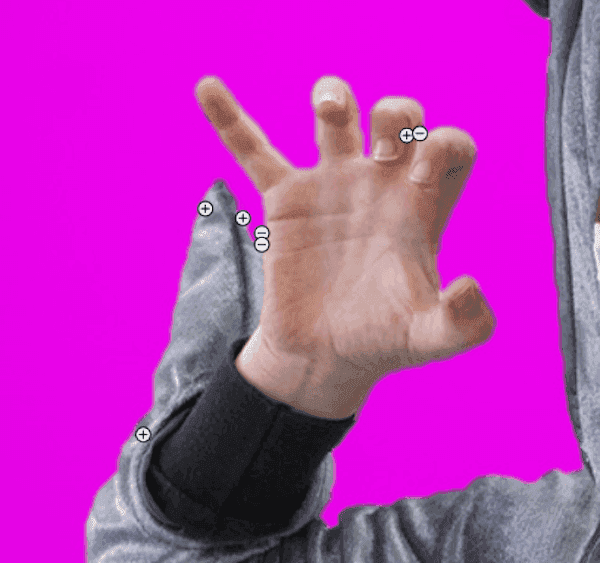
Vaihe 5. Poista tausta kuvasta PowerPoint
Kun olet valmis, napsauta vain jotain kuvan ulkopuolella, ja PowerPoint poistaa taustan. Viimeisenä, mutta ei vähäisimpänä, älä unohda tallentaa kuva, jonka olet poistanut taustan PNG-tiedostona tietokoneellesi. (On suositeltavaa tallentaa tämä muokattu kuva PNG-muodossa, sillä tämä muoto voi säilyttää läpinäkyvän taustan.)
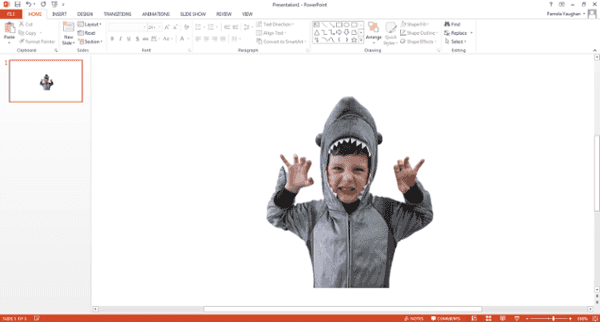
Osa 2: Photo Photo -ohjelman poistaminen Photoshopista
Jos haluat poistaa taustan kuvasta PowerPoint, mutta kuva on niin vaikeaa, että PowerPoint voi toimia sen vuoksi, saatat joutua pyytämään Photoshopilta apua. Photoshop on ammattimainen valokuvaeditori, jolla on tehokkaita toimintoja kuvien ja valokuvien muokkaamiseksi. Jos haluat oppia poistamaan valokuvan taustan Photoshopissa, voit seurata seuraavia ohjeita.
Vaihe 1. Lisää kuva Photoshopiin
Käynnistä Photoshop tietokoneessa ja napsauta sitten File (Tiedosto) -painiketta, joka on työkalurivillä avataksesi kuvan. Voit myös vetää valokuvan tähän ohjelmaan. Napsauta sitten tasoa, joka on myös ylimmässä työkalurivissä, ja näet valikon pienen objektin, korosta vain sen ja napsauta sitten Muunna pieneksi objektiksi.
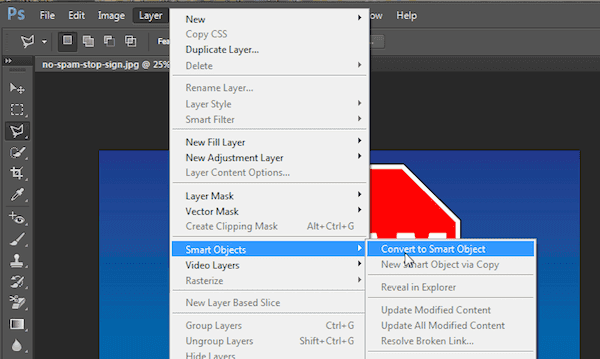
Vaihe 2. Valmistaudu poistettavaksi
Nyt sinun täytyy napsauttaa Taso-vaihtoehtoa uudelleen ja valita Rasterize. Seuraavaksi voit klikata Smart-objektia rasterisoinnissa. Voit myös suurentaa kuvaa napsauttamalla Näytä-pudotusvalikkoa ja valitsemalla Lähennä tai Loitonna.
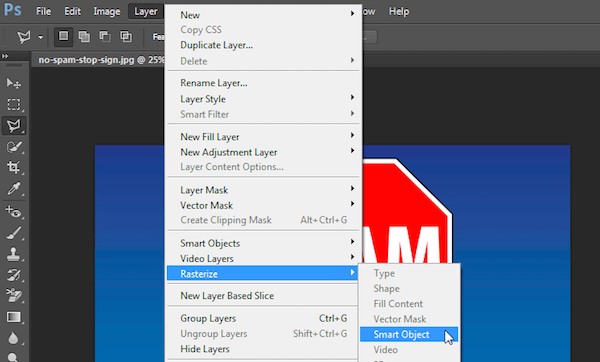
Vaihe 3. Valitse alue
Valitse sitten polygonaalinen Lasso-työkalu vasemmasta työkalurivistä. Napsauta kuvaa ja jäljitä sitten osa, jota haluat säilyttää, napsauttamalla useita pisteitä pisteeseen. Kun olet valmis, sinun on liitettävä linjasi ensimmäiseen kohtaan, josta aloitit, ja sitten se näyttää vilkkuva katkoviiva sinulle.
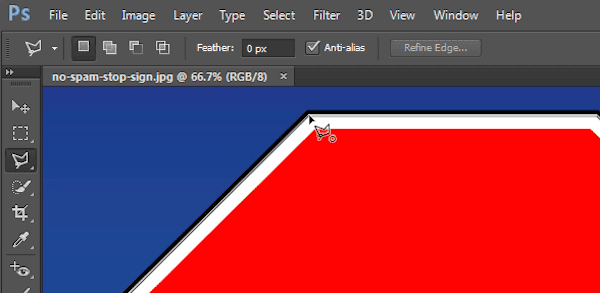
Vaihe 4. Poista kuvan tausta
Nyt sinun täytyy napsauttaa Valitse-valikkoa, joka on ylimmässä valikossa ja valitse sitten Käänteinen ja paina vain näppäimistön Poista-painiketta. Aiemmin korostettu tausta muuttuu ruudukoksi, joten taustasi on läpinäkyvä. Nyt voit viimeistellä kuvan taustan poistamisen ja tallentaa kuvan vain PNG-tiedostona.
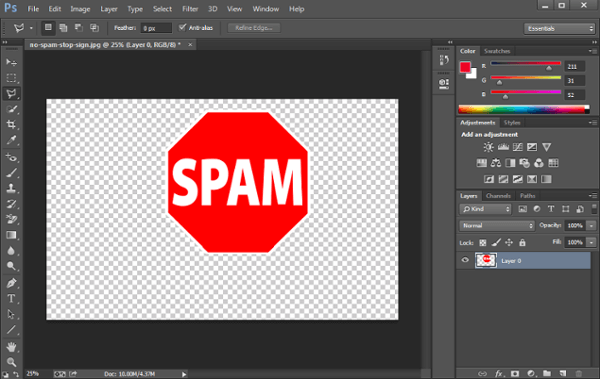
Yhteenveto
Jos löydät oppaan siitä, miten voit poistaa taustan PowerPointissa, tämä artikkeli on erittäin hyödyllinen sinulle. Voit poistaa taustan PowerPoint-kuvasta yksinkertaisesti seuraamalla ohjeita, joita me luetamme, ja suosittelemme myös muuta tapaa poistaa kuvien tausta Photoshopilla. Voit valita sopivan tavan tarpeidesi mukaan.
Jos luulet, että tämä artikkeli on hyödyllinen, jaa ystävien kanssa, joilla ei vielä ole aavistustakaan kuvien taustan poistamisesta. Voit tietysti tehdä joitakin kommentteja, jos sinulla on kysyttävää siitä, miten voit poistaa taustan PowerPointissa.



 iPhone Data Recovery
iPhone Data Recovery iOS-järjestelmän palauttaminen
iOS-järjestelmän palauttaminen iOS-tietojen varmuuskopiointi ja palautus
iOS-tietojen varmuuskopiointi ja palautus iOS-näytön tallennin
iOS-näytön tallennin MobieTrans
MobieTrans iPhone Transfer
iPhone Transfer iPhone Eraser
iPhone Eraser WhatsApp-siirto
WhatsApp-siirto iOS-lukituksen poistaja
iOS-lukituksen poistaja Ilmainen HEIC-muunnin
Ilmainen HEIC-muunnin iPhonen sijainnin vaihtaja
iPhonen sijainnin vaihtaja Android Data Recovery
Android Data Recovery Rikkoutunut Android Data Extraction
Rikkoutunut Android Data Extraction Android Data Backup & Restore
Android Data Backup & Restore Puhelimen siirto
Puhelimen siirto Data Recovery
Data Recovery Blu-ray-soitin
Blu-ray-soitin Mac Cleaner
Mac Cleaner DVD Creator
DVD Creator PDF Converter Ultimate
PDF Converter Ultimate Windowsin salasanan palautus
Windowsin salasanan palautus Puhelimen peili
Puhelimen peili Video Converter Ultimate
Video Converter Ultimate video Editor
video Editor Screen Recorder
Screen Recorder PPT to Video Converter
PPT to Video Converter Diaesityksen tekijä
Diaesityksen tekijä Vapaa Video Converter
Vapaa Video Converter Vapaa näytön tallennin
Vapaa näytön tallennin Ilmainen HEIC-muunnin
Ilmainen HEIC-muunnin Ilmainen videokompressori
Ilmainen videokompressori Ilmainen PDF-kompressori
Ilmainen PDF-kompressori Ilmainen äänimuunnin
Ilmainen äänimuunnin Ilmainen äänitys
Ilmainen äänitys Vapaa Video Joiner
Vapaa Video Joiner Ilmainen kuvan kompressori
Ilmainen kuvan kompressori Ilmainen taustapyyhekumi
Ilmainen taustapyyhekumi Ilmainen kuvan parannin
Ilmainen kuvan parannin Ilmainen vesileiman poistaja
Ilmainen vesileiman poistaja iPhone-näytön lukitus
iPhone-näytön lukitus Pulmapeli Cube
Pulmapeli Cube