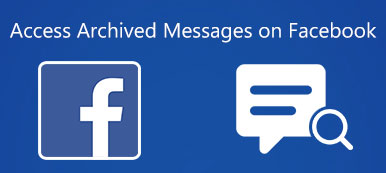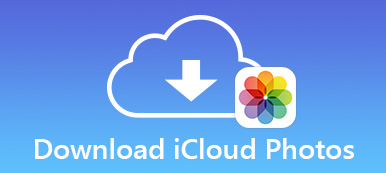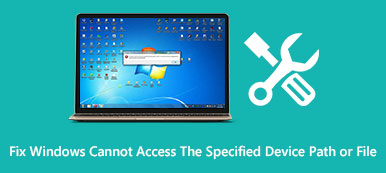Miten sinä käyttää iPhone-tiedostoja tietokoneella? Tietenkin voit yksinkertaisesti liittää iPhonen tietokoneeseen USB-kaapelilla nähdäksesi tiedostot. Tietysti voit myös tarkistaa haluamasi tiedostot iTunesin ja iCloudin avulla. Mutta kuinka tarkastelet iPhonen varmuuskopiotiedostoja Windows 10:ssä? Onko olemassa vaihtoehtoa katsella ja varmuuskopioida tiedostoja iPhonesta Windows 10:ssä helposti ilman rajoituksia? Opi vain lisätietoja artikkelista.
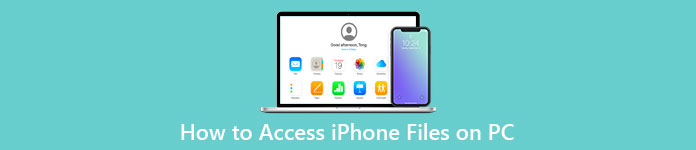
- Osa 1: Kuinka käyttää iPhone-kuvia suoraan Windows 10:ssä
- Osa 2: Kuinka tarkastella iPhone-tiedostoja Windows 10:ssä iTunesin/iCloudin kautta
- Osa 3: Kuinka tarkastella, varmuuskopioida ja palauttaa iPhone-tiedostoja PC:llä
- Osa 4: Usein kysyttyä iPhone-tiedostojen käyttämisestä PC:llä
Osa 1: Kuinka käyttää iPhone-kuvia suoraan Windows 10:ssä
Jos haluat katsella valokuvia iPhonesta tietokoneella, sinun tarvitsee vain liittää iPhone tietokoneeseen alkuperäisellä USB-kaapelilla, Windows File Explorer on sisäänrakennettu ratkaisu. Mutta kun haluat käyttää muita tiedostoja, sinun on asennettava iTunes etukäteen.
Vaihe 1Kun olet yhdistänyt iPhonen Windows 10:een, voit napsauttaa mitä tahansa kansiota ja etsiä iPhone-kuvakkeen alta Laitteet ja asema osio lyöntiliittymässä.
Vaihe 2Valitse sisäinen tallennustila kansio valitaksesi DCIM kansio, jossa voit katsella valokuvia ja videoita iPhonessa Windowsissa. Löydät haluamasi eri kansioista.
Vaihe 3Voit siirtää valokuvia valitsemalla ne ja käyttämällä pikanäppäimiä kopioidaksesi ja liittääksesi haluamasi tiedostot toiseen kansioon tietokoneellasi. Sen avulla voit myös hallita tiedostoja helposti.
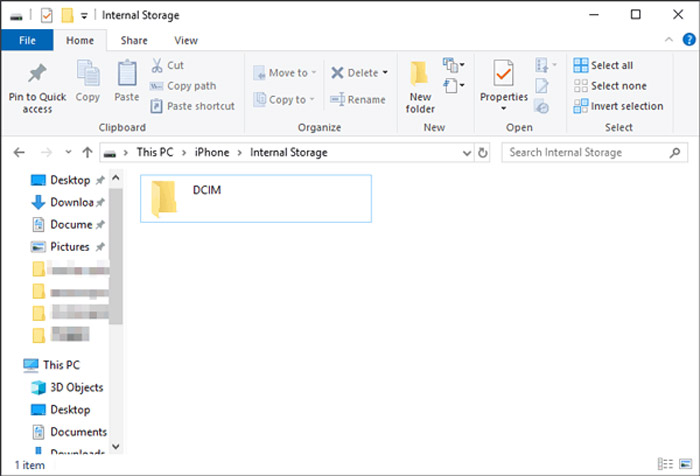
Osa 2: Kuinka tarkastella iPhone-tiedostoja Windows 10:ssä iTunesin/iCloudin kautta
Kun sinun on kopioitava muita tiedostoja iPhonesta tietokoneeseen, iTunes ja iCloud ovat kaksi oletusvaihtoehtoa iPhone-tiedostojen siirtämiseen ja hallintaan iPhonen ja tietokoneen välillä. Opi vain lisää iPhone-tiedostojen katseluprosessista Windows 2:ssä alla kuvatulla tavalla.
Kuinka tarkastella iPhone-tiedostoja iTunesin avulla
Vaihe 1Käynnistä iTunes tietokoneellasi, jos olet jo asentanut ohjelman tietokoneellesi. Liitä sen jälkeen iPhone tietokoneeseen alkuperäisellä USB-kaapelilla.
Huomautus: Jos se on ensimmäinen kerta, kun yhdistät iPhonen tietokoneeseesi, voit napauttaa Luottamus iPhonen vaihtoehto antaaksesi luottamuksen tietokoneelle ja liittääksesi sen iTunesiin.
Vaihe 2Kun iPhone on yhdistetty, voit napsauttaa jatkaa -painiketta aloittaaksesi. Tämän jälkeen voit napsauttaa iPhone -kuvaketta iTunesin vasemmassa yläkulmassa, jotta voit tarkastella iPhone-tiedostoja Windows 10:ssä.
Vaihe 3Valitse Tiedostonjako -vaihtoehto vasemmanpuoleisesta valikosta valitaksesi sovelluksen luettelosta. Valitse tiedosto avattavasta luettelosta ja napsauta Säästä -painiketta napsauttaaksesi Valitse kansio mahdollisuus siirtää tiedostoja.
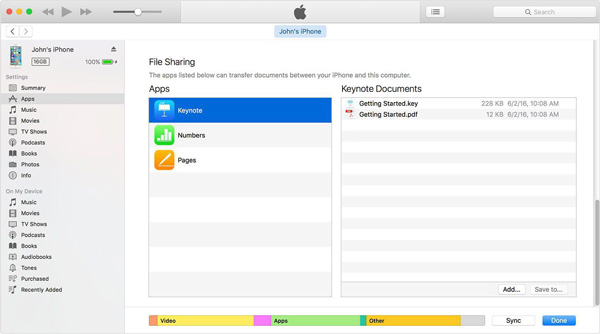
Kuinka käyttää iPhone-kuvia iCloudin kautta
Vaihe 1Avaa verkkoselain ja siirry osoitteeseen iCloud.com. Kirjaudu tilillesi Apple ID:lläsi ja vastaavalla salasanallasi. Sen avulla voit katsella iPhone-tiedostoja tietokoneella lataamatta ylimääräistä ohjelmaa.
Vaihe 2 Valitse tietotyyppi, jota haluat tarkastella. Oikeassa yläkulmassa on latauskuvake, jolla voit siirtää iPhone-tiedostot Windowsiin. Klikkaa Tallenna mahdollisuus saada ne tietokoneellesi.
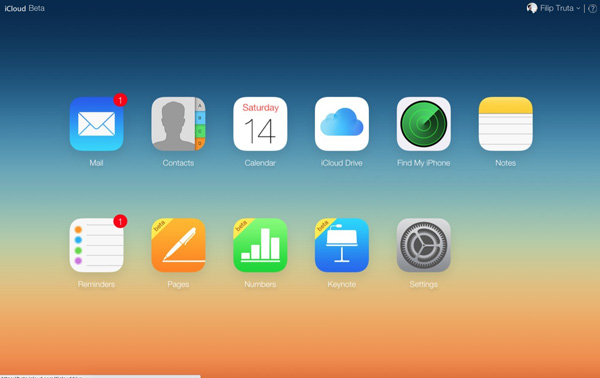
Osa 3: Kuinka tarkastella, varmuuskopioida ja palauttaa iPhone-tiedostoja PC:llä
Kuten edellä mainittiin, File Explorer mahdollistaa vain kuvien katselun, iCloud tarjoaa 5 Gt tallennustilaa ilmaiseksi, ja tiedostojen katseleminen ja siirtäminen iTunesin avulla on vaikeaa. Kun haluat tarkastella, varmuuskopioida ja palauttaa iPhone-tiedostoja tietokoneella, Apeaksoft iOS: n tietojen varmuuskopiointi ja palautus on all-in-one-työkalupakki iPhone-tiedostojen katseluun Windows 10:ssä. Se ei ainoastaan tarjoa menetelmää iPhone-tiedostojen tarkastelemiseen suoraan, vaan myös palauttaa varmuuskopiotiedostot ilman päällekirjoittamista. Jos haluat suojata tiedostot, voit myös asettaa salasanan vietylle kansiolle.

4,000,000 + Lataukset
Tarkastele eri tiedostomuotoja, kuten valokuvia, yhteystietoja, viestejä jne.
Valitse ja siirrä haluamasi iPhone-tiedosto Windows 10:een yhdellä napsautuksella.
Aseta salasanat tietyille varmuuskopiotiedostoille suojataksesi paremmin yksityisyyttäsi.
Esikatsele, varmuuskopioi ja palauta kaikki tiedostot iPhonesta tietokoneeseen helposti.
Vaihe 1 Kun olet asentanut Apeaksoft iPhone Data Recoveryn, voit käynnistää ohjelman ja valita iOS-tietojen palautus ja palautus vaihtoehto. Valitse iOS-tietojen varmuuskopiointi ominaisuus, jolla voit esikatsella ja varmuuskopioida haluamasi iPhone-tiedostot tietokoneellesi.

Vaihe 2 Valitse haluamasi varmuuskopiointitila, kuten Vakio varmuuskopio -tilassa valitaksesi tiedostot, jotka haluat varmuuskopioida. Sen avulla voit valita valokuvat, yhteystiedot, viestit, puheluhistorian, valokuvat ja muistiinpanot. Voit myös valita Salattu varmuuskopio -tilassa salasanan määrittämiseksi.

Vaihe 3 Siirry kohdekansioon, voit tarkastella iPhone-tiedostoja tietokoneella helposti. Lisäksi voit valita iOS Data Restore ominaisuus palauttaa valitut tiedostot iPhoneen. Se on kätevä tapa tarkastella, varmuuskopioida ja hallita iPhone-tiedostoja ilman rajoituksia.

Osa 4: Usein kysyttyä iPhone-tiedostojen katselemisesta PC:llä
Mitä sinun tulee tehdä, jos et voi käyttää iPhonen valokuvia tietokoneella?
Jos käytät alkuperäistä USB-liitäntää iPhone-kuvien käyttämiseen tietokoneella, varmista, että olet jo valtuuttanut iPhonesi. Sen jälkeen voit käynnistä iPhone uudelleen tai PC:llä selvittääksesi, toimiiko se.
Onko mahdollista tarkastella iPhonen iTunes-varmuuskopiota suoraan PC:llä?
Ei. Kun varmuuskopioit iPhone-tiedostot iTunesin kautta, se varmuuskopioi tiedostot kansioon. Voit joko palauttaa iTunes-varmuuskopion iPhonellesi nähdäksesi tiedostot tai valita ammattimaisen iPhone-tiedostonsiirtotyökalusarjan.
Kuinka päästä iCloud-varmuuskopioon iPhonesta Windows 10:ssä?
Koska iCloud-varmuuskopiotiedostot tallennetaan pilvipalveluun, voit käyttää samaa menetelmää kirjautuaksesi tilillesi ja pääsy iCloud-varmuuskopiointiin. Mutta voit tarkastella vain osaa iCloud-varmuuskopiosta koko varmuuskopion sijaan.
Yhteenveto
Tässä on joitain hyödyllisiä menetelmiä käyttää iPhone-tiedostoja Windows 10:ssä. Tietenkin voit yksinkertaisesti käyttää sisäänrakennettuja menetelmiä, joilla on joitain rajoituksia, kuten tiedostokoko, rajoitetut tiedostomuodot ja paljon muuta. Kun haluat tarkastella, varmuuskopioida ja hallita iPhone-tiedostoja helposti tietokoneella, Apeaksoft iOS Data Backup & Restore on sopiva valinta.



 iPhone Data Recovery
iPhone Data Recovery iOS-järjestelmän palauttaminen
iOS-järjestelmän palauttaminen iOS-tietojen varmuuskopiointi ja palautus
iOS-tietojen varmuuskopiointi ja palautus iOS-näytön tallennin
iOS-näytön tallennin MobieTrans
MobieTrans iPhone Transfer
iPhone Transfer iPhone Eraser
iPhone Eraser WhatsApp-siirto
WhatsApp-siirto iOS-lukituksen poistaja
iOS-lukituksen poistaja Ilmainen HEIC-muunnin
Ilmainen HEIC-muunnin iPhonen sijainnin vaihtaja
iPhonen sijainnin vaihtaja Android Data Recovery
Android Data Recovery Rikkoutunut Android Data Extraction
Rikkoutunut Android Data Extraction Android Data Backup & Restore
Android Data Backup & Restore Puhelimen siirto
Puhelimen siirto Data Recovery
Data Recovery Blu-ray-soitin
Blu-ray-soitin Mac Cleaner
Mac Cleaner DVD Creator
DVD Creator PDF Converter Ultimate
PDF Converter Ultimate Windowsin salasanan palautus
Windowsin salasanan palautus Puhelimen peili
Puhelimen peili Video Converter Ultimate
Video Converter Ultimate video Editor
video Editor Screen Recorder
Screen Recorder PPT to Video Converter
PPT to Video Converter Diaesityksen tekijä
Diaesityksen tekijä Vapaa Video Converter
Vapaa Video Converter Vapaa näytön tallennin
Vapaa näytön tallennin Ilmainen HEIC-muunnin
Ilmainen HEIC-muunnin Ilmainen videokompressori
Ilmainen videokompressori Ilmainen PDF-kompressori
Ilmainen PDF-kompressori Ilmainen äänimuunnin
Ilmainen äänimuunnin Ilmainen äänitys
Ilmainen äänitys Vapaa Video Joiner
Vapaa Video Joiner Ilmainen kuvan kompressori
Ilmainen kuvan kompressori Ilmainen taustapyyhekumi
Ilmainen taustapyyhekumi Ilmainen kuvan parannin
Ilmainen kuvan parannin Ilmainen vesileiman poistaja
Ilmainen vesileiman poistaja iPhone-näytön lukitus
iPhone-näytön lukitus Pulmapeli Cube
Pulmapeli Cube