Halusitpa sitten hallita videoita tai lajitella haluamasi kuvat Google Kuvista iPhonella tai Android-puhelimella, sinun kannattaa hyödyntää Google Kuvat -albumeita. Kun olet ladannut mediatiedostot Google Kuviin, voit luoda albumeita, jakaa niitä ystävien kanssa, upottaa niitä verkkosivustoille, piilottaa niitä muilta ja paljon muuta. Lue lisää yksityiskohtaisesta prosessista. Google Kuvien albumien hallinta helposti artikkelista.
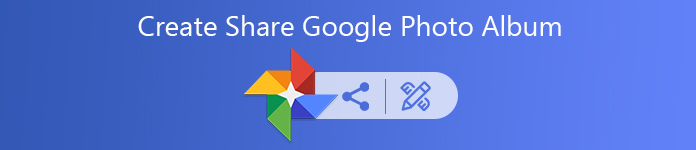
- Osa 1: Kuinka jakaa Google-valokuva-albumi
- Osa 2: Kuinka luoda albumi Google-kuviin
- Osa 3: Google-valokuva-albumin lataaminen
- Osa 4: Google-valokuvien albumien piilottaminen
- Osa 5: Google-valokuva-albumien upottaminen
- Osa 6: Mitkä ovat Google Photos -albumin rajoitukset
- Osa 7: Kuvien lähettäminen Google Photo Albumiin
Osa 1: Kuinka jakaa Google-valokuva-albumi
Vaihe 1 Avaa Google Photos -sovellus ja kirjaudu sisään tilille. Siirry albumiin, jonka haluat jakaa sovelluksesta.
Vaihe 2 Napauta Jaa: -vaihtoehdon avulla voit valita yhteystiedon, jonka haluat jakaa, tai valita haluamasi sovelluksen, jonka haluat jakaa Jaa sovelluksille ikkunassa.
Vaihe 3 Lisäksi voit luoda ja jakaa linkin Google Photos -albumiin napauttamalla Luo linkki vaihtoehto.
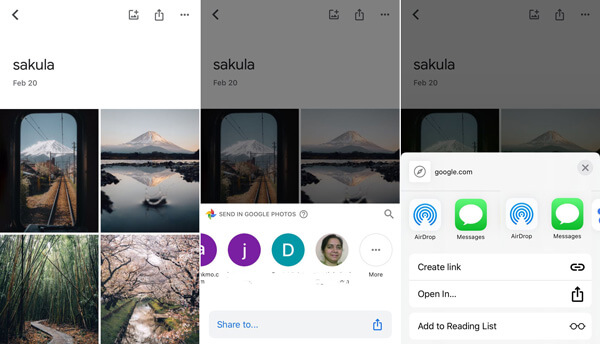
Osa 2: Kuinka luoda albumi Google-kuviin
Vaihe 1 Napauta painiketta Google Kuvat sovellus iPhonessa tai Android-puhelimessa. Kirjaudu tilille tunnuksellasi ja salasanallasi (Google Photos unohti? Just palauta se nyt.).
Vaihe 2 Valitse Albumi -painiketta alaosassa ja napauta Plussaa + uuden albumin laatikon sisällä albumin luomiseksi Google-kuviin.
Vaihe 3 Kirjoita albumin nimi ja napauta Valitse kuvat -painikkeiden valitseminen älypuhelimesta Camera Roll- tai Gallery -kuvaan.
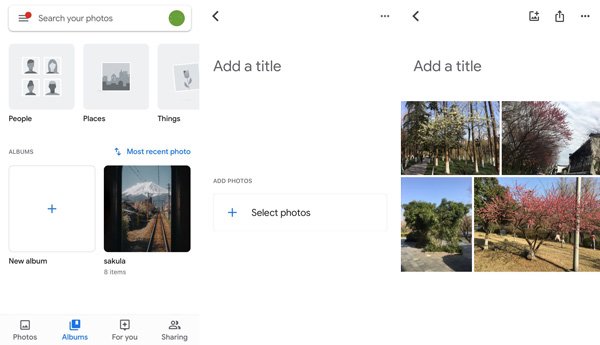
Osa 3: Google-valokuva-albumin lataaminen
Vaihe 1 Kun saat jaetun Google Photos -albumin linkin kautta, voit avata jaoslinkin Google Photos -sovelluksessa Avaa sovelluksessa painiketta.
Vaihe 2 Jotta lataa Google Kuvat albumi suoraan sovelluksessa, voit napsauttaa Lisää vaihtoehtoja valikosta Lataa kaikki vaihtoehto.
Vaihe 3 Sen jälkeen voit kirjautua tilille tunnuksellasi ja salasanallasi. Sinun pitäisi käyttää ohjelman jaettua Google Photos -albumia.
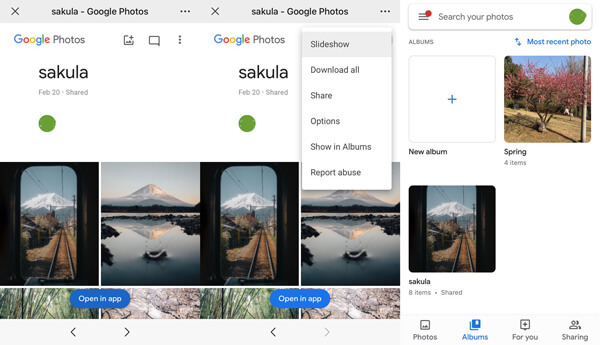
Osa 4: Google-valokuvien albumien piilottaminen
Vaihe 1 Siirry Google Photos -tiliin ja valitse Sinulle -sovelluksen alareunassa oleva valikko, jotta voit piilottaa Google-kuvien albumit.
Vaihe 2 Napsauta Kokeile nyt -linkkiä Hallitse kirjastoa -valikko arkistoida ja piilottaa valokuva-albumit sovelluksessa.
Vaihe 3 Napauta painiketta Siirry arkistoon valitse valokuvat albumista ja puhdista kirjasto piilottaaksesi albumit Google-kuviin.
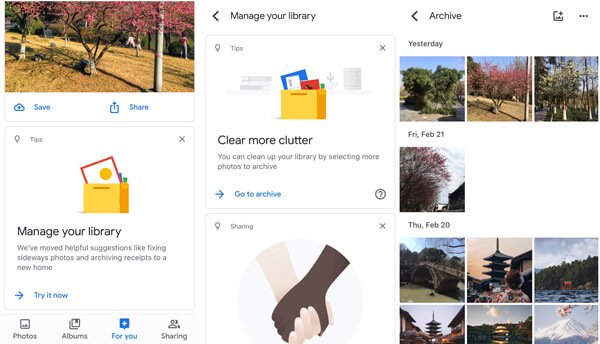
Osa 5: Google-valokuva-albumien upottaminen
Vaihe 1 Sinun tulisi jakaa valittu Google Kuvat -albumi linkin kanssa yllä esitetyllä tavalla. Kopioi ja liitä linkki ja lähetä se sähköpostitse tai sovelluksella.
Vaihe 2 Siirry verkkosivustollesi ja lisää kenttään ja paina Luo upotuskoodi vaihtoehto muuttaa linkki HTML-koodiksi verkkosivustollesi.
Vaihe 3 Jos tarvitset joitain muutoksia sulautettuun Google Photos -albumiin, kuten lisää uusia kuvia, sinun on mukautettava koodi ennen koodin liittämistä.
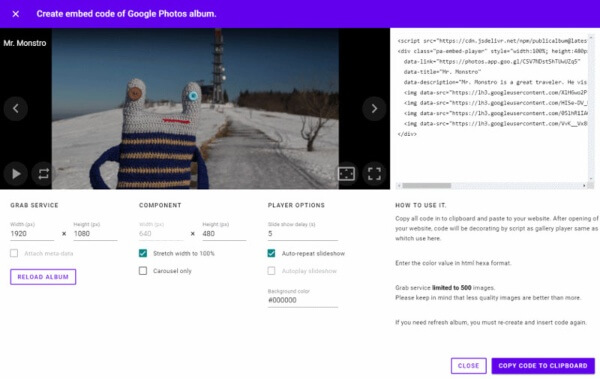
Osa 6: Mitkä ovat Google Photos -albumin rajoitukset
Google Photos -albumin käyttäminen on kätevää, mutta sinun tulee tietää joitain tärkeimmistä rajoituksista.
1. Valokuvien määrä: Google-kuvissa on enintään 2,000 XNUMX kuvaa albumia kohden. Muussa tapauksessa et välttämättä pysty lataamaan Google Photo -albumia tai lähettämään suuria valokuvia.
2. Latausrajoitus: Kunkin valokuvan enimmäislähetyskokoraja on 100 megapikseliä ja 75 Mt, kun taas yhden videon enimmäiskoko on 10 Gt. Sinä pystyt vapauta Google Photos jos tila on täynnä.
3. Lataa menetelmä. Kun otat Google Kuvien automaattisen synkronoinnin käyttöön, kaikki valokuvat synkronoidaan tiliin. Et voi valita haluamiasi tilille.
Osa 7: Kuvien lähettäminen Google Photo Albumiin
Mitä sinun pitäisi tehdä, jos sinun tarvitsee vain ladata haluamasi valokuvat Google Photo -sovellukseen? Google Photos -albumien luomisen tai hallitsemisen pitäisi olla vaikeaa, kun älypuhelimellasi on paljon valokuvia. Jos haluat ladata haluamasi valokuvat vain albumiin, Apeaksoft MobieTrans on paras ratkaisu valokuvien siirtämiseen, varmuuskopiointiin ja hallintaan Google-kuvissa helposti.

4,000,000 + Lataukset
Siirrä valokuvia, videoita, musiikkia ja muita tiedostoja Google-kuviin.
Hallinnoi valokuvia iOS-laitteen, Android-puhelimen ja tietokoneen välillä.
Luo valokuvia, siirrä kuvia albumien välillä ja paljon muuta.
Tuki suurimmalle osalle iPhone-, Samsung-, HTC-, Motorola-laitteista.
Vaihe 1 Siirrä haluamasi valokuvat tietokoneelle
Kun olet asentanut ohjelmiston, voit käynnistää ohjelman ja kytkeä laitteet tietokoneeseen USB-kaapelilla. Se pystyy tunnistamaan sekä laitteet että mediatiedostot.

Vaihe 2 Luo albumeja suoraan Google Kuviin
Napauta Valokuvat-valikkoa vasemmasta valikosta ja valitse haluamasi valokuvat, jotka haluat siirtää Google Photos -albumeihin. Jos haluat viedä koko valokuvakansion, napsauta hiiren kakkospainikkeella albumia ja etsi Vie vaihtoehtoja.

Vaihe 1 Lataa valokuvat Google-valokuva-albumiin
Pääset Google Photos -tiliin ja valitse Albumi vaihtoehto. Sen jälkeen voit napsauttaa Lataa alkaen -vaihtoehto ja valitse Tietokone-vaihtoehto. Voit lähettää valokuvat suoraan Google Photos -albumiin.
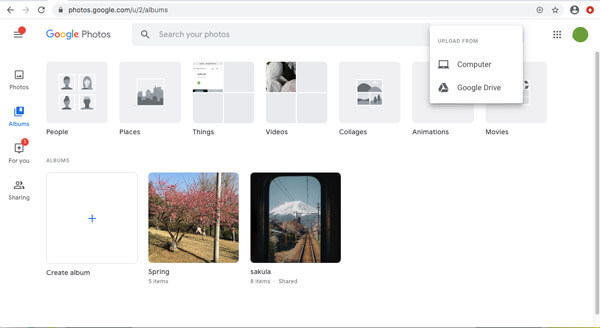
Yhteenveto
Se on täydellinen opas Google Kuvat -albumin täysimääräiseen hyödyntämiseen. Voit luo Google Kuvat -albumi, jaa se ystäville, upota se verkkosivustollesi, lataa/lataa se tietokoneeltasi tai jopa hallinnoi valokuvia.




