Kuinka synkronoida iPhone iTunesin avulla tietokoneessa
Vaikka Apple on pysäyttänyt iTunesin uusimmissa macOS-versioissa, se on edelleen tehokas laitehallinta PC-tietokoneissa ja macOS Mojavessa tai vanhemmissa. Varmuuskopioinnin lisäksi iTunes pystyy synkronoimaan iPhonesi tai iPadisi PC- tai Mac-tietokoneeseen ja päinvastoin. Tämä opas selittää kuinka synkronoida iTunes iPhoneen tai synkronoi iPhone iTunesiin USB-kaapelin tai Wi-Fi-verkon kautta.
SIVUN SISÄLTÖ:
Osa 1: iPhonen synkronoiminen iTunesin kanssa kaapelin kautta
Toisin kuin varmuuskopiot, iTunes synkronoi vain tietyt tietotyypit iPhonessa, mukaan lukien albumit, kappaleet, soittolistat, elokuvat, TV-ohjelmat, podcastit, äänikirjat, valokuvat, videot, yhteystiedot ja kalenterit. Lightning-kaapelilla voit synkronoida iTunesin kanssa ilman verkkoa.
Vaihe 1. Avaa iTunesin uusin versio ja liitä iOS-laitteesi tietokoneeseen yhteensopivalla kaapelilla.
Vaihe 2. Valitse Puhelin -painiketta vasemmassa yläkulmassa, kun iTunes havaitsee laitteesi.
Vaihe 3. Siirry Yhteenveto -välilehteä vasemmasta sivupalkista ja etsi Vaihtoehdot osio. Valitse vieressä oleva valintaruutu Synkronoi automaattisesti, kun tämä iPhone on kytketty kun poistat valinnan Synkronoi tämä iPhone Wi-Fi: n kautta.
Vinkki: Jos haluat synkronoida iPhonesi iTunesin kanssa manuaalisesti, poista molemmat vaihtoehdot tarkistuksen aikana Hallitse musiikkia ja videoita manuaalisesti.
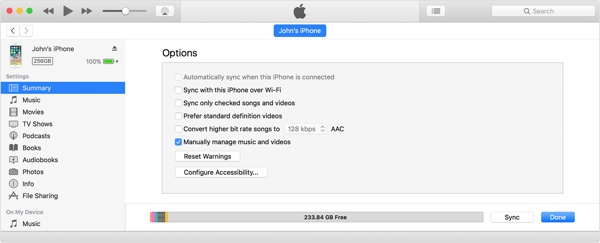
Vaihe 4. Sitten sinun on asetettava iTunesin synkronointi tietokoneeseen kullekin tietotyypille, kuten: Jos haluat synkronoida esimerkiksi iTunes-musiikkikirjaston, siirry Musiikki välilehdessä Asetukset, ja valitse ruutu Synkronoi musiikki. Jos haluat synkronoida koko musiikkikirjaston, valitse Koko musiikkikirjasto. Synkronoi tietyt albumit valitsemalla Valittu soittolistat, artistit, albumit ja genretja valitse haluamasi kappaleet tai soittolistat.
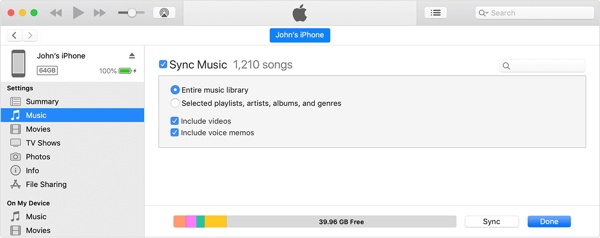
Jos aiot synkronoida elokuvia iTunesin kanssa, valitse Elokuvat varten Asetukset, ja tarkista Synkronoi elokuvat. Sitten voit valita haluamasi elokuvat tai soittolistat manuaalisesti synkronoida soittolistat iPhonesta iTunesiin. Tai tarkista Sisällytä automaattisesti ja valitse sopiva vaihtoehto avattavasta luettelosta elokuvien automaattista synkronointia varten.
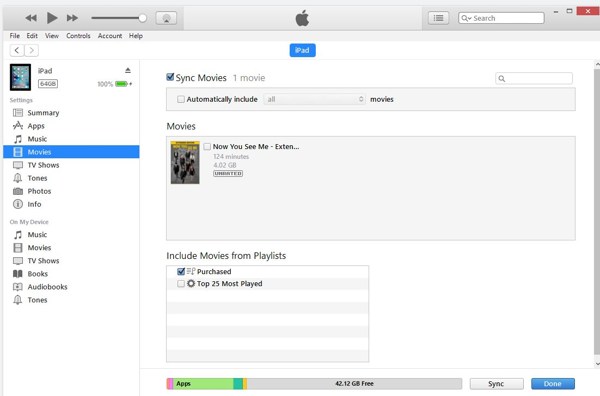
Synkronoi valokuvat iTunesin kanssa siirtymällä kohtaan Valokuvat välilehdessä Asetukset, tarkistaa Sync Kuvatja valitse haluamasi albumi Kopioi valokuvia vaihtoehto. Lisäksi voit päättää synkronoinnin Kaikki kansiot or Valitut kansiot.
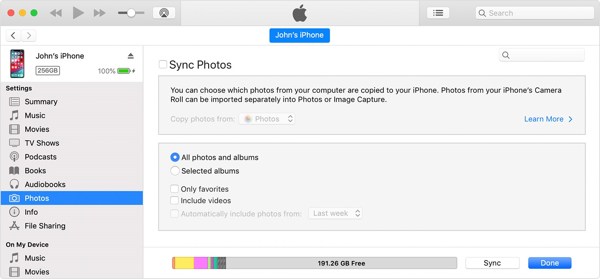
Jos haluat synkronoida iPhonen yhteystiedot Maciin iTunesin kanssa, siirry kohtaan Tiedot välilehdessä Asetukset, ja tarkista Sync Yhteystiedot. Jos valitset Kaikki yhteystiedot, iTunes synkronoi kaikki iPhonessasi olevat yhteystiedot tietokoneeseesi. Jos valitset Valitut ryhmät, voit valita luettelosta tiettyjä yhteystietoryhmiä.
Vaihe 5. Napsauta vihdoin Synkronoi or käyttää -painiketta alareunassa aloittaaksesi iTunesin synkronoinnin.
Osa 2: iPhonen synkronoiminen iTunesiin langattomasti
Tällä hetkellä iTunesin avulla voit synkronoida iPhonesi tietokoneeseen, jossa on Wi-Fi-verkko. Sinun on kuitenkin määritettävä se langallisen yhteyden kautta. Tässä on vaiheet synkronoidaksesi iTunesin kanssa Wi-Fin kautta.
Vaihe 1. Liitä iPhone tai iPad tietokoneeseen yhteensopivalla kaapelilla.
Vaihe 2. Käynnistä iTunes ja muista päivittää se uusimpaan versioon. Napsauta Puhelin -painiketta, siirry kohtaan Yhteenveto -välilehti ja siirry kohtaan Vaihtoehdot osiossa.

Vaihe 3. Valitse vieressä oleva ruutu Synkronoi tämä iPhone Wi-Fi: n kautta, Ja napsauta käyttää painiketta.
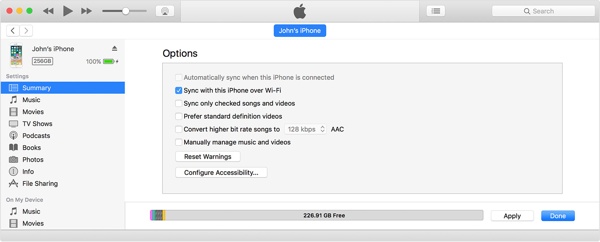
Vaihe 4. Irrota nyt iPhone. Kun haluat synkronoida iTunesin Wi-Fin kanssa, yhdistä sekä iPhone että tietokone samaan verkkoon.
Osa 3: Paras vaihtoehtoinen tapa synkronoida iPhonen ja iTunesin välillä
Jos iTunes jumiutuu synkronoinnin valmisteluun tai iPhone ei synkronoidu iTunesin kanssa, sinun on parempi etsiä vaihtoehtoinen ratkaisu. Apeaksoft iPhone TransferVoit esimerkiksi siirtää tietoja iOS-laitteen ja tietokoneen tai muun iOS-laitteen välillä ilman teknisiä taitoja.
Paras iOS-synkronointityökalu
- Siirrä tietoja iPhonen tai iPadin ja tietokoneen välillä.
- Synkronoi tiedostot suoraan kahden iOS-laitteen välillä.
- Tukee monenlaisia tietotyyppejä, kuten yhteystietoja, musiikkia, tekstiviestejä jne.
- Tarjoa bonusominaisuuksia, kuten HEIC-kuvamuunnin.
- Yhteensopiva uusimpien iPhone- ja iPad-mallien kanssa.
Suojattu lataus
Suojattu lataus

Kuinka synkronoida iPhone ilman iTunesia
Vaihe 1. Yhdistä iPhoneen
Käynnistä paras iOS-synkronointiohjelmisto, kun olet asentanut sen tietokoneellesi. Liitä iPhone tietokoneeseen Lightning-kaapelilla.

Vaihe 2. Esikatsele tietoja
Kun laitteesi on tunnistettu, sinulle näytetään pääikkuna. Täällä voit esikatsella kaikkia iOS-laitteesi tietoja tyypin mukaan.

Vaihe 3. Synkronoi iPhone
Valitse tiedostot ja tiedot, jotka haluat synkronoida iPhonesta tietokoneeseen. Napsauta PC -painike, valitse Vie tietokoneeseenja valitse hakemisto. Jos haluat synkronoida iPhonesi iTunes-kirjastoon, valitse Vie iTunesiin.

Yhteenveto
Nyt sinun pitäisi ymmärtää kuinka synkronoida iPhone iTunesiin kaapelin kautta tai langattomasti. Asetusten jälkeen voit synkronoida tiedot iOS-laitteeltasi tietokoneeseen tai päinvastoin. Lisäksi iTunes mahdollistaa työn suorittamisen USB-kaapelin tai Wi-Fi-verkon avulla. Apeaksoft iPhone Transfer on paras vaihtoehtoinen tapa synkronoida iPhone tietokoneeseen. Jos sinulla on muita kysymyksiä tästä aiheesta, kirjoita ne alle.
Aiheeseen liittyvät artikkelit
Haluatko varmuuskopioida iPhonen ilman iTunesia? Onko iTunes-vaihtoehtoa? Tämä viesti näyttää 2 yksinkertaista tapaa varmuuskopioida erilaisia iPhone-tietoja ilman iTunesia.
Kun poistat iPhonen tiedostoja vahingossa, sinun on tiedettävä, miten iTunes voi palauttaa tietoja artikkelista.
iTunes toimii todella hitaasti? Hanki 10 helppoa ratkaisua nopeuttaaksesi iTunesin avaamista/latausta Windows 11/10/8/7- ja Mac-käyttöjärjestelmissä (iTunes 12.12/12.11 -tuki) juuri nyt.
Unohditko iOS-laitteiden salasanat? Eikö iTunesiin pääse? Älä huoli! Lue tämä yksityiskohtainen opas ja harjoittele neljää tapaa avata iDevices ilman iTunesia.

