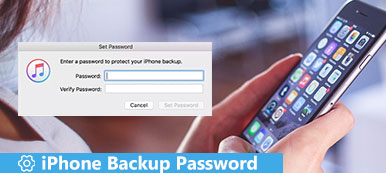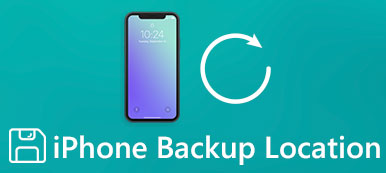Mikä on iPadin varmuuskopiotiedosto ja mitä iPadin varmuuskopiointityökalut ovat suosittuja? IPad- tai iPhone-varmuuskopiotiedosto sisältää iOS-asetukset, sovellustiedot, soittoäänet, musiikin ja useimmat iOS-sisällöt. Voit kopioida ja siirtää iPadin tietoja toiseen kiintolevyyn tai pilvivarastoon. Lisäksi se tukee iPad-tietojen varmuuskopiointia ja poistaa ne sitten vapauttamaan enemmän tilaa. Riippumatta siitä, mistä syystä pidät, on tärkeää tehdä iPad-varmuuskopio hätätilanteesta johtuen. Esimerkiksi iPad sai vettä vaurioituneena tai jumittuneena uudelleenkäynnistyssilmukalle, mutta sinun täytyy käyttää tiettyjä iOS-tietoja välittömästi. Nopein ratkaisu on palauttaa iPadin varmuuskopiotiedot. Ja jos haluat vaihtaa uuden Apple-laitteen, varmuuskopioidaan vanhan iPadin tiedot uuteen.
Yleensä iPadin varmuuskopio-sovellukset, iTunes ja iCloud ovat laajalti käytössä useimpien Applen käyttäjien keskuudessa. Vaikka iPadin varmuuskopioinnissa iTunesilla ja iCloudilla on joitakin rajoituksia, he voivat silti tehdä melko hyvää työtä iPad-varmuuskopion luomisessa. Lisäksi voit valita tämän artikkelin lopullisen ohjelman, joka voi varmuuskopioida iPhonea, iPadia ja iPodia paremmin kuin iTunes ja iCloud yhdellä napsautuksella.

- Osa 1: iPadin varmuuskopiointi iTunesin kanssa
- Osa 2: iPadin varmuuskopiointi iCloudin kanssa
- Osa 3: Kuinka varmuuskopioida iPad Apeaksoft iOS: n tietojen varmuuskopioinnilla ja palautuksella
Osa 1. IPadin varmuuskopiointi iTunesin kanssa
Huomautus: Kaikki iPad-varmuuskopiot tallennetaan Maciin tai PC: hen, joka tarjoaa tarpeeksi vapaata kiintolevytilaa. Oletusarvoinen iPad-salattu varmuuskopiointi on pois päältä, mutta voit myös tehdä salatun varmuuskopion myös manuaalisesti. Joskus saatat ilmoittaa, että iTunes ei tunnista iPadia, käynnistä se uudelleen tai vaihda uusi USB-kaapeli.
Vaihe 1. Päivitä iTunes tietokoneellasi.
Sinun on päivitettävä iTunes uusimpaan versioon, ennen kuin varmuuskopioit iPadin tai iPhonen. Mac-käyttäjille avaa "App Store", tarkista "Päivitykset" yläosasta ja napsauta "Asenna", jos on uusi iTunes-versio. Ja jos käytät Windows-tietokonetta, avaa iTunes ja etsi sen Ohje-vaihtoehto ylhäältä valikkoriviltä, valitse "Tarkista päivitykset" ja asenna uusin iTunes-ohjelma noudattamalla näytön ohjeita.
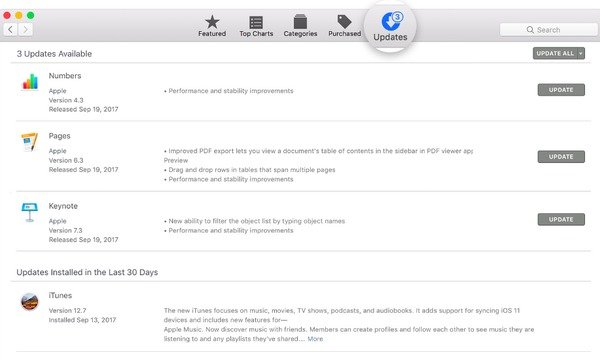
Vaihe 2. Liitä iPad iTunesiin
Käytä USB-kaapelia liittääksesi iPadin Windows- tai Mac-tietokoneeseen. Jos liität iPadin ensimmäistä kertaa tähän tietokoneeseen, sinun on avattava iPad ja luotettava tietokoneeseen ensin. Kun iPad havaitsee prosessin, valitse iPad-kuvake ja anna iTunesin pääliittymä.

Vaihe 3. Varmuuskopioi iPad tietokoneeseen iTunesin kanssa
Etsi "Varmuuskopiot" -osio oletussivulta "Yhteenveto". Valitse "Tämä tietokone" ja valitse alla "Salaa iPad-varmuuskopio", jos haluat tallentaa terveys- ja aktiivisuustiedot. Jos sinulla ei ole mitään tärkeää salata, voit napauttaa "Varmuuskopioi nyt" -painiketta suoraan. Sen jälkeen näet viimeisimmän iTunes-varmuuskopiotiedoston tarkan päivämäärän ja ajan Yhteenveto-näytön Viimeisimmät varmuuskopiot -kohdassa.
Silti, kun liität iPhonen ja napsautat "Palauta varmuuskopio", voit palauttaa iPadin iTunes-varmuuskopiosta. (Häiriön palautus iPad? Hanki ratkaisut täällä.)

Osa 2. IPadin varmuuskopiointi iCloudin kanssa
Huomautus: iCloud-tallennustilasi alkaa 5GB-tallennustilasta aina 2TB (Pro) -tilaan asti. Kaikki iPad-varmuuskopiotiedostot tallennetaan iCloudiin ilmaan. Näin voit varmuuskopioida iPadin iCloudiin ilman tietokonetta. Lisäksi iCloud salaa aina varmuuskopiot.
Vaihe 1. Avaa iCloud iPadissa
Liitä iPhone tai iPad hyvin toimivaan Wi-Fi-verkkoon. Avaa Asetukset-sovellus iPadillasi. Jos käytät iOS 11: ää ja uudempia iOS-versioita, valitse nimesi ja napauta suoraan "iCloud". Muussa tapauksessa iOS 10.2: n ja aiempien käyttäjien on vieritettävä alaspäin ja napsautettava "iCloud".
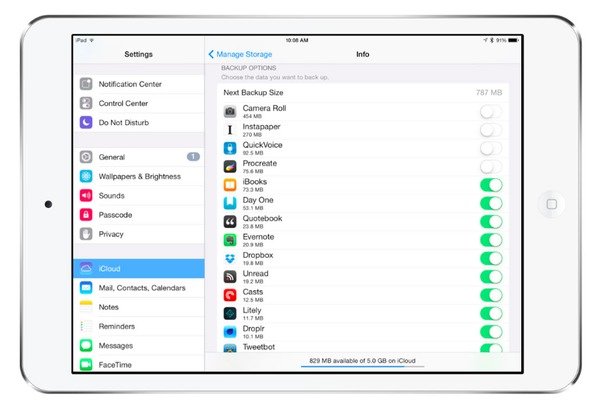
Vaihe 2. Valitse, mitä iPad tukee iCloudiin
Ennen kuin varmuuskopioit iPadin tai iPhonen iCloudiin, voit asettaa iCloud-varmuuskopiointiasetukset manuaalisesti. Kytke jokaisen vaihtoehdon vieressä oleva kytkin päälle, kuten posti, yhteystiedot, kalenterit, muistiinpanot, valokuvat, sovellustiedot jne.
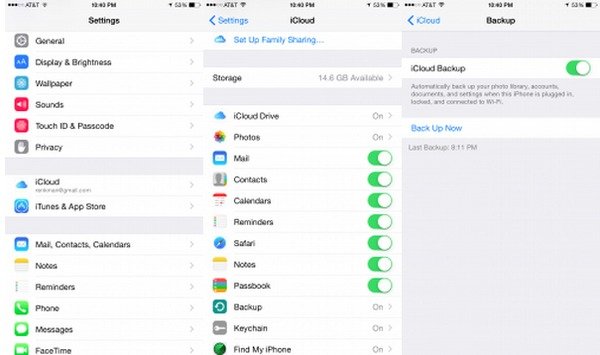
Vaihe 3. Ota iCloud-varmuuskopio käyttöön
Ota vierittämällä alas iCloud-varmuuskopiointi (iOS 11/12) tai Varmuuskopiointi (iOS 10.2 ja vanhemmat). Siirrä myöhemmin "iCloud Backup" -liukusäädin vihreään tilaan kytkeäksesi sen päälle. Jos haluat varmuuskopioida iPadin iCloudiin automaattisesti, sinun on pidettävä "iCloud Backup" -asetus päällä koko ajan. Vastaavasti, kun iPad tai iPhone on kytketty virtalähteeseen tai kytketty Wi-Fi-verkkoon, iCloud alkaa varmuuskopioida iOS-laitteesi ilman ilmoituksia automaattisesti.
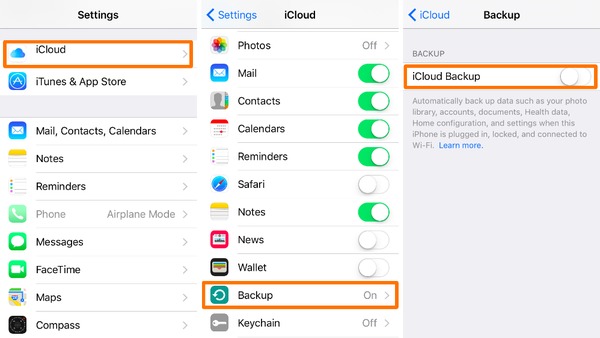
Vaihe 4. Varmuuskopioi iPhone tai iPad iCloudiin langattomasti
Napauta "Varmuuskopioi nyt" -painiketta aloittaaksesi iPadin tai iPhonen varmuuskopioinnin ilman tietokonetta. Pidä yhteyttä Wi-Fi-verkkoosi, kunnes iPhonen tai iPadin varmuuskopiointi on valmis. Tämä varmuuskopiointiominaisuus on varsin hyödyllinen, kun nollaat vammaisen iPadin a unohtunut iPadin rajoituskoodi.
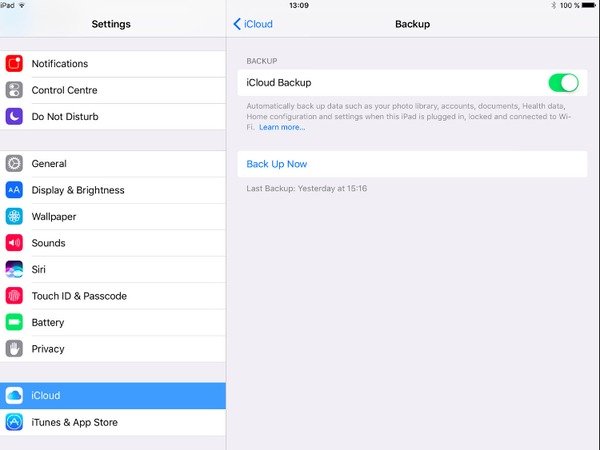
Osa 3. Kuinka varmuuskopioida iPad Apeaksoft iOS: n tietojen varmuuskopioinnilla ja palauttamisella
Vaikka iTunes ei salli käyttäjien esikatsella yksityiskohtaisia iPad-varmuuskopiointitietoja, iCloud tarjoaa vain ilmaisen 5GB-tilan iPad-varmuuskopiointiin. Et voi palauttaa iPadin varmuuskopioita selektiivisesti. Voit voittaa nämä rajoitukset käyttämällä Apeaksoftia iOS-tietojen varmuuskopiointi ja palautus, joka on monipuolinen iTunes- ja iCloud-vaihtoehtoohjelma. Kaikilla tuetuilla iOS-tietotyypeillä ja iOS-malleilla iOS-tietojen varmuuskopiointi ja palauttaminen tarjoaa käyttäjille tehokkaimman ja nopeimman palvelun varmuuskopioida ja palauttaa iPad-tiedot yhdellä napsautuksella.
IPadin / iPhonen / iPodin varmuuskopioinnin sovelluksen tärkeimmät ominaisuudet
- Yhdellä napsautuksella voit varmuuskopioida iPad-tiedot tietokoneeseen tai ulkoiseen kiintolevyyn
- Esikatsele tietoja varmuuskopioinnin jälkeen tai ennen yksityiskohtien palauttamista
- Valinnaisesti palauttaa iPad-varmuuskopion tiedot ilman vaivaa
- Helppokäyttöinen käyttöliittymä ja tietojen häviämisen takuu
- Tukee kaikkia iPad-, iPad Pro-, iPad Air-, iPad Mini-, iPhone 15/14/13/12/11/XS/XR/X/8 Plus/8 -malleja jne.
IPad / iPhone / iPodin varmuuskopiointi Windows / Mac-tietokoneeseen
Vaihe 1. Käynnistä iOS-tietojen varmuuskopiointi ja palautus
Lataa ohjelma Apeaksoftista. Suorita se ja valitse "iOS Data Backup & Restore". Sitten näet iPad-varmuuskopiointiohjelmiston pääliittymän.

Vaihe 2. Yhdistä iPad iOS-tietojen varmuuskopiointiin
Valitse "iOS Data Backup" ja yhdistä iPad tietokoneeseen USB-kaapelilla. Odota, kunnes iOS Data Backup tunnistaa iOS-laitteesi kokonaan.

Vaihe 3. Valitse iPad-varmuuskopiointitila
IPadin oletusarvoinen varmuuskopiotila on "Vakio varmuuskopio". Mutta jos sinulla on jotain salaa tai tärkeää on salattava, valitse sen sijaan "Salattu varmuuskopio".

Vaihe 4. Valitse varmuuskopioitaviksi iPad-tiedostotyypit
Paina "Start" -painiketta siirtyäksesi eteenpäin. Myöhemmin sinun on valittava iPad-kohdetietotyyppi kaikista käytettävissä olevista vaihtoehdoista. Valitse rasti ennen jokaista varmuuskopioitavaa kohdetta, mukaan lukien valokuvat, yhteystiedot, sovellustiedot, puheluhistoria ja paljon muuta.

Vaihe 5. Varmuuskopioi iPad tietokoneeseen
Napauta Seuraava-painiketta ja aseta terävä kansio iPad-varmuuskopiotiedoston tallentamiseksi. IPadin varmuuskopioinnin suorittaminen voi viedä useita minuutteja. Älä irrota iPadia Windows- tai Mac-tietokoneesta prosessin aikana.

Älä missaa: iPad Update Stuck - Kattava opas sen korjaamiseen
Saat 3 erilaista ratkaisua iPadin tai iPhonen varmuuskopioimiseksi helposti tietokoneelle tai pilvitallennustilaan. Ja jos haluat varmuuskopioida iPadin ilman iTunesia tai iCloudia, Apeaksoft iOS Data Backup & Restore -ohjelman pitäisi olla ensimmäinen valinta. Edistyneiden iPad-varmuuskopiointi- ja palautusominaisuuksiensa ansiosta voit säilyttää sekä aiempien iPad-tietojen että uusien iPad-varmuuskopiotiedostojen turvallisuuden.



 iPhone Data Recovery
iPhone Data Recovery iOS-järjestelmän palauttaminen
iOS-järjestelmän palauttaminen iOS-tietojen varmuuskopiointi ja palautus
iOS-tietojen varmuuskopiointi ja palautus iOS-näytön tallennin
iOS-näytön tallennin MobieTrans
MobieTrans iPhone Transfer
iPhone Transfer iPhone Eraser
iPhone Eraser WhatsApp-siirto
WhatsApp-siirto iOS-lukituksen poistaja
iOS-lukituksen poistaja Ilmainen HEIC-muunnin
Ilmainen HEIC-muunnin iPhonen sijainnin vaihtaja
iPhonen sijainnin vaihtaja Android Data Recovery
Android Data Recovery Rikkoutunut Android Data Extraction
Rikkoutunut Android Data Extraction Android Data Backup & Restore
Android Data Backup & Restore Puhelimen siirto
Puhelimen siirto Data Recovery
Data Recovery Blu-ray-soitin
Blu-ray-soitin Mac Cleaner
Mac Cleaner DVD Creator
DVD Creator PDF Converter Ultimate
PDF Converter Ultimate Windowsin salasanan palautus
Windowsin salasanan palautus Puhelimen peili
Puhelimen peili Video Converter Ultimate
Video Converter Ultimate video Editor
video Editor Screen Recorder
Screen Recorder PPT to Video Converter
PPT to Video Converter Diaesityksen tekijä
Diaesityksen tekijä Vapaa Video Converter
Vapaa Video Converter Vapaa näytön tallennin
Vapaa näytön tallennin Ilmainen HEIC-muunnin
Ilmainen HEIC-muunnin Ilmainen videokompressori
Ilmainen videokompressori Ilmainen PDF-kompressori
Ilmainen PDF-kompressori Ilmainen äänimuunnin
Ilmainen äänimuunnin Ilmainen äänitys
Ilmainen äänitys Vapaa Video Joiner
Vapaa Video Joiner Ilmainen kuvan kompressori
Ilmainen kuvan kompressori Ilmainen taustapyyhekumi
Ilmainen taustapyyhekumi Ilmainen kuvan parannin
Ilmainen kuvan parannin Ilmainen vesileiman poistaja
Ilmainen vesileiman poistaja iPhone-näytön lukitus
iPhone-näytön lukitus Pulmapeli Cube
Pulmapeli Cube