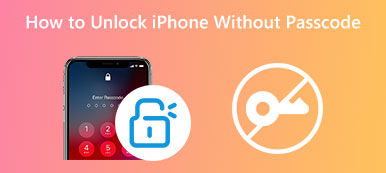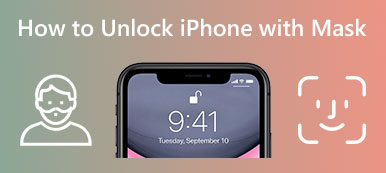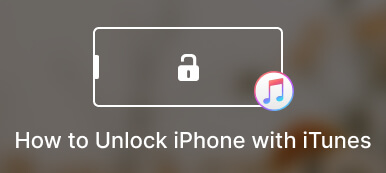On olemassa temppu iPhonen lukituksen avaamiseen hätäpuhelunäytöllä, kun et pääse siihen Face ID:n, Touch ID:n ja digitaalisen näytön lukituksen salasanan avulla. Tämä postaus kertoo iPhonen lukituksen avaaminen hätäpuhelulla yksityiskohtaisilla vaiheilla. Lisäksi voit oppia kaksi muuta tapaa avata iPhonen lukitus, kun et muista salasanaa.
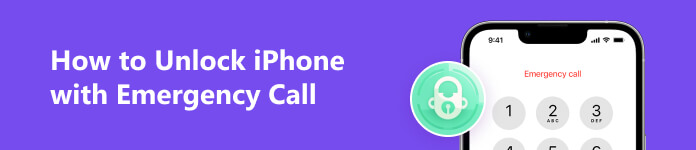
- Osa 1. Avaa iPhone hätäpuhelulla
- Osa 2. Avaa iPhonen lukitus Find My -palvelun kautta
- Osa 3. Helppo tapa avata vammaisen iPhonen lukitus
- Osa 4. Usein kysyttyä iPhonen lukituksen avaamisesta hätäpuhelulla
Osa 1. iPhonen lukituksen avaaminen hätäpuhelunäytöllä iOS 6.1:ssä
Jos iPhonessasi on vanha iOS-versio, kuten iOS 6.1, voit yrittää avata sen lukituksen hätäpuhelunäytöllä. Voit avata iPhonen lukituksen hätäpuhelulla noudattamalla alla olevia ohjeita.
Vaihe 1Jos et avaa iPhonen lukitusta Face ID:n, Touch ID:n ja digitaalisen salasanan avulla, voit kirjoittaa väärän näytön lukituksen salasanan, napauta Peruuttaa, liu'uta uudelleen tuodaksesi iPhonen pääsykoodinäyttöön ja napauta Hätä-.
Vaihe 2Paina ja pidä painettuna teho jonkin aikaa kunnes Dia sammuttaa ilmestyy näytölle. Soita hätänumeroon, napauta Hätäpuhelu, ja napauta Peruuttaa heti. Sitten voit sammuttaa iPhonen näytön painamalla teho painiketta.
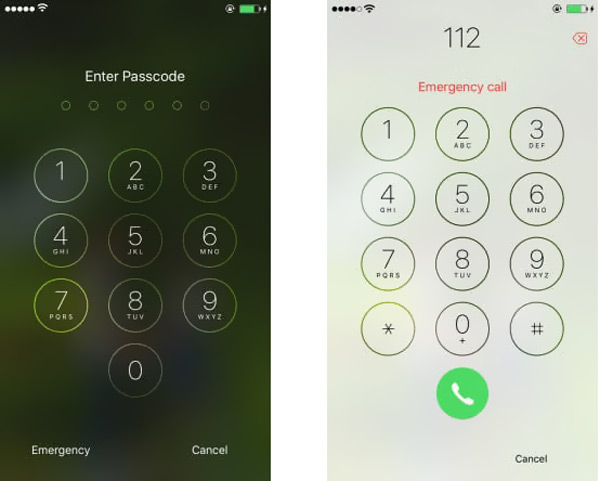
Vaihe 3paina teho painiketta kytkeäksesi iPhonen näytön päälle ja liu'uttamalla sen avaamiseksi. Paina ja pidä painettuna teho noin kolmen sekunnin ajan ja napauta nopeasti Hätäpuhelu. Nyt voit avata sen ilman salasanaa.
Osa 2. iPhonen lukituksen avaaminen Find My Erasing Way -toiminnolla
Et voi avata iPhonen lukitusta hätäpuhelunäytöllä, jos siinä on uusi iOS, kuten iOS 16, iOS 15, iOS 14, iOS 13/12/11/10 tai aikaisempi versio. Jos et pääse käsiksi iPhoneen syötettyäsi väärän salasanan monta kertaa, voit poistaa sen ja poistaa unohtuneen näytön lukituksen salasanan Find My -toiminnolla.
Vaihe 1Siirry viralliselle iCloud-sivustolle verkkoselaimella ja kirjaudu sisään Apple-tilillesi. Jatka kirjoittamalla läheiseen iOS-laitteeseen vastaanotettu vahvistuskoodi. Vieritä sivua alas valitaksesi Etsi Oma. Sinun on syötettävä salasanasi uudelleen jatkaaksesi.
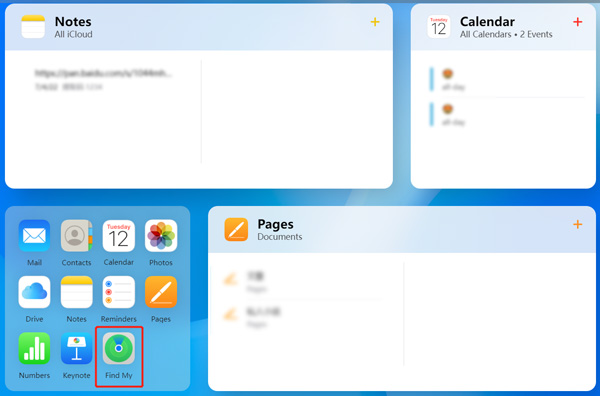
Vaihe 2Napauta Kaikki laitteet näyttääksesi kaikki Apple-laitteesi, jotka on liitetty samaan Apple ID:hen. Napsauta kohde-iPhonea näyttääksesi sen nykyisen sijainnin. Valitse Poista iPhone vaihtoehto poistaa kaikki asetukset ja iOS-tiedot. Tämä toiminto pyyhkii myös nykyisen iPhonen näytön lukituksen salasanan.
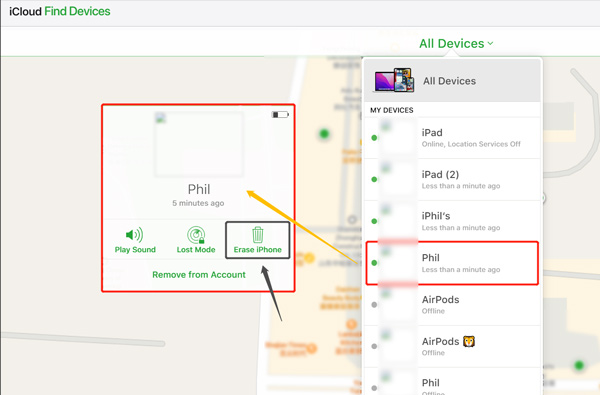
Vaihe 3 Ponnahdusikkunassa Poista tämä iPhone valintaikkunassa, napsauta pyyhkiä -painiketta vahvistaaksesi toiminnon. Tällä menetelmällä voit avaa iPhone ilman unohtunutta salasanaa.
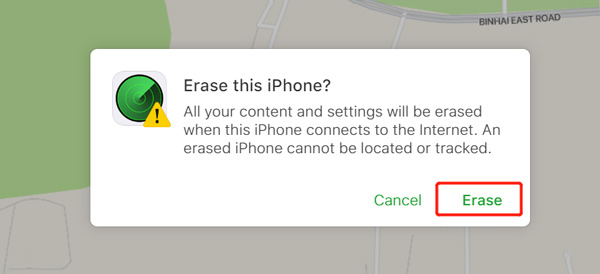
Osa 3. Helppo tapa avata vammaisen iPhonen lukitus ilman hätäpuhelua
IPhone poistetaan käytöstä liian monen väärän salasanan syöttämisen jälkeen. Jos et tiedä Apple ID -salasanaa sen poistamiseksi, voit kääntyä tehokkaan puoleen iOS-lukituksen poistaja voit helposti pyyhkiä unohdetun iPhonen lukitusnäytön salasanan.

4,000,000 + Lataukset
Avaa näytön iPhone ilman Face ID:tä, Touch ID:tä tai digitaalista pääsykoodia.
Pyyhi unohtunut salasana, Face ID ja Touch ID iPhonesta ja iPadista.
Ohita näyttöajan rajoitukset tai palauta salasana turvallisesti.
Aktivoi ja määritä iPhone poistamalla Apple ID -salasanasi.
Vaihe 1Lataa ja käynnistä tämä iPhonen lukituksen avaustyökalu ilmaiseksi Mac- tai Windows-tietokoneellasi. Valitse Pyyhi pääsykoodi ominaisuus siirtyäksesi eteenpäin. Liitä iPhonesi ja napsauta Aloita painiketta.

Vaihe 2IPhone-tietosi, kuten sen malli, tyyppi, iOS-versio ja muut, näytetään, kun yhteys on muodostettu. Vahvista tiedot ja napsauta Aloita ladataksesi laiteohjelmiston Apple-palvelimelta unohtuneen näytön lukituksen salasanan poistamiseksi.

Vaihe 3Napauta avata ja kirjoita 0000 kun se pyytää, kun laiteohjelmisto ladataan. Tämä iPhone unlocker alkaa avata tämän käytöstä poistetun iOS-laitteen lukitusta. iPhone käynnistyy uudelleen, kun koko prosessi on valmis. Sen jälkeen voit avata lukituksen ja käyttää sitä ilman salasanaa.

Osa 4. Usein kysyttyä iPhonen lukituksen avaamisesta hätäpuhelunäytön avulla
Mistä ottaa yhteyttä Appleen saadaksesi tukea, kun iPhone on lukittu?
Voit tuoda vammaisen iPhonesi paikalliseen Apple Storeen avataksesi sen. Voit myös käydä Applen tukisivustolla ja napsauttaa Unohtunut salasana saadaksesi asiaan liittyvää apua.
Voinko pyytää Siriä avaamaan iPhonen lukituksen?
Ei. Et voi käyttää Siriä iPhonen lukituksen avaamiseen, kun Touch ID ja pääsykoodi unohtuvat. Ennen iPhonen näytön lukituksen avaamista et saa herättää Siriä.
Voitko avata iPhonen lukituksen iTunesilla?
Joo. Voit avata iPhonen lukituksen iTunes-palautustavalla. Suorita iTunes ja liitä iPhone. Voit napsauttaa sen kuvaketta ja siirtyä Yhteenvetoon, jos se tunnistetaan. Napsauta Palauta iPhone -painiketta ja noudata näytön ohjeita poistaaksesi käytöstä poistetun iPhonen lukituksen. Kun iPhoneasi ei voida havaita, aseta se palautustilaan ja palauta se sitten.
Yhteenveto
Kuinka avata iPhone hätäpuhelunäytöllä? Kun olet lukenut tämän sivun, sinun pitäisi tietää, että se ei ole tehokas tapa poistaa käytöstä poistetun iPhonen lukitus. Voit käyttää Find My -toimintoa tai suositeltua iPhone Unlocker avataksesi iPhonen lukituksen.



 iPhone Data Recovery
iPhone Data Recovery iOS-järjestelmän palauttaminen
iOS-järjestelmän palauttaminen iOS-tietojen varmuuskopiointi ja palautus
iOS-tietojen varmuuskopiointi ja palautus iOS-näytön tallennin
iOS-näytön tallennin MobieTrans
MobieTrans iPhone Transfer
iPhone Transfer iPhone Eraser
iPhone Eraser WhatsApp-siirto
WhatsApp-siirto iOS-lukituksen poistaja
iOS-lukituksen poistaja Ilmainen HEIC-muunnin
Ilmainen HEIC-muunnin iPhonen sijainnin vaihtaja
iPhonen sijainnin vaihtaja Android Data Recovery
Android Data Recovery Rikkoutunut Android Data Extraction
Rikkoutunut Android Data Extraction Android Data Backup & Restore
Android Data Backup & Restore Puhelimen siirto
Puhelimen siirto Data Recovery
Data Recovery Blu-ray-soitin
Blu-ray-soitin Mac Cleaner
Mac Cleaner DVD Creator
DVD Creator PDF Converter Ultimate
PDF Converter Ultimate Windowsin salasanan palautus
Windowsin salasanan palautus Puhelimen peili
Puhelimen peili Video Converter Ultimate
Video Converter Ultimate video Editor
video Editor Screen Recorder
Screen Recorder PPT to Video Converter
PPT to Video Converter Diaesityksen tekijä
Diaesityksen tekijä Vapaa Video Converter
Vapaa Video Converter Vapaa näytön tallennin
Vapaa näytön tallennin Ilmainen HEIC-muunnin
Ilmainen HEIC-muunnin Ilmainen videokompressori
Ilmainen videokompressori Ilmainen PDF-kompressori
Ilmainen PDF-kompressori Ilmainen äänimuunnin
Ilmainen äänimuunnin Ilmainen äänitys
Ilmainen äänitys Vapaa Video Joiner
Vapaa Video Joiner Ilmainen kuvan kompressori
Ilmainen kuvan kompressori Ilmainen taustapyyhekumi
Ilmainen taustapyyhekumi Ilmainen kuvan parannin
Ilmainen kuvan parannin Ilmainen vesileiman poistaja
Ilmainen vesileiman poistaja iPhone-näytön lukitus
iPhone-näytön lukitus Pulmapeli Cube
Pulmapeli Cube