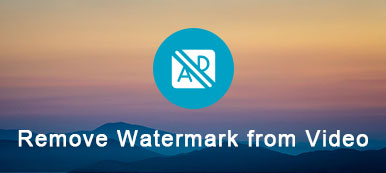Haluatko houkutella enemmän napsautuksia ja katsojia YouTubessa? Haluatko saada lisää tykkäyksiä ja osakkeita? Sinun pitäisi oppia muokkaamaan YouTube-videoita, jotta saat paremman vaikutuksen. Tämä viesti näyttää sinulle miten YouTube-videoita muokataan. Lisäksi saat hyödyllisiä YouTube-videoeditoreja saadaksesi työn.

On erittäin tärkeää muokata videoita ennen niiden lataamista YouTubeen. Et koskaan jaa käsittelemätöntä henkilökohtaista kuvaa Facebookissa tai muissa sosiaalisissa sovelluksissa näinä päivinä. Miksi lataat edelleen alkuperäisiä videoita YouTubeen, vaikka haluat saada enemmän huomiota. Muista aina muokata YouTube -videoita!
Luodaksesi upean YouTube-videon kannattaa huolehtia sekä videokuvauksesta että muokkaamisesta. Muokkausprosessi järjestää kaikki tarvittavat leikkeet, lisää sopivia tehosteita ja näyttää enemmän ideasi ja tehostaa koko videota.
Kun se tulee YouTube-videoiden muokkaaminen, sinun on ensin valittava videonmuokkausohjelma. Mitä Internetin YouTube-videonmuokkausohjelmia on niin paljon? Lisäksi saatat huomata, että joillekin muokkaustyökaluille sitä on vain vaikea käyttää.
YouTube-videoiden muokkaaminen ei ole niin helppoa, varsinkin kun haluat tehdä siitä mestariteoksen.
Hyvä asia on, olet täällä ja etsit tätä viestiä. Tässä viestissä näytämme, miten voit muokata YouTube-videoita, mukaan lukien, mitä YouTube-videon editoria sinun pitäisi valita, miten kiertää / rajata / leikata videota, säätää videon / äänitehosteita, lisätä 3D-tehosteita, parantaa videon laatua, lisätä vesileiman ja lisää . Löydät kaikki mitä tarvitset täällä, jos haluat muokata YouTube-videota.

Tässä osassa opastamme sinua muokkaamaan videota ennen jakamista YouTubessa.
Haluatko rajata videon poistaa tarpeettomat osat, kiertää videota oikean kulman saavuttamiseksi, lisätä uusia kuva- / äänitehosteita, jopa lisätä ulkoisia tekstityksiä ja ääniraitoja, löydät oikeat työkalut ja ratkaisut. Listaa joitakin perusmuokkaustoimintoja, voit siirtyä suoraan haluamaasi osaan.
- Osa 1: YouTube-videon kääntäminen
- Osa 2: Rajaa YouTube-video mustan alueen poistamiseksi
- Osa 3: Miten YouTube-videota leikataan
- Osa 4: YouTube-videoiden yhdistäminen / yhdistäminen
- Osa 5: Miten lisätä tai säätää YouTube-videovaikutuksia
- Osa 6: Uusien tekstitysten tai äänitehosteiden lisääminen YouTube-videoon
- Osa 7: Miten muuntaa YouTube-videomuoto
Osa 1: YouTube-videon kääntäminen
Monissa olosuhteissa sinun täytyy kiertää videota saadaksesi oikean kulman editoinnin aikana, varsinkin kun käsittelet omia otettuja videoita. Oikeastaan on monia tapoja, joiden avulla voit tehdä YouTube-videon muokkauksen. Luemme niistä kolme yksinkertaista menetelmää, joista voit valita.
Käännä videota YouTube-videon muokkausohjelman avulla
YouTube-videon muokkausohjelma on loistava apu, kun haluat tehdä joitakin YouTube-videokuvan muokkaustöitä. Sen avulla voit ladata alkuperäisen videon suoraan YouTubeen ja muokata sitä alustallaan.

Vaihe 1. Siirry YouTubeen ja kirjaudu YouTube-tiliisi.
Vaihe 2. Etsi pudotusvalikko ja etsi sitten muokattava video.
Vaihe 3. osoita muokata -painiketta, joka löytyy helposti YouTube-videon pikkukuvasta.
Vaihe 4. Valitse parannukset välilehti Muokkaa-osiossa. Täältä löydät kaksi kiertää painikkeita. Voit kääntää YouTube-videota kätevästi oikealle tai vasemmalle tarpeidesi mukaan.
Käännä YouTube-videota Video Editorin avulla
Jos olet Mac -käyttäjä, voit kiertää YouTube -videota ja tehdä muita muokkaustöitä iMovien avulla. Entä jos olet Windows -käyttäjä? Itse asiassa, vaikka iMovie on tehokas videonmuokkausohjelma, monet ihmiset eivät vain osaa käyttää sitä. Täällä suosittelemme vilpittömästi helppokäyttöistä YouTube-videonmuokkaustyökalua, Apeaksoft Video Editor. Se sisältää monia usein käytettyjä muokkaustoimintoja. Voit ladata sen ilmaiseksi videosi muokkaamiseksi.
Vaihe 1. Lataa, asenna ja suorita tämä videoeditori tietokoneeseen tai Maciin. Varmista, että saat oikean version.

Vaihe 2. Siirry videon pyörivään ikkunaan napsauttamalla pääliitännässä olevaa Kierrä. Lisää sitten video tähän ohjelmaan napsauttamalla Lisää tiedosto. Voit kiertää videota neljällä pyörivällä toiminnolla. Voit kiertää YouTube-videota 90issa myötäpäivään tai 90iin vastapäivään. Voit myös kääntää videotiedostot pystysuoraan tai vaakasuoraan.

Vaihe 3. Kun saat oikean kulman, napsauta Säästä vahvistaa toiminnon.
Käännä YouTube-videota VLC Playerilla
Vaihe 1. Avaa VLC-soitin ja lataa video napsauttamalla Mediaa ja valitsemalla sitten Avaa tiedosto.
Vaihe 2. Valitse valikkoriviltä Työkalut ja valitse sitten avattavasta valikosta Efektit ja suodattimet.

Vaihe 3. Napsauta Videotehosteet ja geometria, voit kiertää YouTube-videosi.
Voit myös muokata YouTube-videota Windows Movie Maker, Adobe Premiere, iMovie ja muut YouTube-videoeditorit. Esittelemme nämä YouTube-videon editorit seuraavissa osissa. Jos haluat vain kiertää videoita tai tehdä muita perusmuokkauksia, nämä ammattimaiset työkalut eivät ole paras vaihtoehto.
Osa 2: Rajaa YouTube-video poistamalla musta alue tai tarpeeton osa
Kun haluat rajata YouTube-videon ja Googlen ratkaisut, voit helposti löytää monia online-tapoja hakutuloksista. Testasimme kaikki online-YouTube-videoiden rajaustyökalut ja havaitsimme, että kaikki tulokset eivät voi auttaa sinua sato video ja poista musta reuna. Ne kaikki tarjoavat leikeominaisuuden.
Tämän vuoksi kannattaa palata suositeltuun videoeditori yllä ja seuraa seuraavia ohjeita YouTube-videosi muokkaamiseen.
Vaihe 1. Käynnistä videon editori ja tällä kertaa sinun täytyy valita rajausominaisuus.

Vaihe 2. Kun olet lisännyt videotiedoston, voit poistaa tarpeettomat osat tarkasti päästä eroon vesileimasta videosta, postilaatikko jne.
Osa 3: Miten YouTube-videota leikataan
Eri syistä joudut leikkaamaan videon. Jos haluat video tai lataa vain YouTube-videon hyödyllisiä osia, sinun tulee luottaa online-työkaluun. Ja YTCropper on yksi suositus.
YT Cropper on erittäin suosittu online-YouTube-videoleikkuri. Sen avulla voit leikata YouTube-videota ja tallentaa vain tarvittavan osan. Sen avulla voit kätevästi jakaa YouTube-suosikkivideosi verkossa.

Jos olet jo asentanut video Editor voit käyttää sitä myös YouTube-videon leikkaamiseen. Online-videoleikkuriin verrattuna se säästää enemmän aikaa ja tarjoaa paremman tulostuslaadun.
Osa 4: Miten yhdistää / yhdistää YouTube-videoita
Kun olet ottanut useita videoita, ennen kuin jaat YouTubessa, yhdistät varmasti joitakin leikkeitä koko videotiedostoon. Kun muokkaat YouTube-videoita, yhdistäminen näyttää olevan yhteinen piirre, jota käytät sitä joka kerta. Nyt opit yhdistämään kaksi tai useampia videosegmenttejä yhdeksi uudeksi tiedostoksi. Tässä osassa jaetaan kaksi tapaa virallisten YouTube-videon muokkaajien ja iMovien kanssa.
Yhdistä YouTube-videot YouTube-videon muokkausohjelman kanssa
Aloitetaan videoiden yhdistäminen YouTube Video Editoriin. Tämä YouTuben tarjoama sisäänrakennettu videonmuokkaustyökalu voi tehdä työn puolestasi. Alla on yksityiskohtaiset vaiheet:
Vaihe 1. Ensinnäkin, sinun täytyy mennä YouTube Video Editor. Voit siirtyä suoraan osoitteeseen youtube.com/editor ja kirjautua Google-tilillesi. Tai voit kirjautua sisään YouTube-tilillesi, napsauttaa "Lähetä"> "Muokkaa" päästäksesi sinne.
Vaihe 2. Lataa videot, jotka haluat yhdistää, ja lisää ne sitten aikajanalle. Täällä voit vetää ja pudottaa YouTube-videoita videopoolista aikajanalle tai lisätä YouTube-videoita napsauttamalla pluspainiketta.
Vaihe 3. Kun videotiedostot ovat aikajanalla, järjestä ne haluamaasi yhdistysjärjestykseen.

Vaihe 4. Vahvista toiminto ja esikatsele sitten ulostulotehosteita. Napsauta "Julkaise" -painiketta tallentaaksesi asetukset. Nyt voit yhdistää useita videoita yhteen.
Yhdistä YouTube-videot yhteen iMovien kanssa
Mene sanomattakaan, että iMovie on varsin tehokas videon muokkaustyökalu. Se on aina ensimmäinen valinta, kun ihmiset haluavat muokata YouTube-videoita Macissa tai iPadissa / iPhonessa. Puhu suoraan, iMovie ei ole helppokäyttöinen editori, mutta se tarjoaa kaikenlaisia muokkaustoimintoja. Jos sinulla on iMovie asennettu Maciin, voit tarkistaa tämän osan aloittamalla YouTube-videoiden yhdistämisen.
Seuraavat vaiheet osoittavat, kuinka voit muokata videoita iMovien avulla Macissa, ja iPhone -käyttäjät voivat tarkistaa sen täältä muokkaa videoita iMovien avulla.
Vaihe 1. Suorita iMovie ja luo uusi iMovie-projekti valitsemalla Tiedosto> Uusi projekti. Nimeä projekti ja määritä projektiasetukset.
Vaihe 2. Lataa videot napsauttamalla Tiedosto> Tuo> Elokuvat. Valitse tuotavat tiedostot ja vahvista toiminto napsauttamalla Tuo. Lisätyt videot näkyvät Tapahtuma-ikkunassa. Itse asiassa monille käyttäjille tämän vaiheen jälkeen he tuntevat vaikeaksi jatkaa seuraavia vaiheita.
Vaihe 3. iMovien avulla voit ottaa vain hyödylliset osat ja liittää ne yhteen. Jos et tarvitse koko videota, voit valita haluamasi leikkeet ja laittaa ne sitten Project-ikkunaan ja järjestää järjestyksen. Tällä tavalla voit yhdistää videoita helposti. Kun pelaat Project-ikkunan läpi, huomaat, että kaikki leikkeet on yhdistetty. Lisäksi iMovie voi olla a vierekkäinen videosovellus voit luoda jaetun näytön videoita.

Vaihe 4. Napsauta "Jaa" ja valitse sitten "Vie elokuva" tai "Vie QuickTimella" viedäksesi uuden yhdistetyn videon Maciin.
Jos haluat kiertää vain videota, valokuvien sisäinen ominaisuus on käytössä iPhone voi kääntää videota suoraan.
Osa 5: Miten lisätä tai säätää YouTube-videovaikutuksia
Samanlainen kuin Adobe Photoshopissa muokattavissa olevat tehosteet, voit myös säätää tiettyjä asetuksia, jotta YouTube-video näyttää paremmalta. Itse asiassa tehosteiden säätäminen on tehokas tapa muuttaa videota. Sen lisäksi, että luodaan fantastisia vaikutuksia leikkaamalla ja yhdistämällä, voit joskus muuttaa suoraan kuvan kirkkautta, kontrastia, kylläisyyttä, värisävyä ja äänenvoimakkuutta ja niin edelleen.
Voit säätää YouTube-videon tehosteita nopeasti, ja voit silti palata käyttöönotettuun videon muokkaustyökaluun. Verrattuna muihin YouTube-videoeditoreihin, se vain tekee kaiken hyvin yksinkertaiseksi tehosteiden muuttamiseksi. Kuten edellä mainitsimme, sen avulla voit palauttaa kirkkauden, kontrastin, kylläisyyden ja enemmän, jotta saat tarvitsemasi vaikutukset.
Lisäksi se voi auttaa parantamaan videon laatua.

Upscale-tarkkuus: Säädä videon erottelutarkkuus huonolaatuisesta korkeaan laatuun.
Optimoi kirkkaus ja kontrasti: Säädä YouTube-videovaikutuksia automaattisesti.
Poista videokuva: Poista videon likaista nenää.
Vähennä videon ravistamista: Vähennä kaapattua videon tärinää koko vakaalla kehyksellä.
Osa 6: Uusien tekstitysten tai äänitehosteiden lisääminen YouTube-videoon
Testaamme monia verkkotyökaluja, jotka yrittävät lisätä ulkoisen tekstityksen tai ääniraidan videoihin, useimmat niistä eivät tee sitä. Tämän perusteella päätämme näyttää, kuinka nopeasti lisätä uusi tekstitys tai muuttaa äänitehosteita. Aloitetaan YouTube-videon tekstityksen lisäämisestä.
Lisää tekstitys YouTube-videoon
Vaihe 1. Avaa YouTube-sivusto ja kirjaudu sisään YouTube-tilillesi. Etsi "Oma kanava" ja napsauta sitä. Tämä vie sinut henkilökohtaiselle YouTube-sivullesi.
Vaihe 2. Napsauta "Videonhallinta" tarkistaaksesi ladatun YouTube-videosi. Tämä menetelmä voi lisätä uuden tekstityksen vain jaettuun videoosi.

Vaihe 3. Napsauta "Muokkaa" ja valitse avattavasta luettelosta "Tekstitykset". Täällä voit napsauttaa "Lisää uusia tekstityksiä"> "Luo uusia tekstityksiä" lisätäksesi tekstityksen YouTube-videoon.
Lisäksi voit poista tekstitys videostasi vapaasti poistamalla se.
Taustaääntä varten voit valita avattavasta luettelosta "Ääni" tekstityksen eikä "Tekstitykset" -kohdasta lisätäksesi, muuttaa tai poista taustavideo videosta suoraan.
Lisää tai muuta YouTube-videon äänitehosteita
Edellä esitetyn menetelmän avulla voit helposti lisätä tekstityksen YouTube-videoosi. Tässä on kysymys, tiedätkö, miten uusi tai ulkoinen tekstitys lisätään paikalliseen videoon? Lisäksi tiedätkö, miten voit lisätä tai muuttaa YouTube-videon äänitehosteita?
Tätä varten esittelemme sinulle tehokkaan videonmuokkaustyökalun, Aiseesoft Video Converter Ultimaten. Se on suunniteltu monilla hyödyllisillä muokkausominaisuuksilla, joista löydät tekstityksen ja ääniraidan lisäystoiminnon. Voit myös käyttää sitä pakkaa videotiedostoja menettämättä laatua.
Vaihe 1. Lataa ja asenna tämä YouTube-videon muokkausohjelma tietokoneellesi.
Vaihe 2. Tuo uusi video, johon haluat lisätä uuden tekstityksen tai äänitehosteet, napsauttamalla valikkorivin Lisää tiedosto -painiketta.

Vaihe 3. Latauksen jälkeen näet kaksi + -painiketta, joilla voit lisätä tai muuttaa tekstitystä ja ääniraitaa.
Se on todella hyvä työkalu lisätä upeita äänitehosteita YouTube -videoosi. Se on enemmän kuin vain videonmuokkaustyökalu, ja se voi muuntaa video-/ääniformaatteja, kopioida kotitekoisia DVD-levyjä, parantaa videon laatua, pakata videon kokoa ja paljon muuta. Sinun pitäisi todella kokeilla tätä YouTube -videonmuokkausohjelmaa.
Osa 7: Miten muuntaa YouTube-videomuoto
Ennen kuin lähetät videon YouTubeen tai toistat ladattua YouTube-videota kannettavassa iOS / Android-laitteessasi, saatat joutua muuntaa YouTube-videon tuettuun muotoon.
Jos haluat muuntaa videoformaatin YouTube-sivustoon lataamista varten, valitse parempi Vapaa Video Converter. Se pystyy muuntaa videon mihin tahansa YouTube-tuettuun videoformaattiin. Lisäksi se on yhteensopiva lähes kaikkien videoformaattien kanssa. Et saa tiedostomuotoa koskevaa ongelmaa, jota ei tueta. Mene vain sen viralliselle sivustolle ja lataa tämä helppokäyttöinen ilmainen YouTube-videomuunnin. Muutamalla napsautuksella voit kätevästi viimeistellä videon muuntamisen.
Olemme puhuneet siitä, miten YouTube-videoita voidaan muokata tässä viestissä, mukaan lukien videoiden, videoleikkeiden, videoiden yhdistäminen, tehosteiden säätäminen, uusien kuvien / äänitehosteiden lisääminen ja paljon muuta. Se voi auttaa sinua tekemään yksinkertaisia muokkaustöitä ja saamaan todella videokuvan. Jos tarvitset lisätietoja muista muokkausratkaisuista, voit jättää meille viestin. Voit myös jättää meille viestin kommentissa, jos sinulla on parempi YouTube-videoeditorin suositus.



 iPhone Data Recovery
iPhone Data Recovery iOS-järjestelmän palauttaminen
iOS-järjestelmän palauttaminen iOS-tietojen varmuuskopiointi ja palautus
iOS-tietojen varmuuskopiointi ja palautus iOS-näytön tallennin
iOS-näytön tallennin MobieTrans
MobieTrans iPhone Transfer
iPhone Transfer iPhone Eraser
iPhone Eraser WhatsApp-siirto
WhatsApp-siirto iOS-lukituksen poistaja
iOS-lukituksen poistaja Ilmainen HEIC-muunnin
Ilmainen HEIC-muunnin iPhonen sijainnin vaihtaja
iPhonen sijainnin vaihtaja Android Data Recovery
Android Data Recovery Rikkoutunut Android Data Extraction
Rikkoutunut Android Data Extraction Android Data Backup & Restore
Android Data Backup & Restore Puhelimen siirto
Puhelimen siirto Data Recovery
Data Recovery Blu-ray-soitin
Blu-ray-soitin Mac Cleaner
Mac Cleaner DVD Creator
DVD Creator PDF Converter Ultimate
PDF Converter Ultimate Windowsin salasanan palautus
Windowsin salasanan palautus Puhelimen peili
Puhelimen peili Video Converter Ultimate
Video Converter Ultimate video Editor
video Editor Screen Recorder
Screen Recorder PPT to Video Converter
PPT to Video Converter Diaesityksen tekijä
Diaesityksen tekijä Vapaa Video Converter
Vapaa Video Converter Vapaa näytön tallennin
Vapaa näytön tallennin Ilmainen HEIC-muunnin
Ilmainen HEIC-muunnin Ilmainen videokompressori
Ilmainen videokompressori Ilmainen PDF-kompressori
Ilmainen PDF-kompressori Ilmainen äänimuunnin
Ilmainen äänimuunnin Ilmainen äänitys
Ilmainen äänitys Vapaa Video Joiner
Vapaa Video Joiner Ilmainen kuvan kompressori
Ilmainen kuvan kompressori Ilmainen taustapyyhekumi
Ilmainen taustapyyhekumi Ilmainen kuvan parannin
Ilmainen kuvan parannin Ilmainen vesileiman poistaja
Ilmainen vesileiman poistaja iPhone-näytön lukitus
iPhone-näytön lukitus Pulmapeli Cube
Pulmapeli Cube