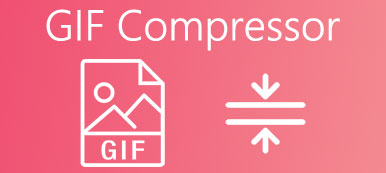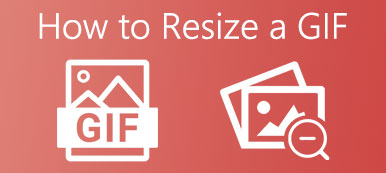GIF (Graphics Interchange Format) on laajalti käytetty kuvamuoto, joka on suunniteltu pienentämään kuvien ja lyhyiden animaatioiden kokoa. Voit helposti käyttää monia animoituja GIF-kuvia Internetissä ja sosiaalisia sovelluksia käyttäessäsi. Toisin kuin muut yleiset kuvamuodot, kuten JPG ja PNG, monet kuvankäsittelyohjelmat eivät voi muokata GIF-tiedostoja suoraan. Tämä viesti kertoo sinulle kolme helppoa tapaa leikkaa GIF-tiedostoja ilman laadun heikkenemistä.
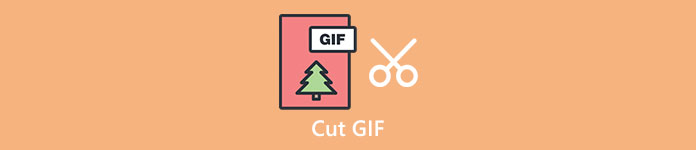
- Osa 1. Paras tapa leikata GIF-tiedostoja
- Osa 2. Leikkaa animoitu GIF verkossa
- Osa 3. Leikkaa GIF iPhonessa ja Androidissa
- Osa 4. Usein kysyttyä GIF-tiedoston leikkaamisesta
Osa 1. Paras tapa leikata tai leikata GIF menettämättä laatua
Kun haluat muokata GIF-tiedostoa ja leikata ei-toivottua sisältöä, voit luottaa kaikkiin ominaisuuksiin Video Converter Ultimate. Se on suunniteltu pääasiassa video- ja äänitiedostojen muokkaamiseen. Se voi toimia GIF-editorina, jonka avulla voit leikata animoituja GIF-tiedostoja helposti.

4,000,000 + Lataukset
Rajaa, muuta kokoa, leikkaa tai leikkaa GIF-tiedostoa laadun heikkenemättä.
Yhdistä kaksi tai useampi GIF-tiedosto yhdeksi ja aseta häivytys- tai poistumistehoste.
Tehokkaat muokkausominaisuudet, kuten jakaminen, kiertäminen, vesileima, 3D, tehostaminen, tehosteet ja paljon muuta.
Mukana GIF-valmistajan, videokompressorin, 3D-valmistajan, videon tehostimen ja muiden työkalupakki.
Vaihe 1 Tämän GIF-editorin avulla voit leikata animoituja GIF-kuvia sekä Macilla että Windows PC:llä. Voit valita oikean version järjestelmäsi perusteella ja napsauta sitten yllä olevaa vastaavaa latauspainiketta asentaaksesi sen ilmaiseksi tietokoneellesi.
Vaihe 2 Avaa GIF-leikkuri ja lataa GIF-tiedosto napsauttamalla + -painiketta. Kun olet lisännyt GIF-tiedoston, voit tarkistaa perustiedot ja tarkastella niitä.
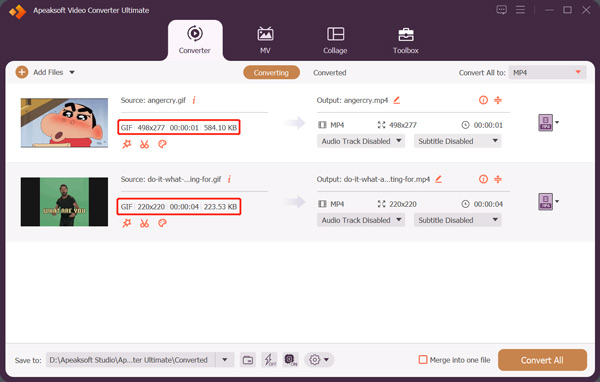
Vaihe 3 Kun sinun on leikattava GIF, voit napsauttaa muokata -painiketta avataksesi muokkausikkunan. Nyt voit vapaasti leikata GIF-tiedoston tarpeidesi mukaan. Kuten näet, se tarjoaa myös Lisää segmentti, Fast Split, Merge ja muita ominaisuuksia. GIF-muokkauksen jälkeen voit napsauttaa Säästä -painiketta vahvistaaksesi toimintasi.
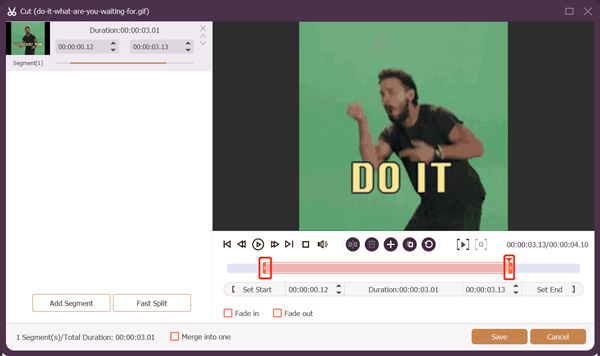
Vaihe 4 valita GIF alkaen Muunna kaikki. Voit napsauttaa Muokkaa profiilia -painiketta muokataksesi GIF-kooderia, resoluutiota, kuvanopeutta ja väriasetuksia. Voit myös ottaa Loop Animation käyttöön, jos haluat.
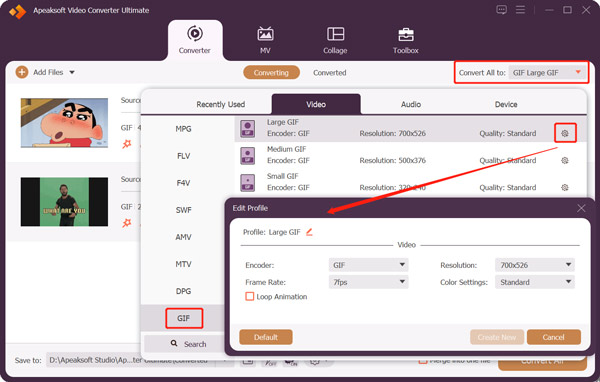
Tämän tehokkaan GIF-editorin avulla voit myös leikata videon GIF-muotoon. Voit lisätä videosi siihen, leikata ja muokata sitä vapaasti ja viedä sitten leikatun videosi GIF-tiedostona helposti.
Osa 2. Animoidun GIF-tiedoston leikkaaminen verkossa ilmaiseksi
Löydät helposti monia online-GIF-leikkureita, joiden avulla voit leikata GIF-tiedostoja suoraan verkkoselaimellasi. Tässä otetaan suositut 123APPS GIF-leikkuri esimerkkinä, joka näyttää kuinka leikata GIF verkossa.
Vaihe 1 Avaa verkkoselain, etsi 123APPS GIF Cutter ja mene sitten sen viralliselle verkkosivustolle. Kun saavut sinne, napsauta Avaa tiedosto -painiketta selataksesi ja ladataksesi GIF-tiedostosi. Tämän online-GIF-leikkurin avulla voit myös leikata GIF-tiedostoja Google Drivesta, Dropboxista ja sen URL-osoitteen kautta.
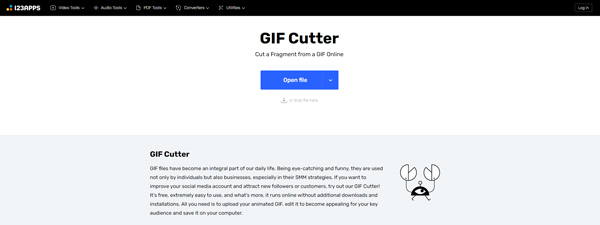
Vaihe 2 Kun GIF-tiedosto on ladattu, voit napsauttaa Pelaa -painiketta nähdäksesi sen. Voit leikata animoidun GIF-kuvan tarpeidesi mukaan manuaalisesti vetämällä vasenta ja oikeaa rajauspalkkia. Tämä ilmainen GIF-leikkuri tarjoaa myös muita hyödyllisiä toimintoja, kuten rajaus, kierto, kääntäminen, resoluution muuttaminen, nopeuden muuttaminen, silmukka ja paljon muuta. Voit käyttää niitä GIF-tiedoston muokkaamiseen.
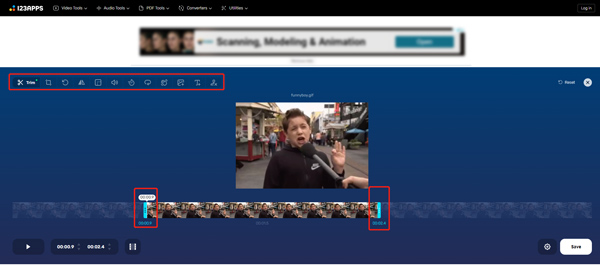
Vaihe 3 Kun olet leikannut GIF-kuvan, voit napsauttaa Säästä -painiketta oikeassa alakulmassa ja seuraa ohjeita tallentaaksesi sen laitteellesi. 123APPS GIF Cutter ei vaadi tilille kirjautumista tai rekisteröitymistä. Vielä tärkeämpää on, että se ei lisää vesileimaa leikattuun GIF-tiedostoosi. Kun käytät tätä online-GIF-leikkuria, näet joitain mainoksia.
Osa 3. GIF-tiedoston leikkaaminen iPhonessa, iPadissa ja Android-puhelimessa
Jos haluat leikata GIF-kuvan suoraan kannettavalla iOS-/Android-laitteellasi, voit etsiä GIF-leikkaussovelluksia App Storesta tai Google Play Storesta. Siellä on monia liittyviä sovelluksia, joiden avulla voit helposti leikata GIF-kuvaa iPhonellasi tai Android-puhelimellasi. Jos et tiedä, kumpaa sinun pitäisi käyttää, otamme tässä esimerkkinä suositun GIPHY-sovelluksen, joka näyttää kuinka leikata GIF-tiedosto iPhonessa.
Vaihe 1 Ensin sinun tulee asentaa GIPHY-sovellus ilmaiseksi App Storesta ja avata se iPhonessasi. Android-käyttäjänä voit asentaa sen ilmaiseksi Google Play Kaupasta.
Vaihe 2 Sinun on kirjauduttava sisään tilille käyttääksesi tätä GIPHY-sovellusta. Voit tarkastella kaikentyyppisiä GIF-tiedostoja tässä sovelluksessa. Napauta luoda -painiketta oikeassa yläkulmassa. Sinulla on oikeus kaapata GIF tai valita olemassa oleva GIF-tiedosto muokattavaksi. GIF-tiedoston lataamisen jälkeen voit oppia erilaisia ominaisuuksia näytön ohjeista. Täällä voit napauttaa Trimmata -painiketta GIF-kuvan leikkaamiseksi vapaasti GIPHYssa.
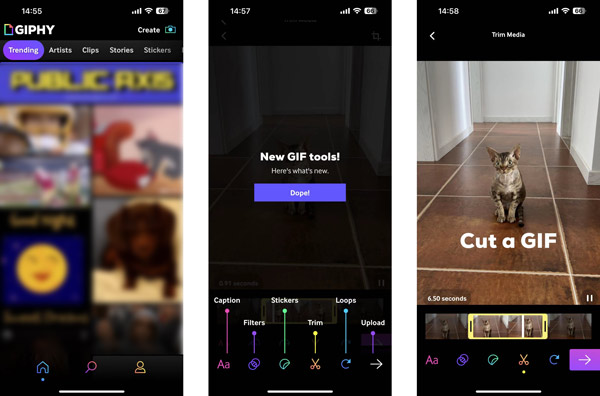
Vaihe 3 Napauta seuraava -painiketta jatkaaksesi eteenpäin. Sinulle tarjotaan kaksi vaihtoehtoa käsitellä tätä muokattua GIF-tiedostoa: Jaa GIF ja lataa se GIPHY:hen. Voit myös napauttaa kopioidaksesi animoidun GIF-tiedoston.
Liittyen:Osa 4. Usein kysyttyä GIF-tiedoston leikkaamisesta
Kysymys 1. Kuinka leikata GIF Adobe Photoshopissa?
Jos haluat leikata GIF-tiedoston Adobe Photoshopilla, sinun on lisättävä siihen GIF-tiedosto, napsauta Tiedosto-valikkoa, napsauta Vie ja valitse sitten Tallenna verkkoon -vaihtoehto. Voit käyttää tätä ominaisuutta GIF-tiedoston tallentamiseen verkkoon. Tämän jälkeen voit avata uuden GIF-tiedoston Photoshopissa, napsauttaa Kuva-valikkoa ja sitten leikata GIF vapaasti sen Trim-ominaisuuden avulla.
Kysymys 2. Kuinka leikkaat GIF-koon?
Kun haluat pakata GIF-tiedoston ja pienentää sen tiedostokokoa, voit käyttää suositeltua GIF-toimittaja edellä. Voit valita pienen GIF-koon viedessäsi sen. Voit myös luottaa joihinkin online-GIF-leikkaus- tai koonmuutostyökaluihin, joiden avulla voit pakata GIF-tiedostot helposti.
Kysymys 3. Voinko jakaa GIF-tiedoston yksittäisiin kehyksiin?
Joo. Monet ilmaiset online-GIF-editorit mahdollistavat GIF-tiedoston jakamisen yksittäisiin kehyksiin. Voit esimerkiksi käyttää suosittua EZGIF-tiedostoa tähän. Voit ladata GIF-tiedostosi siihen, valita haluamasi jakamisasetusten avattavasta luettelosta ja valita sitten Split to frames -ominaisuuden leikata GIF yksittäisiksi kehyksiksi.
Yhteenveto
Olemme pääasiassa puhuneet GIF:n leikkaamisesta tässä viestissä. Voit oppia kolme hyödyllistä menetelmää leikata animoituja GIF-tiedostoja eri laitteilla. Jos sinulla on parempia GIF-leikkurisuosituksia, jaa ne alla olevassa kommenttiosiossa muiden lukijoiden kanssa.



 iPhone Data Recovery
iPhone Data Recovery iOS-järjestelmän palauttaminen
iOS-järjestelmän palauttaminen iOS-tietojen varmuuskopiointi ja palautus
iOS-tietojen varmuuskopiointi ja palautus iOS-näytön tallennin
iOS-näytön tallennin MobieTrans
MobieTrans iPhone Transfer
iPhone Transfer iPhone Eraser
iPhone Eraser WhatsApp-siirto
WhatsApp-siirto iOS-lukituksen poistaja
iOS-lukituksen poistaja Ilmainen HEIC-muunnin
Ilmainen HEIC-muunnin iPhonen sijainnin vaihtaja
iPhonen sijainnin vaihtaja Android Data Recovery
Android Data Recovery Rikkoutunut Android Data Extraction
Rikkoutunut Android Data Extraction Android Data Backup & Restore
Android Data Backup & Restore Puhelimen siirto
Puhelimen siirto Data Recovery
Data Recovery Blu-ray-soitin
Blu-ray-soitin Mac Cleaner
Mac Cleaner DVD Creator
DVD Creator PDF Converter Ultimate
PDF Converter Ultimate Windowsin salasanan palautus
Windowsin salasanan palautus Puhelimen peili
Puhelimen peili Video Converter Ultimate
Video Converter Ultimate video Editor
video Editor Screen Recorder
Screen Recorder PPT to Video Converter
PPT to Video Converter Diaesityksen tekijä
Diaesityksen tekijä Vapaa Video Converter
Vapaa Video Converter Vapaa näytön tallennin
Vapaa näytön tallennin Ilmainen HEIC-muunnin
Ilmainen HEIC-muunnin Ilmainen videokompressori
Ilmainen videokompressori Ilmainen PDF-kompressori
Ilmainen PDF-kompressori Ilmainen äänimuunnin
Ilmainen äänimuunnin Ilmainen äänitys
Ilmainen äänitys Vapaa Video Joiner
Vapaa Video Joiner Ilmainen kuvan kompressori
Ilmainen kuvan kompressori Ilmainen taustapyyhekumi
Ilmainen taustapyyhekumi Ilmainen kuvan parannin
Ilmainen kuvan parannin Ilmainen vesileiman poistaja
Ilmainen vesileiman poistaja iPhone-näytön lukitus
iPhone-näytön lukitus Pulmapeli Cube
Pulmapeli Cube