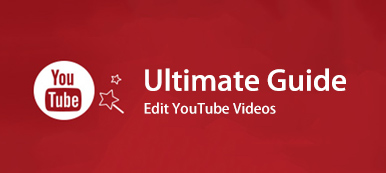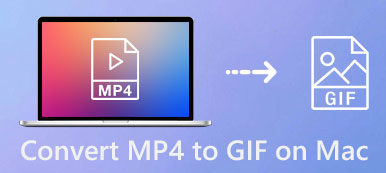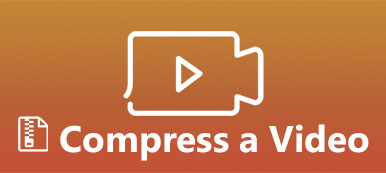Jos haluat toistaa kahta tai useampaa videota yhdellä näytöllä, voit laittaa kaksi videota vierekkäin. Tai voit valita valmiiksi jaetun näytön mallin tehdäksesi jaetun näytön videon. Myöhemmin voit lisätä taustamusiikkia, siirtymiä ja muita mielenkiintoisia tehosteita saadaksesi jaetun näytön videosi silmiinpistäväksi.
Markkinoilla on monia jaetun näytön videonmuokkaajia. Ottaen huomioon, että videon muokkaus on monille ihmisille uusi, tämän artikkelin tarkoituksena on esitellä helppokäyttöiset jaetun näytön videoiden valmistustyökalut. Näin voit tehdä moninäyttöisen videon tietokoneellasi tai puhelimellasi helposti.

- Osa 1: Jaetun näytön videon luominen Windowsissa ja Macissa
- Osa 2: Kuinka luoda jaetun näytön video iPhonessa ja Androidissa
- Osa 3: Usein kysytyt kysymykset jaetun näytön videon luomisesta
Osa 1: Jaetun näytön videon luominen Windowsissa ja Macissa
Jos haluat yhdistää monia videoleikkeitä jaetun näytön videoiksi, on suositeltavaa käyttää sitä Apeaksoft Video Converter Ultimate. Ohjelman avulla käyttäjät voivat luoda jaetun näytön videon, jossa on jopa 13 erilaista videota. Voit säätää videonäytön kokoa, sijaintia, taustamusiikkia ja muuta. Lisäksi voit hankkia videonmuokkausohjelman tekemään lisää muutoksia jaetun näytön videonmuokkausohjelmistossa. 1000+ muodon tuki ja erinomainen videotyökalupakki ovat myös houkuttelevia.
- 1. Tee moninäyttöinen video, jossa on 2-13 videoleikettä.
- 2. Luo jaetun näytön videot ruudukkoon tai sarakkeisiin, joissa on 24 asettelua.
- 3. Lisää taustamusiikkia ja muokkaa videotehosteita reaaliaikaisella esikatseluikkunalla.
- 4. Muuta lähtövideomuotoa, kuvataajuutta, tarkkuutta, laatua ja muuta tarpeidesi mukaan.
- 5. Nopea kiihtyvyys ja häviöttömän halkaisevan näytön videotuki.
Vaihe 1Lataa, asenna ja käynnistä Apeaksoft Video Converter Ultimate ilmaiseksi. Mene Kollaasi päästäksesi sen moninäyttöiseen videon muokkausohjelmaan.

Vaihe 2Valitse tyhjä jaetun näytön asettelu. Voit tehdä vierekkäisen tai moninäyttöisen videon.

Vaihe 3Tuo video tai kuva napsauttamalla +. Vie hiiri videon päälle. Täällä voit muokata videotehosteita reaaliajassa.

Vaihe 4Jos haluat luoda jaetun näytön videon taustamusiikilla, voit napsauttaa Audio- ja ota valintamerkki käyttöön ennen Taustamusiikki. Lähetä paikallinen äänitiedosto mihin tahansa videoleikkeeseen.

Vaihe 5Napauta Vie oikeassa alakulmassa. Täällä voit asettaa mukautetun videoformaatin, kehysnopeuden, tarkkuuden, laadun ja polkukansion. Viimeinkin napsauta Start Export jaetun näytön videon tallentamiseksi.

Osa 2: Kuinka luoda jaetun näytön video iPhonessa ja Androidissa
Hyvä jaetun näytön videosovellus voi ratkaista ongelmasi. Voit tehdä jaetun ruudun videon puhelimellasi Perfect Video Editor Collage-, Video Collage and Photo Grid-, Split Screen Video-, Acapella-, Video Merge - Side by Side, iMovie, ja enemmän. Tarkista vain käyttämäsi iOS- tai Android-versio. Myöhemmin saat jaetun näytön vaikutuksen helposti.
Vaihe 1Lataa ja asenna sovellus. Täällä voit käyttää PicPlayPostia iPhonen tai Androidin jaetun näytön videosovelluksena.
Vaihe 2Valitse malli kollaasin tai seinän tekemistä varten.
Vaihe 3Aseta videoleikkeet yksitellen.
Vaihe 4Lisää taustamusiikkia ja siirtymiä jaetun näytön videoon.
Vaihe 5Vie ja jaa Android- tai iPhone-jaetun näytön video.
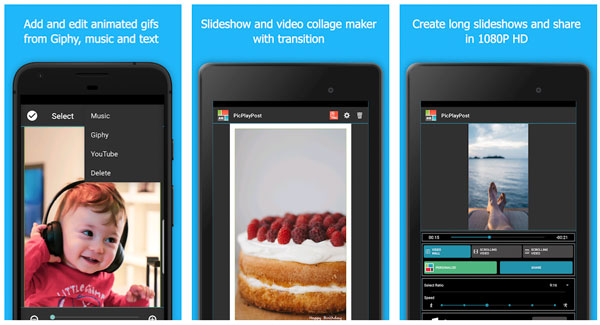
Osa 3: Usein kysytyt kysymykset jaetun näytön videon luomisesta
Kuinka tehdä jaetun näytön video PowerDirectorissa?
Avaa Cyberlink PowerDirector. Tuo videoleikkeet. Vedä ne PowerDirector-aikajanalle. Valitse avattavasta Työkalut-luettelosta Rajaa / Zoomaa / Pan. Voit säätää kunkin videonäytön kokoa manuaalisesti. Vie myöhemmin jaettu ruutuvideosi.
Voitko tehdä jaetun näytön videon Windows Movie Makerilla?
Ei, Windows Movie Maker ei tue jaetun näytön ominaisuutta. Sinun on tehtävä jaetun näytön video Windows Movie Maker -vaihtoehdolla. Tai voit tallentaa vierekkäisen videon kamerallasi ja tuoda sen sitten Windows Movie Makeriin muutosten tekemiseksi.
Kuinka tehdä jaetun näytön video iMoviessa?
Voit jakaa näytön kahteen tai neljään iMoviella Macissa ja iPhonessa. Avaa ensin iMovie. Tuo videoleikkeet sen aikajanalle. Etsi ja valitse Päällekkäisasetukset -painiketta oikean yläkulman työkalurivillä. Valita Jaettu näyttö avattavasta luettelosta. Voit tehdä jaetun näytön iMoviessa. Säädä jaetun näytön tehoste iMovie Position- ja Slide-asetuksilla.
Se on kaikki, jos haluat tehdä jaetun näytön videon Windows 10/8/7-, Mac-, iPhone- ja Android-laitteilla. Voit käyttää työpöydän ja mobiilin jaetun näytön videosovelluksia työn suorittamiseen. Valitse vain tyhjä jaetun näytön videoesiasetus. Myöhemmin voit seurata sen ohjeita luodaksesi jaetun näytön vaikutuksen helposti.
Muuten, jos haluat tallentaa jaetun näytön videon iPhoneen tai Androidiin, sinun on käytettävä a näytön videonauhuri jaetun näytön videosovellus. Tämän seurauksena voit yhdistää useita tallennusvideoita yhdeksi näyttövideoksi onnistuneesti.
Mitä tulee jaetun näytön videoiden tekemiseen YouTubelle, TikTokille ja muille alustoille. Tarkista enimmäiskokoraja, videosuhde ja videomuoto. Muussa tapauksessa videomuodon lataaminen saattaa epäonnistua. Jos haluat esimerkiksi tehdä jaetun näytön YouTube -videoita, sinun on tallennettava videosi MP4 -muotoon. Normaali kuvasuhde on 16: 9. Mitä tulee TikTok -jaetun näytön videoihin, on suositeltavaa valita 9:16 tai 1: 1. Tuettuja TikTok -videoformaatteja ovat MP4 ja MOV.
Voitko tehdä ensimmäisen jaetun näytön videosi nyt? Jos ei, voit ottaa meihin yhteyttä sähköpostitse. Tai voit kirjoittaa kysymyksesi tai ehdotuksesi alla olevaan kommenttiin.



 iPhone Data Recovery
iPhone Data Recovery iOS-järjestelmän palauttaminen
iOS-järjestelmän palauttaminen iOS-tietojen varmuuskopiointi ja palautus
iOS-tietojen varmuuskopiointi ja palautus iOS-näytön tallennin
iOS-näytön tallennin MobieTrans
MobieTrans iPhone Transfer
iPhone Transfer iPhone Eraser
iPhone Eraser WhatsApp-siirto
WhatsApp-siirto iOS-lukituksen poistaja
iOS-lukituksen poistaja Ilmainen HEIC-muunnin
Ilmainen HEIC-muunnin iPhonen sijainnin vaihtaja
iPhonen sijainnin vaihtaja Android Data Recovery
Android Data Recovery Rikkoutunut Android Data Extraction
Rikkoutunut Android Data Extraction Android Data Backup & Restore
Android Data Backup & Restore Puhelimen siirto
Puhelimen siirto Data Recovery
Data Recovery Blu-ray-soitin
Blu-ray-soitin Mac Cleaner
Mac Cleaner DVD Creator
DVD Creator PDF Converter Ultimate
PDF Converter Ultimate Windowsin salasanan palautus
Windowsin salasanan palautus Puhelimen peili
Puhelimen peili Video Converter Ultimate
Video Converter Ultimate video Editor
video Editor Screen Recorder
Screen Recorder PPT to Video Converter
PPT to Video Converter Diaesityksen tekijä
Diaesityksen tekijä Vapaa Video Converter
Vapaa Video Converter Vapaa näytön tallennin
Vapaa näytön tallennin Ilmainen HEIC-muunnin
Ilmainen HEIC-muunnin Ilmainen videokompressori
Ilmainen videokompressori Ilmainen PDF-kompressori
Ilmainen PDF-kompressori Ilmainen äänimuunnin
Ilmainen äänimuunnin Ilmainen äänitys
Ilmainen äänitys Vapaa Video Joiner
Vapaa Video Joiner Ilmainen kuvan kompressori
Ilmainen kuvan kompressori Ilmainen taustapyyhekumi
Ilmainen taustapyyhekumi Ilmainen kuvan parannin
Ilmainen kuvan parannin Ilmainen vesileiman poistaja
Ilmainen vesileiman poistaja iPhone-näytön lukitus
iPhone-näytön lukitus Pulmapeli Cube
Pulmapeli Cube