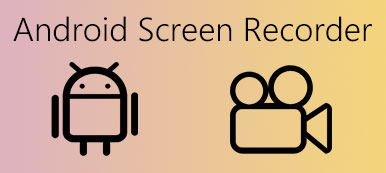Näytön tallennuskysynnän kehittymisen myötä markkinoilla on yhä enemmän näytön tallennusohjelmia. Minkä pitäisi olla paras näytöntallennin eri laitteille ja eri alustoille? On turhautunut, kun Windowsista löytyvä ilmainen näytön tallennin ei tue Mac-järjestelmää. Jos haluat saada johtopäätöksen parhaista näytön tallentimista eri alustoille, olet tulossa oikeaan paikkaan. Tässä artikkelissa luetellaan 4 parasta näytönauhurit 4 eri alustalle, mukaan lukien Windows, Mac, iOS ja Android.

- Osa 1: Apeaksoft Screen Recorder - Paras näytön tallennin Windowsille
- Osa 2: QuickTime Player – hyödyllisin näytönkaappausohjelmisto Macille
- Osa 3: Näytön tallennus - upea näytön tallennustyökalu iOS: ssä
- Osa 4: AZ-näytön tallennin - ammattimainen näytön tallennin Androidille
- Osa 5: Näyttötallentimien usein kysyttyjä kysymyksiä
Osa 1: Apeaksoft Screen Recorder - Paras näytön tallennin Windowsille
Apeaksoftissa lupaamme tarjota sinulle vahvistettua sisältöä. Tässä on pyrkimyksemme tehdä se:
- Kaikkien arvosteluissamme valittujen tuotteiden kohdalla keskitymme niiden suosioon ja tarpeisiisi.
- Apeaksoftin sisältötiimimme on testannut kaikki alla mainitut tuotteet.
- Testausprosessissa tiimimme keskittyy sen erinomaisiin ominaisuuksiin, etuihin ja haittoihin, laiteyhteensopivuuteen, hintaan, käyttöön ja muihin silmiinpistävään ominaisuuksiin.
- Näiden arvostelujen resurssien osalta olemme käyttäneet luotettavia arvostelualustoja ja verkkosivustoja.
- Keräämme käyttäjiltämme ehdotuksia ja analysoimme heidän palautetta Apeaksoft-ohjelmistoista sekä muiden merkkien ohjelmista.

Windows-alustalla Apeaksoftilla Screen Recorder katsotaan ammattimaisimmaksi tavaksi tallentaa näytön, äänen tai kaappausnäytön. Se tekee tallennusprosessista nautittavampaa.
Ominaisuudet:
- Paras näytön tallennin Windows 10/11:lle ja macOS:lle.
- Joustava videonauhuri, jonka avulla saat kaiken mitä haluat korkealaatuisina.
- Tallenna video kuten webinar, pelattavuus, videopuhelu ja ääni, kuten SoundCloud-musiikki, YouTube-musiikki jne.
- Suuri työpöydän tallennin, joka voi muokata tallennusaluetta, tehdä ääniasetuksia haluamallasi tavalla.
- Tuki puhelimen näytön tallentamiseen tietokoneella, mukaan lukien Android-puhelin ja iPhone.
Jotta voit käyttää Apeaksoft Screen Recorderia Windows-alustalla, sinun on ensin ladattava ja asennettava se. Sitten voit lukea ja noudattaa alla olevia ohjeita käyttääksesi tätä ohjelmistoa.
Näytön tallennus:
Vaihe 1: Valitse Videonauhuri
Kun käynnistät tämän ohjelmiston Windowsissa, voit nähdä Video Recorderin pääliittymässä. Sinun on napsautettava sitä aloittaaksesi näytön tallennus tällä parhaalla kuvakaappausohjelmistolla.

Vaihe 2: Tee tallennusasetuksia
Nyt sinun on valittava tallennusalue tarpeidesi mukaan. Sen avulla voit valita koko näytön tai muokata kokoa syöttämällä pituuden ja leveyden tai vetämällä hiirtä manuaalisesti. Sitten sinun on tehtävä ääniasetukset. Voit valita järjestelmän äänen tai mikrofonin tai molemmat.

Vaihe 3: Tallenna tietokoneen näyttö
Kun olet tehnyt kaikki asetukset, voit napsauttaa REC-painiketta tallentaaksesi näytön tällä parhaalla näytön tallentimella, ja voit esikatsella sitä sen jälkeen, kun se on valmis. Sinua kannatetaan myös jakamaan se sosiaalisilla alustoilla.

Äänen tallennus:
Vaihe 1: Valitse ääninauhuri
Toisin kuin näytön tallentimessa, jos haluat tallentaa ääntä tällä parhaalla näytön tallentimella, sinun on ensin valittava Audio Recorder.

Vaihe 2: Aloita äänen tallennus
Nyt sinun täytyy valita järjestelmän ääni tai mikrofoni, jonka haluat tallentaa tarpeidesi mukaan. Aloita sitten tallennus tällä ohjelmistolla.
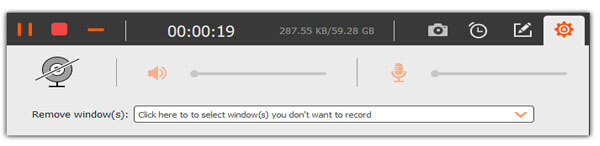
Kuinka ottaa kuvakaappauksia tietokoneella:
Vaihe 1: Valitse kaappaus
Jos haluat ottaa kuvakaappauksia tietokoneellasi, valitse Video Recorder ja napsauta Screen Capture -painiketta käyttöliittymän oikeassa yläkulmassa. Sitten voit tallentaa mitä tahansa tilannekuvan tietokoneelle.

Vaihe 2: Säädä kuvausta
Tämän parhaan näytön tallentimen avulla voit piirtää ja merkitä kaappauksia linjoilla, nuolilla, tekstillä ja muilla. Voit säätää tallennettuja tiedostoja haluamallasi tavalla.

Jos haluat kaapata yhden verkkosivun koko sisällön, voit valita vieritysikkunan avattavasta luettelosta.

Voit myös ottaa kuvakaappauksia joistakin ponnahdusvalikoista napsauttamalla Pop-up Menu Capture.

Lisäksi tämä tallennin on myös loistava HD-näytön tallennin joiden avulla voit tallentaa mitä tahansa videoita parhaalla laadulla.
Osa 2: QuickTime Player – hyödyllisin näytönkaappausohjelmisto Macille
Jos käytät Macia, suosittelemme QuickTime Playeria näytön tai äänen tallentamiseen. Toisin kuin filmora scrn, QuickTime Player toimii näytön tallentimena yhden ominaisuutensa perusteella. Monille Mac-käyttäjille QuickTime Player on sisäänrakennettu ohjelmisto, kun ostit Macin. Joten se on ilmainen näytön tallennin, jonka avulla voit helposti viimeistellä tallennustehtävän.
Ominaisuudet:
- Helppo käyttää Macissa ja helppokäyttöinen.
- Ilmainen näytön tallennin, jolla on tehokkaat tallennusominaisuudet.
- Voit valita tallennustiedostojen ominaisuudet.
- Voidaan käyttää mediasoittimena.
Kuinka käyttää:
Vaihe 1: Avaa ilmainen näytön tallennin Mac-tietokoneellesi. (Jos sinulla ei ole tätä ohjelmistoa, lataa se ensin.)
Vaihe 2: Määritä tallennusasetukset ja aloita tallennus.
Vaihe 3: Pysäytä ja tallenna, kun se on valmis.
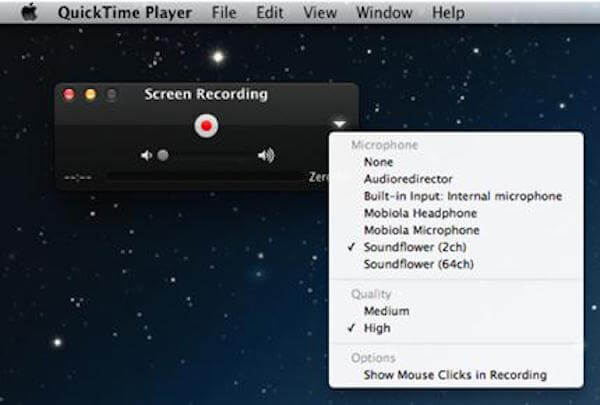
Tarkista top 10 -listamme näytön tallentimet Macille jos haluat tietää enemmän.
Osa 3: Näytön tallennus - upea näytön tallennustyökalu iOS: ssä
IOS 11issa ja sitä uudemmissa versioissa iOS-näytön tallennus tukee iPhonen näytön tallennusta ilman jailbreakia tai tietokonetta. Se on virallinen tapa tallentaa iPhonesi tai muiden iOS-laitteiden näytöt, ja voit käyttää tätä ilmaista näytön tallenninta lataamatta.
Ominaisuudet:
- Paras ilmainen näytön tallennin, jolla voit tallentaa iOS-näytön helposti.
- Virallinen ja natiivi näytön tallennus työkalu iOS-näytön tallentamiseen.
- Voit tallentaa videon äänen/puheenvuorot iPhonesi näytöllä.
- Ei riskejä eikä mainoksia.
Kuinka käyttää:
Vaihe 1: Valitse Asetukset> Ohjauskeskus> Mukauta säätimiä> Näytön tallennus. Ja sitten näytön tallennuksen pikakuvake lisätään.
Vaihe 2: Pyyhkäise ylös näytön alareunasta. Etsi ja napauta Näytön tallennus ja valitse sitten Aloita tallennus. Sinulla on 3 sekuntia aikaa ennen kuin näytön tallennus alkaa.
Vaihe 3: Kosketa tilapalkissa olevaa punaisen tallennuksen ilmaisinta ja lopeta se valitsemalla Stop.
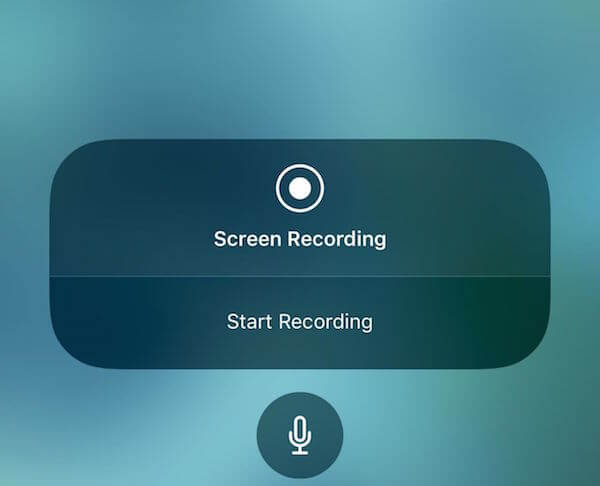
Saatat myös haluta tietää: IPadin näytön tallentaminen iOS 11 / 12iin
Osa 4: AZ Screen Recorder - ammattimainen näytön tallennin Androidille
Android-käyttäjille AZ Screen Recorder on paras näytön tallennin, jota et voi missata. Sillä on erittäin korkeat kommentit, kuten se on näytön tallennussovellusten kultainen standardi. Tehokkaiden toimintojensa lisäksi se on myös kevyt, helppokäyttöinen ja helppokäyttöinen näytöntallennin Androidille.
Ominaisuudet:
- Tarjoaa peittopainikkeen, joka ei häiritse tallennettua sisältöä.
- Sisältää pienen videoeditorin.
- Ei vaadi juurta.
- Ei vesileimoja, ei aikarajaa eikä muuta.
- Se tarjoaa ilmaisen version, ja tämä ilmainen näyttölaite voi täyttää eniten tarpeitasi.
- Pro-versio on halpa saada vain $ 2.99.
Kuinka käyttää:
Vaihe 1: Lataa AZ Screen Recorder ja käynnistä se.
Vaihe 2: Määritä kaikki, mukaan lukien kaikki asetukset, ja napsauta sitten tallennuspainiketta.
Vaihe 3: Aloita tallennus mitä haluat. Pysäytä se, kun se on valmis.
Vaihe 4: Vie tallennettu tiedosto galleriaan.
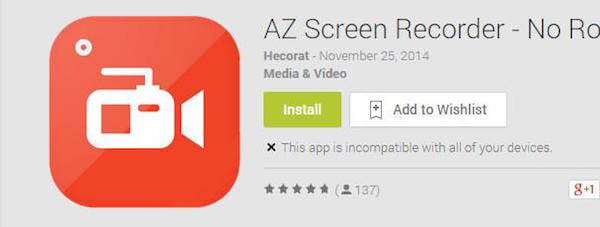
Lisää Android-näytön tallentajia on osoitteessa Android-näytön tallennin tästä.
Osa 5: Näyttötallennusten usein kysyttyjä kysymyksiä
1. Voiko näytön tallennin tallentaa pelin Windowsissa?
Yleensä näytön tallentimet pystyvät tallentamaan pelin. Jos kuitenkin haluat tallentaa pelejä Windowsissa ilman viivettä, voit valita ammattimaisen pelitallentimen, kuten Apeaksoft Screen Recorder, joiden avulla voit tallentaa pelivideoita sujuvasti.
2. Kuinka tallennan Androidista tulevat puhelut?
Voit kokeilla puhelun tallennussovelluksia tallentaaksesi tulevan puhelun Androidilla. Puhelujen tallennin - ACR, Cube Call Recorder ACR tai Automatic Call Recorder ovat loistavia vaihtoehtoja kaikkien lähtevien ja saapuvien puheluiden tallentamiseksi.
3. Onko Macilla ilmainen näytön tallennin?
QuickTime Player on oletusarvoinen ja ilmainen näytön tallennin Macille, jonka avulla voit tallentaa videoita, jotka vilkkuvat näytöllä asentamatta lisäohjelmia MacBookiin.
4. Voinko tallentaa näyttöä QuickTime-ohjelmalla?
Kyllä, voit käyttää QuickTimen sisäänrakennettua ominaisuutta tallentaaksesi näytön toiminnan Macilla.
Yhteenveto
Voit tietää 4 parasta näytönauhurit Tässä artikkelissa jotkut niistä ovat ilmaisia näytön tallentimia, joihin pääset helposti. Riippumatta siitä, mihin alustan näytön tallennin perustuu, tästä artikkelista löydät sopivan, kuten pöytätallentimen. Jaa kanssamme, jos sinulla on paras näytön tallennin lisättäväksi.



 iPhone Data Recovery
iPhone Data Recovery iOS-järjestelmän palauttaminen
iOS-järjestelmän palauttaminen iOS-tietojen varmuuskopiointi ja palautus
iOS-tietojen varmuuskopiointi ja palautus iOS-näytön tallennin
iOS-näytön tallennin MobieTrans
MobieTrans iPhone Transfer
iPhone Transfer iPhone Eraser
iPhone Eraser WhatsApp-siirto
WhatsApp-siirto iOS-lukituksen poistaja
iOS-lukituksen poistaja Ilmainen HEIC-muunnin
Ilmainen HEIC-muunnin iPhonen sijainnin vaihtaja
iPhonen sijainnin vaihtaja Android Data Recovery
Android Data Recovery Rikkoutunut Android Data Extraction
Rikkoutunut Android Data Extraction Android Data Backup & Restore
Android Data Backup & Restore Puhelimen siirto
Puhelimen siirto Data Recovery
Data Recovery Blu-ray-soitin
Blu-ray-soitin Mac Cleaner
Mac Cleaner DVD Creator
DVD Creator PDF Converter Ultimate
PDF Converter Ultimate Windowsin salasanan palautus
Windowsin salasanan palautus Puhelimen peili
Puhelimen peili Video Converter Ultimate
Video Converter Ultimate video Editor
video Editor Screen Recorder
Screen Recorder PPT to Video Converter
PPT to Video Converter Diaesityksen tekijä
Diaesityksen tekijä Vapaa Video Converter
Vapaa Video Converter Vapaa näytön tallennin
Vapaa näytön tallennin Ilmainen HEIC-muunnin
Ilmainen HEIC-muunnin Ilmainen videokompressori
Ilmainen videokompressori Ilmainen PDF-kompressori
Ilmainen PDF-kompressori Ilmainen äänimuunnin
Ilmainen äänimuunnin Ilmainen äänitys
Ilmainen äänitys Vapaa Video Joiner
Vapaa Video Joiner Ilmainen kuvan kompressori
Ilmainen kuvan kompressori Ilmainen taustapyyhekumi
Ilmainen taustapyyhekumi Ilmainen kuvan parannin
Ilmainen kuvan parannin Ilmainen vesileiman poistaja
Ilmainen vesileiman poistaja iPhone-näytön lukitus
iPhone-näytön lukitus Pulmapeli Cube
Pulmapeli Cube