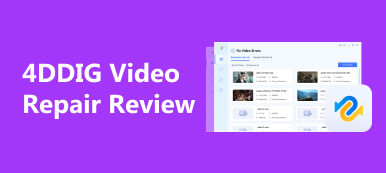OBS on ilmainen avoimen lähdekoodin näytön tallennin, joka toimii Windowsissa, Macissa ja Linuxissa. Nykyään striimaajat käyttävät tätä ohjelmistoa sisällön tallentamiseen ja suoratoistoon. Useat käyttäjät ovat kuitenkin kokeneet kehysten putoamista käyttäessään tätä ohjelmaa. Tämä voi olla turhauttavaa ja vaikuttaa käyttäjän suorituskykyyn, jolloin se näyttää sumuselta ja valmistautumattomalta. Onneksi on olemassa tehokkaita ratkaisuja korkealaatuisen suoratoiston ylläpitämiseen. Lisäksi tämä viesti tarjoaa menetelmiä ja vinkkejä ratkaisuun OBS-runko putoaa varmistaaksesi, että käyttäjät nauttivat korkealaatuisesta suoratoistosta.
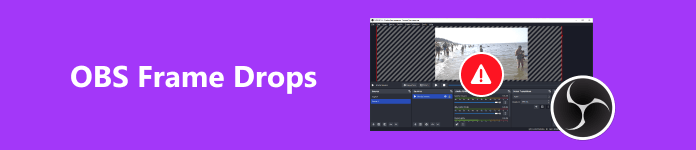
- Osa 1. Miksi OBS:ssä on kehyspudotus ja kuinka se ratkaistaan
- Osa 2. Suositellut OBS-tallennusasetukset
- Bonus: Korjaa rikkoutuneet tallenteet OBS:stä Apeaksoft Video Fixer -sovelluksella
- Osa 3. Usein kysyttyä OBS Frame Dropsista
Osa 1. Miksi OBS:ssä on kehyspudotus ja kuinka se ratkaistaan
Kehys putoaa, jos laitteesi ei kestä määrittämääsi bittinopeutta tai yhteytesi etäpalvelimeen on epävakaa. Tämän seurauksena sovellus voi pudottaa joitain videoruutuja kompensoidakseen; jos liian monta kehystä pudotetaan, voit katkaista yhteyden suoratoistopalvelimeen. Voit ratkaista tämän noudattamalla alla olevia ohjeita.
1. Pienennä bittinopeutta OBS:ssä
Yksi yleisimmistä kehysten putoamisen syistä on yhteensopimaton bittinopeus suoratoiston aikana. Mitä pienempää bittinopeutta käytät, sitä vähemmän todennäköisesti kohtaat ongelman. Voit korjata tämän ongelman alentamalla bittinopeutta sopivalle tasolle. Vaiheet ovat seuraavat:
Vaihe 1 Käynnistä OBS ja napsauta filee sitten navigointivalikosta Asetukset.
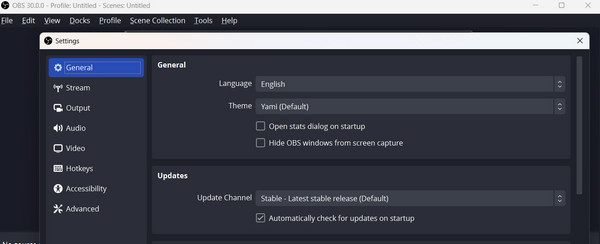
Vaihe 2 Valitse ulostulo vaihtoehto asetusikkunasta. Suoratoistoasetuksissa voit säätää videon bittinopeutta manuaalisesti sopivalle tasolle.
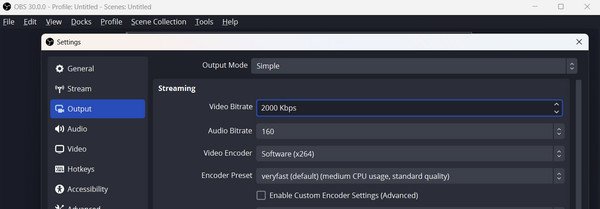
Vaihe 3 Voit parantaa bittinopeusasetuksiasi entisestään. Kun olet valinnut Lisää vaihtoehto, vieritä alas kohtaan verkko vaihtoehto. Valitse sitten valintaruutu Muuta dynaamisesti bittinopeutta ruuhkautumisen hallitsemiseksi (beta). Tämä voi auttaa sinua säilyttämään tasaisen bittinopeuden suoratoistoistuntojen ajan.
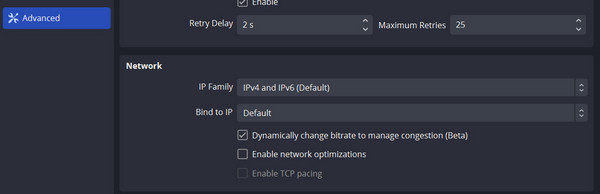
2. Ota verkon optimoinnit käyttöön
Epävakaa verkko on todennäköisesti syy OBS-kehysten putoamiseen. Voit ehkä ratkaista tämän ongelman käyttämällä oikeita asetuksia. Noudata alla olevia ohjeita.
Vaihe 1 Napsauta navigointivalikosta Tiedostoa ja valitse Lisäasetukset. Vieritä alas ja etsi Verkko-vaihtoehto. Valitse vieressä oleva valintaruutu Ota verkon optimoinnit käyttöön.
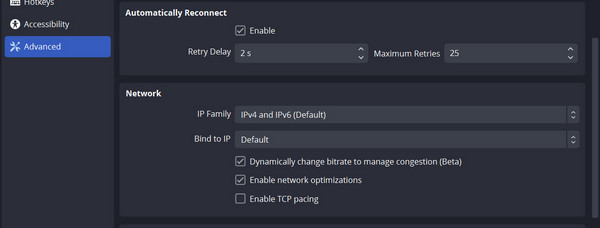
Vaihe 2 Varmista, että Sido IP-osoitteeseen on asetettu oletusarvoksi. Jos ei, aseta se oletukseksi.
3. Päivitä verkkoohjain
Tämä ongelma ilmenee myös, kun verkkoohjain on vanhentunut. Voit päivittää verkkoohjaimen varmistaaksesi vakaan yhteyden. Noudata alla olevia ohjeita.
Vaihe 1 Paina näppäimistön Windows + X -näppäimiä ja valitse Laitehallinta.
Vaihe 2 Napauta Verkkosovittimetja päivitä nykyinen sovitin napsauttamalla hiiren kakkospainikkeella.
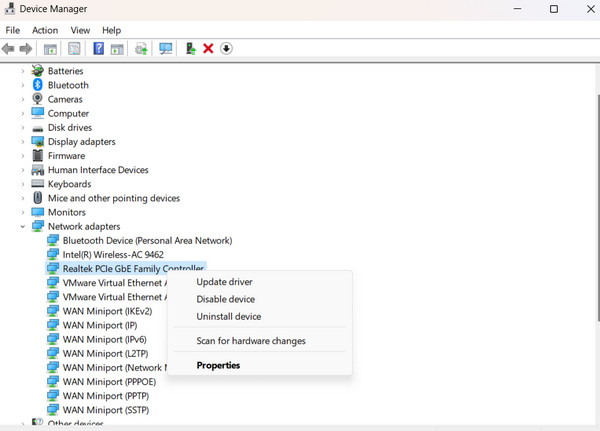
4. Sammuta kaikki ohjelmat, jotka eivät ole käytössä.
OBS:ää käytettäessä useat samanaikaisesti toimivat sovellukset voivat aiheuttaa häiriöitä. Tämä voi johtaa kehysten putoamiseen suoratoiston aikana. Sulje kaikki tarpeettomat ohjelmat, jotka kuluttavat järjestelmäresursseja taustalla. Käytä Tehtävienhallintaa tehdäksesi tämän.
Osa 2. Suositellut OBS-tallennusasetukset
Voit muuttaa tallennusasetuksia itse tai antaa OBS:n tehdä sen puolestasi, mikä on varsin hyödyllistä, jos olet aloittelija. Kun käynnistät OBS-näytönauhurin ensimmäistä kertaa, näyttöön tulee automaattinen määritystyökalu. Ohjattu automaattinen määritystoiminto räätälöi OBS Studion tarpeisiisi, olitpa sitten suoratoistamassa nopeatempoisia pelejä tai tallentamassa korkealaatuista videota. Voit muuttaa asetuksia vastaamaan tietokoneesi vaatimuksia. Lisäksi voit aina palata takaisin ja muuttaa mitä tahansa asetuksia parantaaksesi tallennuksen laatua myöhemmin.
Parhaat OBS-tallennusasetukset
Tarkkuus: 1080p (1920×1080) tai suurempi.
FPS (kehystä sekunnissa): 60 FPS.
Videon muoto ja väri: MP4 tai haluttu yhteensopiva muoto. Osittainen tai täydellinen väritarpeiden ja yhteensopivuuden mukaan.
Ääniasetukset ja kohinanvaimennus: Näytetaajuus: 44.1 kHz tai 48 kHz, mono tai stereo, sopiva bittinopeus äänelle. Taustamelun vähentäminen on valinnaista.
Avainkehysten väli ja kohtauksen puskurointiaika: 2-4 tarjoaa mukavan yhdistelmän haun tarkkuutta ja tiedostokokoa. Tee säädöt varmistaaksesi saumattomat kohtausten siirtymät.
Bonus: Korjaa rikkoutuneet tallenteet OBS:stä Apeaksoft Video Fixer -sovelluksella
Apeaksoft Video Fixer voi helposti korjata vioittuneita, vaurioituneita, rikkinäisiä, toistamattomia, katkonaisia, vääristyneitä ja mustan näytön videoita. Jos pystyt tallentamaan OBS:n avulla, mutta sinulla on joitain kehyspudotuksia, tämä voi olla hyödyllinen työkalu niiden korjaamiseen. Siinä on myös esikatselutyökalu, jonka avulla voit katsoa korjatun videon ennen sen tallentamista. Tallenteiden korjaamiseksi onnistuneesti sinun on toimitettava kelvollinen esimerkkivideo viitteeksi.
Vaihe 1 Voit hankkia ohjelman napsauttamalla alla olevaa painiketta. Napsauta sen jälkeen ladattua tiedostoa kahdesti asentaaksesi sen laitteellesi. Käynnistä se sitten.
Vaihe 2 Valitse Lisää -painiketta tai vedä tiedosto, jota haluat muokata. Muista liittää mukaan viitevideo varmistaaksesi ohjelman onnistumisen. Napsauta sen jälkeen korjaus painiketta.
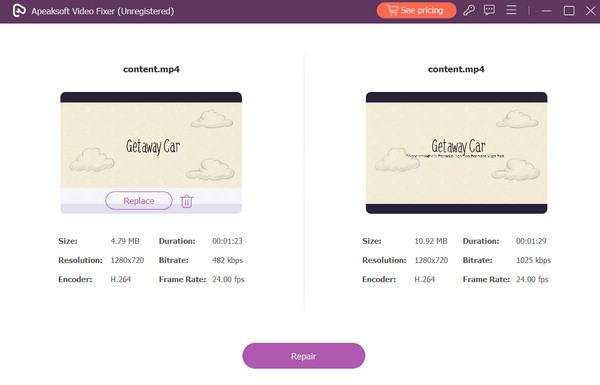
Lue lisää:
Dxtory VS Fraps VS OBS - Mikä on paras pelinäyttö
Yksityiskohtainen johdatus OBS-näytönauhuriin [2024]
Osa 3 Usein kysytyt kysymykset OBS Frame Dropsista
Onko 30 FPS huono tallentamiseen?
Jos kohtauksessasi on paljon liikettä, 30 kuvaa sekunnissa voi näyttää epävakaalta ja huonolta. Suuremmalla kuvanopeudella kaikki näyttää sujuvammalta ja sujuvammalta. Suosittelemme valitsemaan 60 kuvaa sekunnissa parempien videoiden saamiseksi.
Mikä on ihanteellinen FPS OBS-tallenteille?
60 FPS sopii tallentamiseen OBS:llä, koska sillä on korkeampi tallennusbittinopeus. Ihanteellisen kuvanopeuden suoratoistoon tulisi kuitenkin olla 30 FPS.
Käyttääkö OBS enemmän prosessoria tai GPU:ta?
OBS eroaa muista ohjelmista siinä, että se käyttää GPU:ta suorituskyvyn parantamiseen käyttämällä 30-40 % GPU:sta. Siitä huolimatta OBS vaatii grafiikkasuorittimen aikaa ja resursseja näkymän määrittämiseen ja luomiseen.
Onko mahdollista käyttää OBS:ää ilman GPU:ta?
Sinun pitäisi olla kunnossa, jos prosessori on tarpeeksi tehokas koodaamaan suoratoistosi/tallenteesi. Jos OBS ei kuitenkaan toimi erillisessä GPU:ssa, saatat kohdata suorituskykyongelmia.
Yhteenveto
Toivottavasti aiemmin mainitut menetelmät voivat auttaa sinua käsittelemään OBS-kehyksen pudotuksia. Jos sinulla on edelleen ongelmia OBS:n runko putoaa ilman syytä, harkitse Apeaksoft Video Fixerin käyttöä videotallenteiden korjaamiseen. Se on välttämätön videoiden, kuten OBS:n kehysten putoamisongelman, korjaamiseksi. Lisäksi suosittelemme ottamaan yhteyttä OBS:n tukihenkilökuntaan saadaksesi apua, jos sinulla on muita ongelmia.



 iPhone Data Recovery
iPhone Data Recovery iOS-järjestelmän palauttaminen
iOS-järjestelmän palauttaminen iOS-tietojen varmuuskopiointi ja palautus
iOS-tietojen varmuuskopiointi ja palautus iOS-näytön tallennin
iOS-näytön tallennin MobieTrans
MobieTrans iPhone Transfer
iPhone Transfer iPhone Eraser
iPhone Eraser WhatsApp-siirto
WhatsApp-siirto iOS-lukituksen poistaja
iOS-lukituksen poistaja Ilmainen HEIC-muunnin
Ilmainen HEIC-muunnin iPhonen sijainnin vaihtaja
iPhonen sijainnin vaihtaja Android Data Recovery
Android Data Recovery Rikkoutunut Android Data Extraction
Rikkoutunut Android Data Extraction Android Data Backup & Restore
Android Data Backup & Restore Puhelimen siirto
Puhelimen siirto Data Recovery
Data Recovery Blu-ray-soitin
Blu-ray-soitin Mac Cleaner
Mac Cleaner DVD Creator
DVD Creator PDF Converter Ultimate
PDF Converter Ultimate Windowsin salasanan palautus
Windowsin salasanan palautus Puhelimen peili
Puhelimen peili Video Converter Ultimate
Video Converter Ultimate video Editor
video Editor Screen Recorder
Screen Recorder PPT to Video Converter
PPT to Video Converter Diaesityksen tekijä
Diaesityksen tekijä Vapaa Video Converter
Vapaa Video Converter Vapaa näytön tallennin
Vapaa näytön tallennin Ilmainen HEIC-muunnin
Ilmainen HEIC-muunnin Ilmainen videokompressori
Ilmainen videokompressori Ilmainen PDF-kompressori
Ilmainen PDF-kompressori Ilmainen äänimuunnin
Ilmainen äänimuunnin Ilmainen äänitys
Ilmainen äänitys Vapaa Video Joiner
Vapaa Video Joiner Ilmainen kuvan kompressori
Ilmainen kuvan kompressori Ilmainen taustapyyhekumi
Ilmainen taustapyyhekumi Ilmainen kuvan parannin
Ilmainen kuvan parannin Ilmainen vesileiman poistaja
Ilmainen vesileiman poistaja iPhone-näytön lukitus
iPhone-näytön lukitus Pulmapeli Cube
Pulmapeli Cube