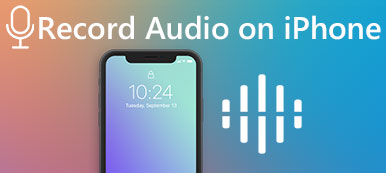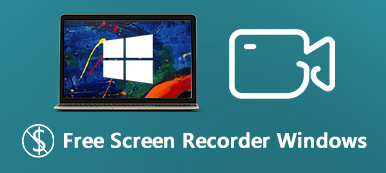Olitpa aloittelija tai kokenut videoiden luoja, OBS Studio -näytön tallennin voi olla ensimmäinen valintasi tai tarkoituksesi. Kuitenkin, kun olet tarkistanut sen synkän ja monimutkaisen käyttöliittymän, saatat olla hämmentynyt tai ärsyyntynyt siitä, kuinka tallentaa seulotaan OBS:n avulla. OBS on ammattimainen näytöntallennin, joten sinun on opittava tämä tuote yksityiskohtaisesti, tai sinun on parempi valita yksinkertaisempi tallennin. Katso OBS-näytön tallentimen yksityiskohtainen katsaus ja opi käyttämään sitä.

- Osa 1. Lyhyt katsaus OBS Studio Screen Recorderista
- Osa 2. Näytön tallentaminen OBS Studiolla
- Osa 3. Paras OBS-vaihtoehto näytön tallentamiseen
- Osa 4. OBS Screen Recorderin usein kysytyt kysymykset
Osa 1. Lyhyt katsaus OBS Studio Screen Recorderista
Apeaksoftissa lupaamme tarjota sinulle vahvistettua sisältöä. Tässä on pyrkimyksemme tehdä se:
- Kaikkien arvosteluissamme valittujen tuotteiden kohdalla keskitymme niiden suosioon ja tarpeisiisi.
- Apeaksoftin sisältötiimimme on testannut kaikki alla mainitut tuotteet.
- Testausprosessissa tiimimme keskittyy sen erinomaisiin ominaisuuksiin, etuihin ja haittoihin, laiteyhteensopivuuteen, hintaan, käyttöön ja muihin silmiinpistävään ominaisuuksiin.
- Näiden arvostelujen resurssien osalta olemme käyttäneet luotettavia arvostelualustoja ja verkkosivustoja.
- Keräämme käyttäjiltämme ehdotuksia ja analysoimme heidän palautetta Apeaksoft-ohjelmistoista sekä muiden merkkien ohjelmista.

Voit ohjata OBS Studio -näytön tallenninta tutustumalla tämän tuotteen käyttöliittymään, tärkeimpiin ominaisuuksiin, suorituskykyyn jne.
liitäntä
OBS Studion käyttöliittymä on hämmentävä aloittelijoille. Se ei sijoita tärkeimpiä ominaisuuksiaan katseenvangitseviin paikkoihin tai suurenna niitä saadakseen ne erottumaan joukosta. Siksi OBS-näytön tallentimen käyttöliittymä on ei tarpeeksi houkutteleva. Ulkoasuissa kiinnitetään paljon huomiota monipuolisuus.
Jos kuitenkin tarkastelet käyttöliittymää kärsivällisesti, löydät 5 osiota alareunasta: kohtaukset, lähteet, äänisekoitin, kohtauksen siirtymät ja ohjaus. Nämä ovat tärkeimmät ominaisuudet, joita tarvitset käyttäessäsi OBS Studio -näytön tallenninta.
Yläpuolella näet valikkopalkin, joka sisältää perusominaisuuksia, joita löytyy monista muista jälkikäsittelyohjelmista, joita käytetään harvoin OBS-näytön tallennusta tehtäessä.
Keskiosa on monitori, joka näyttää OBS Studion tallentaman näytön.

Ominaisuudet
OBS Studion pääominaisuudet ovat näytön tallennus ja suoratoisto. Entä muut erikoistoiminnot, jotka auttavat sinua tekemään paremman tallennuksen? Scenes ja Lähteet näyttää, mitä tallennat parhaillaan. The Äänimikseri voi säätää äänenvoimakkuutta, lisätä suodattimia, tasapainottaa tunneleita jne. Scene Transitions -toiminnolla voit lisätä siirtymätehosteita eri äänityksiin. The Hallintalaitteet voit ohjata OBS-näytön tallennus- tai suoratoistoprosessia ja säätää tallenteiden asetuksia.
Suorituskyky
Joten mikä on OBS Studio -näytönauhurin suorituskyky? Testimme mukaan OBS Studio toimii hyvin päällekkäisten ikkunoiden tallentamisessa – koko näytön, verkkokameran, yhden ikkunan ja kaikki päällekkäiset kuvat. Ja voit helposti muuttaa heidän tilauksiaan kuten Photoshopissa.
Aloittelijoille ei kuitenkaan ole selvää, missä tallenteet on tallennettu. Lisäksi tallennuksen aikana ei ole ajastinta.
Laadun suhteen OBS-näytönauhuri voi viedä tallenneesi korkeintaan 1080P-resoluutiolla, mikä ei ole niin täydellinen nykypäivän videolaadun vaatimuksia vastaan.

Muuta
Jotkut muut ominaisuudet voivat parantaa sitä, kun teet OBS-näytön tallennusta. The Virtual Camera voit jakaa tallennuskohtauksen muiden ohjelmien, kuten Zoom, Skype, Discord jne., kanssa Livestream ominaisuus voidaan liittää suoraan moniin suoratoistoalustoihin, mikä on myös tämän ohjelman ensisijainen tarkoitus. Sitten voit tarkistaa kaavion lyhyellä katsauksella siitä.
| liitäntä | Tärkeimmät ominaisuudet | Suorituskyky | |
|---|---|---|---|
| edut | Käytä ylä-, keski- ja alaosia näyttääksesi kaikki ominaisuudet. | Tarjoa tarvittavat tallennusominaisuudet; Tasapainota äänen tunnelit. | Tallenna päällekkäisiä näyttöjä helposti; Säädä ja tallenna useita näyttöjä ilman viivettä. |
| Haitat | Ei voi korostaa eri ominaisuuksia; Hämmentävää aloittelijoille. | Ei muokkausominaisuuksia. | Voi viedä vain videoita, joiden resoluutio on enintään 1080P. |
Osa 2. Näytön tallentaminen OBS Studiolla
Oletko hämmästynyt sen käyttöliittymästä ja ominaisuuksista? Älä huoli; monia ominaisuuksia ei käytetä, kun tallennat OBS Studion näytön. Tarkista vain alla olevat vaiheet.
Vaihe 1 Avaa OBS Studio. Näet, että kohtaus on luotu oletuksena, ja sitten sinun on napsautettava -kuvaketta Lisää -painiketta lähde -osiossa lisätäksesi mitä haluat tallentaa. Voit napsauttaa Ikkunan kaappaus -painiketta lisätäksesi tietokoneellesi avatut ikkunat ja Näytä sieppaus -painiketta tallentaaksesi koko näytön OBS Studiolla.

Vaihe 2 Jos valitset Ikkunan kaappausNapsauttamalla Ikkunan pudotusvalikko -painiketta valitaksesi haluamasi ikkunan. Napsauta sitten OK painiketta.

Vaihe 3 Jos haluat tallentaa useita näyttöjä OBS Studioon, lisää muita ikkunoita Lähteet -osio. Napsauta sitten Up or Alas painikkeita säätääksesi kahden ikkunan järjestystä. Voit myös napsauttaa ikkunan ohjaimia säätääksesi niiden kokoa ja napsauttamalla ja vetämällä ikkunaa muuttaaksesi sen sijaintia.

Vaihe 4 Voit myös lisätä mikrofonin ja web-kameran Lähteet -osiossa. Napsauta lopuksi Aloita nauhottaminen -painiketta aloittaaksesi näytön tallennus OBS:llä. Napsauta sitten Pysäytä tallennus painiketta pysäyttääksesi.

Vaihe 5 Löytääksesi tallenteet sinun tarvitsee vain napsauttaa filee -painiketta vasemmassa yläkulmassa ja sitten Näytä nauhoitukset -painiketta avataksesi OBS-näytön tallenteiden kansion.

Osa 3. Paras OBS-vaihtoehto näytön tallentamiseen
Jos OBS Studio -näytönauhuri ei ole tarkoituksesi, voit käyttää sen parasta vaihtoehtoa näytön tallentamiseen helposti - Apeaksoft Screen Recorder. Se näyttää kaikki tallennusominaisuudet siististi käyttöliittymässä ja näyttää kehotteet, kun tallennat, jotta voit aloittaa tallennuksen nopeasti.

4,000,000 + Lataukset
Näytä selkeämpi ja siistimpi käyttöliittymä kuin OBS Studio.
Mukauta näytön tallennusaluetta helposti.
Voit leikata tallenteitasi ja luoda virheettömän videon.
Vie tallentamasi videot enintään 4K-resoluutiolla.
Vaihe 1 Ilmainen lataus Apeaksoft Screen Recorder ja käynnistä se. Jos haluat tallentaa yhden ikkunan, napsauta Ikkuna -painiketta valitaksesi haluamasi ikkunan. Jos haluat tallentaa koko näytön tai mukautetun näytön, napsauta vain Videonauhuri painiketta.

Vaihe 2 Valitse Koko -painiketta tallentaaksesi koko näytön. Tai voit napsauttaa Mittatilaus -painiketta muokataksesi näyttöä manuaalisesti. Voit myös napsauttaa Verkkokamera, järjestelmääänija Mikrofoni painikkeita kytkeäksesi ne päälle tai pois. Voit myös napsauttaa Asetukset -painiketta säätääksesi lisää asetuksia.

Vaihe 3 Valitse REC -painiketta aloittaaksesi näytön tallentamisen. Voit napsauttaa kuvakaappaus -painiketta kuvakaappauksiin tallennusnäytössä. The muokata -painikkeella voit lisätä huomautuksia tai piirtää näytölle. Napsauta sitten stop -painike äänityksen lopettamiseksi.

Vaihe 4 Toisin kuin OBS-näytönauhurissa, voit muokata tallenteitasi tällä ohjelmalla. Leikkaa tallennettua videota vetämällä aikajanan kummankin pään ohjaimia. Voit myös napsauttaa Edistyksellinen trimmeri painiketta tehdäksesi sen arvokkaasti. Napsauta lopuksi valmis -painiketta tallentaaksesi nauhoituksen.

Osa 4. OBS Screen Recorderin usein kysytyt kysymykset
Miksi en pysty lisäämään äänilähdettä OBS Studioon?
OBS Studio voi tallentaa jopa 2 äänilähdettä. Kun nauhoitat näyttöä OBS:ssä, jokaisella näytöllä on jo äänilähde, joten et voi lisätä äänilähteitä.
Miksi OBS Studio -näytönauhuri ei tue videoeditointia?
OBS Studion pääominaisuus ja tarkoitus on tallentaa näyttö ja sitten jaa näyttö verkossa suoratoistoon, mutta se voi myös tallentaa nauhoitteesi. Siksi kehittäjän ei tarvitse lisätä muokkausominaisuutta tähän ohjelmaan.
Kuinka voin lisätä PS3:ni OBS Studion Lähteet-osioon?
Tarvitset sieppauskortin muodostaaksesi yhteyden PS3:een ja kytkeäksesi PS3:n tietokoneeseen. OBS Studiossa sinun on napsautettava Game Capture -painiketta Lähteet osio. Sitten voit tallenna PS3-pelisi.
Yhteenveto
Tämä artikkeli esittelee lyhyen katsauksen OBS Studiosta. Ehkä olet myös oppinut käyttämään OBS näytön tallentamiseen tietokoneellasi. Jos tämä ohjelma on mielestäsi liian vaikea käyttää tai siitä puuttuu perusmuokkausominaisuudet, voit käyttää sitä Apeaksoft Screen Recorder tallentaaksesi koko näytön tai jokaisen ikkunan helposti. Voit myös leikata tallenteitasi tehdäksesi siitä virheettömän.



 iPhone Data Recovery
iPhone Data Recovery iOS-järjestelmän palauttaminen
iOS-järjestelmän palauttaminen iOS-tietojen varmuuskopiointi ja palautus
iOS-tietojen varmuuskopiointi ja palautus iOS-näytön tallennin
iOS-näytön tallennin MobieTrans
MobieTrans iPhone Transfer
iPhone Transfer iPhone Eraser
iPhone Eraser WhatsApp-siirto
WhatsApp-siirto iOS-lukituksen poistaja
iOS-lukituksen poistaja Ilmainen HEIC-muunnin
Ilmainen HEIC-muunnin iPhonen sijainnin vaihtaja
iPhonen sijainnin vaihtaja Android Data Recovery
Android Data Recovery Rikkoutunut Android Data Extraction
Rikkoutunut Android Data Extraction Android Data Backup & Restore
Android Data Backup & Restore Puhelimen siirto
Puhelimen siirto Data Recovery
Data Recovery Blu-ray-soitin
Blu-ray-soitin Mac Cleaner
Mac Cleaner DVD Creator
DVD Creator PDF Converter Ultimate
PDF Converter Ultimate Windowsin salasanan palautus
Windowsin salasanan palautus Puhelimen peili
Puhelimen peili Video Converter Ultimate
Video Converter Ultimate video Editor
video Editor Screen Recorder
Screen Recorder PPT to Video Converter
PPT to Video Converter Diaesityksen tekijä
Diaesityksen tekijä Vapaa Video Converter
Vapaa Video Converter Vapaa näytön tallennin
Vapaa näytön tallennin Ilmainen HEIC-muunnin
Ilmainen HEIC-muunnin Ilmainen videokompressori
Ilmainen videokompressori Ilmainen PDF-kompressori
Ilmainen PDF-kompressori Ilmainen äänimuunnin
Ilmainen äänimuunnin Ilmainen äänitys
Ilmainen äänitys Vapaa Video Joiner
Vapaa Video Joiner Ilmainen kuvan kompressori
Ilmainen kuvan kompressori Ilmainen taustapyyhekumi
Ilmainen taustapyyhekumi Ilmainen kuvan parannin
Ilmainen kuvan parannin Ilmainen vesileiman poistaja
Ilmainen vesileiman poistaja iPhone-näytön lukitus
iPhone-näytön lukitus Pulmapeli Cube
Pulmapeli Cube