Apeaksoft WhatsApp Transferin avulla voit siirtää viestejä, valokuvia, videoita ja liitteitä helposti iPhonesta iPhoneen erittäin nopeasti. Voit myös varmuuskopioida iPhonen WhatsApp-tiedot tietokoneellesi ja palauttaa ne milloin tahansa. Lisäksi ohjelman avulla voit viedä WhatsApp-tietoja HTML- ja CSV-muodossa. Lue lisätietoja saadaksesi lisätietoja.

Vaihe 1. Lataa Apeaksoft WhatsApp Transfer viralliselta verkkosivustolta. Voit ladata sen napsauttamalla yllä olevaa Ilmainen lataus -painiketta tai napsauttamalla latauslinkkiä:
https://download.apeaksoft.com/iphone-data-recovery.exe
Vaihe 2. Kaksoisnapsauta ladattua tiedostoa ja se ponnahtaa esiin ja pyytää sinua asentamaan. Aluksi sinun on valittava asennuskieli asennuksen aikana. Napsauta sitten seuraava.
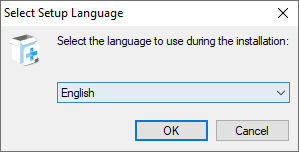
Vaihe 3. Lue lisenssisopimus. Jos ongelmaa ei ole, valitse vaihtoehto I hyväksyä sopimus ja klikkaa seuraava Siirtyä eteenpäin.
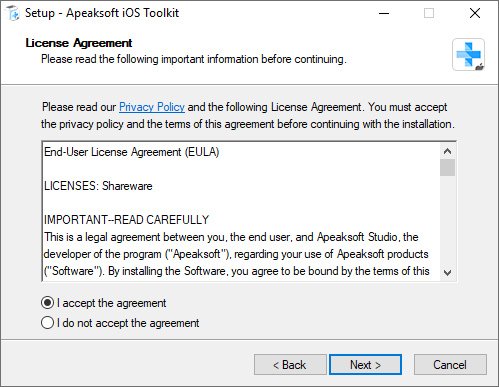
Vaihe 4. Jatka valitsemalla kohde, johon WhatsApp Transfer asennetaan.
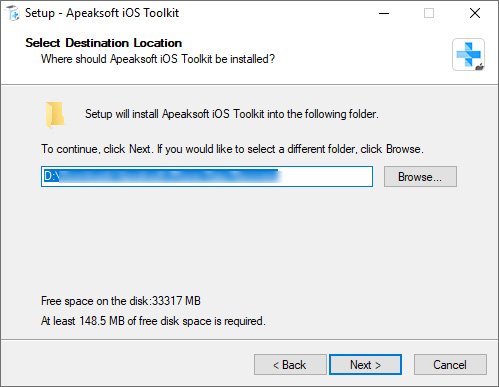
Vaihe 5. Seuraava ikkuna avautuu, jossa sinua pyydetään tarkistamaan pikakuvakkeiden ja käyttäjien asetukset.
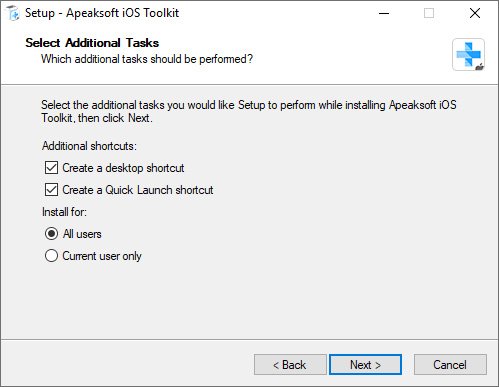
Vaihe 6. Tarkista sitten tekemäsi asetukset. Jos olet valmis asentamaan WhatsApp Transferin tietokoneellesi, napsauta install jatkaaksesi asennusta.
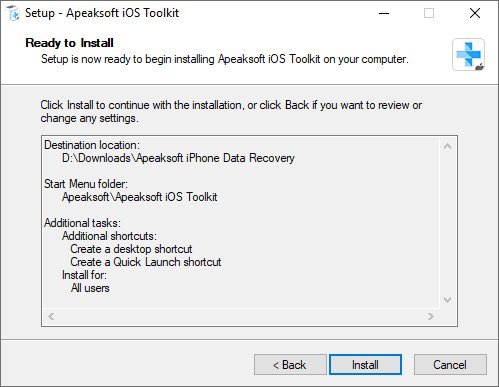
Vaihe 7. Sekuntia myöhemmin asennusprosessi on valmis. Voit napsauttaa Suorittaa loppuun ja sitten ohjelma käynnistyy automaattisesti.
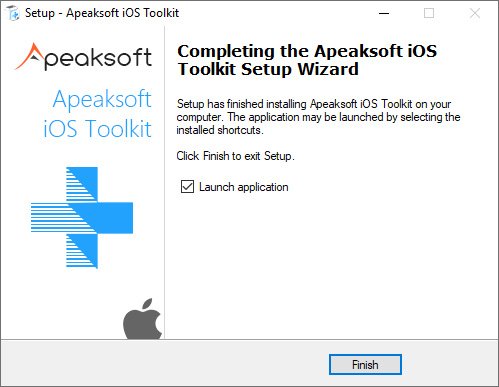
Ohjelmiston käynnistämisen jälkeen ilmaisen version ja pro-version vertailuikkuna ilmestyy.

Valitse Rekisteröidy -painiketta ja sinua pyydetään antamaan sähköpostiosoitteesi ja rekisteröintikoodisi aktivoidaksesi ohjelman ja nauttiaksesi kaikista ominaisuuksista.
Sähköpostiosoite: Sähköpostiosoite on se, jolla ostit ohjelmiston.
Rekisteröintikoodi: Merkkijono, joka on merkitty aktivointiavaimeksi, lisenssikoodiksi tai AVAINKOODEIksi tilausvahvistuskirjeessä, jonka sait onnistuneen oston jälkeen.

Tai voit mennä valikko, ja napsauta Rekisteröidy… Ohjelman aktivoimiseksi.

Suorita ohjelma tietokoneellasi ja valitse WhatsApp siirto ominaisuus kotiliittymässä siirtyäksesi eteenpäin.

Jos haluat siirtää WhatsApp-tietoja iPhonesta toiseen, valitse Laitteiden välinen siirto moduuli.

Seuraavassa ikkunassa sinua pyydetään liittämään iPhonesi tietokoneeseen USB-kaapeleilla.

Jos iPhonesi toimii iOS 7: ssä tai uudemmassa, sinun on napsautettava Luottamus iPhonellasi. Palaa sitten ohjelmaan ja napsauta seuraava edetä.

Sinun on myös varmistettava, että lähde- tai kohdelaite on sijoitettu oikeaan paikkaan. Lähdelaite näkyy vasemmalla puolella ja kohde on oikealla puolella.
Klikkaa nyt Käynnistä siirto -painiketta, ja sitten WhatsApp-tietosi (mukaan lukien keskusteluhistoria, kuvat, videot ja liitteet) siirrettäisiin toiseen iPhoneen.

Valitse kodin käyttöliittymästä WhatsApp-siirto ominaisuus jatkaaksesi.

Jos haluat varmuuskopioida WhatsApp-tiedot tietokoneellesi, valitse Varmuuskopiointi moduuli.

Liitä sitten iPhone tietokoneeseen USB-kaapelilla.

Klikkaa Kolmen pisteen -kuvaketta valitaksesi varmuuskopion tallennuspolun.
Jos sinun on salattava varmuuskopiotiedosto, voit rasti sen vieressä olevan valintaruudun Varmuuskopiointi ja aseta salasana tiedostosi suojaamiseksi.

Kun olet valmis, paina vain Aloita varmuuskopiointi -painiketta. Jos olet valinnut varmuuskopion salausvaihtoehdon, sinua pyydetään asettamaan salasana ja napsauta sitten OK aloittaaksesi WhatsApp-tietojen siirtämisen tietokoneelle.

Kun olet valmis, Varmuuskopiointi-näyttö tulee näkyviin Suorittaa loppuun. Voit vapaasti tarkastella varmuuskopion sisältöä tässä ohjelmassa napsauttamalla Näytä varmuuskopioluettelo. Tai voit napsauttaa kansiokuvaketta siirtyäksesi tietylle polulle tarkistusta varten.

Valitse kodin käyttöliittymästä WhatsApp-siirto ominaisuus jatkaaksesi.

Voit palauttaa WhatsApp-tiedot tietokoneellesi tai iPhoneen valitsemalla Palauta-moduulin.

Liitä sitten iPhone tietokoneeseen USB-kaapelilla.
Valitse ikkunan vasemmalta puolelta varmuuskopiotiedosto, jonka haluat palauttaa.
Jos varmuuskopiotiedostoa ei löydy, voit yrittää tuoda varmuuskopiotiedoston manuaalisesti napsauttamalla Tuo paikallinen tiedosto.

Ennen palauttamista voit tarkastella varmuuskopiotiedostoa. Napsauta vain Näytä kuvake. Jos tiedosto on salattu, sinun on annettava salasana.

Sitten sinulla on kaksi vaihtoehtoa WhatsApp-tietojen palauttamiseksi.
Vaihtoehto 1. Palauta tietokoneeseen
Palauta WhatsApp-varmuuskopiotiedosto tietokoneellesi napsauttamalla Palauta tietokoneeseen painiketta.

Valitse sitten polku palautetun tiedoston tallentamiseksi ja napsauta sitten Palauttaa aloittaa prosessi.

Vaihtoehto 2. Palauta laitteeseen
Palauta WhatsApp iPhoneen napsauttamalla Palauta laitteeseen painiketta.

Napauta Aloita saadaksesi tietosi iPhoneen.

Odota hetki, niin saat WhatsApp-tietosi iPhoneen.

Tai voit poistua Näytä-käyttöliittymästä ja palata Palauta-käyttöliittymään palauttaaksesi WhatsApp-sisällön laitteeseen.
Napsauta vain Palauttaa -painiketta, ja näet ponnahdusikkunan, joka muistuttaa, että kohdelaitteen WhatsApp-tiedot poistetaan. Jos olet varma siitä, napsauta OK jatkaaksesi.

Jos varmuuskopiotiedosto on salattu, sinun on annettava salasana avataksesi sen ja napsauttamalla sitten OK jatkaa.

Kun palautus on valmis, Palauta-näyttö tulee näkyviin Suorittaa loppuun. Nyt voit tarkistaa haetut WhatsApp-tiedot iPhonellasi.

WhatsApp Transfer for Mac on ammattimainen WhatsApp-tiedonhallintaohjelma Macissa. Se voi varmuuskopioida WhatsApp-tiedot Maciin iPhonesta ja jakaa WhatsApp-tiedostoja iPhone-laitteiden välillä.
Lisäksi tämä ohjelmisto voi palauttaa WhatsApp-varmuuskopiotiedostosi iPhoneen tai Maciin katselua tai synkronointia varten helposti.

Lataa ja asenna WhatsApp Transfer for Mac viralliselta sivulta. Asenna se välittömästi Mac-tietokoneellesi noudattamalla näytön ohjeita. Voit vetää sovelluksen Sovellus-kansioon tai Macin työpöydälle, jotta voit käyttää sitä kätevästi.

Kun asennus on onnistunut, käynnistä tämä ohjelma. Ponnahdusikkunasta näet vertailun ilmaisen kokeiluversion ja rekisteröidyn version välillä.

Valitse Rekisteröidy -painiketta oikeassa alakulmassa avataksesi rekisteröintikoodin.
Sähköpostiosoite: Sähköpostiosoite on se, jolla ostit ohjelmiston.
Rekisteröintikoodi: Merkkijono, joka on merkitty aktivointiavaimeksi, lisenssikoodiksi tai KEYCODE:ksi tilausvahvistuskirjeessä, jonka sait onnistuneen oston jälkeen.

Kun suoritat tätä ohjelmaa, valitse pääliittymästä WhatsApp Transfer.

Valitse WhatsApp Transferista Siirto laitteelta laitteelle.

Hanki 2 USB-kaapelia yhdistääksesi molemmat iPhone-laitteet tähän tietokoneeseen, ja sitten näet molemmat iPhone-laitteet näkyvät tässä käyttöliittymässä lähde jaKohde
lähde: Alkuperäinen iPhone, josta haluat siirtää WhatsApp-tiedot.
Kohde: Toinen iPhone, johon haluat lähettää WhatsApp-tietoja.
Jos Lähde- ja Kohde-iPhone ovat päinvastoin, napsauta vain Vaihtaa muokata sitä.

Vaikka kaikki asiat on tehty hyvin, napsauta vain Aloita siirto synkronoidaksesi kaikki WhatsApp-tiedot yhdestä iPhonesta toiseen.

WhatsApp-viestien ja liitteiden varmuuskopiointi iPhonesta Maciin on hyvä tapa vapauttaa tilaa iPhonessa. Lisäksi se voi luoda erillisen varmuuskopiotiedoston joka kerta ilman tietojen päällekirjoittamista.
Ensimmäinen valitsemasi vaihe on WhatsApp-siirto. Noudata sitten alla olevia ohjeita varmuuskopioidaksesi WhatsApp-tiedot.
Kun siirryt WhatsApp-näyttöön, valitse Varmuuskopiointi.

Hanki USB-kaapeli iPhonen liittämiseksi Maciin, ja tämä ohjelmisto tunnistaa iPhonen automaattisesti.

Täällä voit salata WhatsApp-varmuuskopion tässä Macissa valitsemalla ruutu Varmuuskopiointi.

Sitten sinun on syötettävä salasana varmuuskopion salaamiseksi.

Sinun tulee muistaa tämä salasana, koska sitä tarvitaan, kun palautat WhatsApp-varmuuskopion tulevaisuudessa.
Napsauta seuraavassa kolmen pisteen kohtaa Varatallennuspolku selataksesi ja valitaksesi WhatsApp-varmuuskopiotiedoston tallennuspaikan tällä Macilla.
Napsauta sitten Käynnistä varmuuskopiointi aloittaaksesi WhatsApp-tietojen varmuuskopioinnin tähän Maciin.

Apeaksoft WhatsApp Transfer for Mac tarjoaa sinulle kaksi tapaa palauttaa WhatsApp-varmuuskopio iPhoneen ja Maciin.
Riippumatta siitä, miten valitset, ensimmäinen vaihe on edelleen valinta WhatsApp siirto kun käytät tätä ohjelmistoa.
Sitten sinun pitäisi valita Palauttaa WhatsApp Transfer -näytöltä.

Sen jälkeen kaikki WhatsApp-varmuuskopiot tällä Mac-ohjelmistolla näkyvät vasemmassa ruudussa. Jos et näe WhatsApp-varmuuskopiota, napsauta Tuo loc-tiedosto.
Jos haluat palauttaa WhatsApp-tiedot iPhoneen tai Maciin ilman katselua, voit siirtyä vaiheeseen 3. Jos haluat tarkastella WhatsApp-varmuuskopiota ennen palautusta, jatka vain lukemista.
Napsauta sitten näkymäkuvaketta (Silmäkuva), ja tämä ohjelmisto lataa WhatsApp-varmuuskopiotiedoston.

Jos olet asettanut salasanan tälle varmuuskopiolle, sinun on annettava salasana sen avaamiseksi.

Voit napsauttaa WhatsApp- tai WhatsApp-liitettä nähdäksesi yksityiskohtaiset tiedot.

Jos haluat palauttaa WhatsApp-tiedot toiseen iPhoneen, sinun tulee liittää iPhone tähän Maciin USB-kaapelilla, jolloin se näkyy vasemmassa ruudussa.
Sitten sinun tarvitsee vain napsauttaa Palauta laitteeseen or Palauta Maciin.

Kaikki palautetut WhatsApp-viestit ja liitteet siirretään suoraan iPhoneen. Kun kirjaudut sisään samalle WhatsApp-tilille iPhonessasi, kaikki tiedot tulevat takaisin.
Jos haluat palauttaa WhatsApp-varmuuskopiotiedostoja Macissa, voit nähdä tiedot luokkina viesteinä ja liitteinä. Voit avata ja lukea viestejä CSV- tai HTML-muodossa suoraan Macissa.
