50% alennus
Ilmainen latausXNUMX% puhdas
Osta nyt50% alennus
Ilmainen latausXNUMX% puhdas
Tervetuloa Apeaksoft iPhone Data Recovery -ohjelman käyttöoppaan sivulle.
Noudattamalla tämän sivun tietoja voit palauttaa poistetut tai kadonneet iOS-tiedostot, mukaan lukien valokuvat, viestit, yhteystiedot, muistiinpanot, puheluhistorian, videot, kalenterin, videot jne. sekä keskustelutiedot, jopa lähettämäsi hymiön, sovelluksissa, mukaan lukien WhatsApp. , Facebook ja Kik jne. laitteillasi.
iOS-tietojen palauttamisen johtavana Apeaksoft iPhone Data Recovery voi auttaa sinua valitsemaan haluamasi aikapisteen varmuuskopion ja lataamaan sen iTunesiin tai iCloudiin varmuuskopioitujen tietojen palauttamiseksi. Lisäksi on myös OK, että voit valita palautettavat tiedot joustavasti tai palauttaa kaikki tiedot yhdellä napsautuksella.

Vaihe 1. Ennen kuin asennat iPhone Data Recoveryn, tässä on latauslinkki sen lataamiseksi tietokoneellesi:
Vaihe 2. Kaksoisnapsauta ladattua tiedostoa. Sitten se ohjaa sinut Apeaksoft iPhone Data Recoveryn asennusprosessiin.
Ensin sinun on asetettava ohjelmiston kieli. Ja napsauta OK.
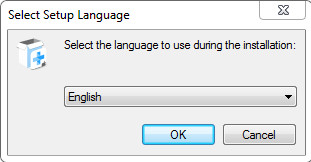
Vaihe 3. Lue käyttöoikeussopimus huolellisesti ja napsauta seuraava.
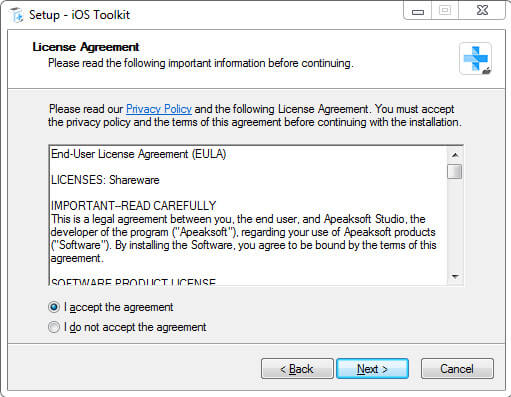
Vaihe 4. Sitten sinun on valittava polku Apeaksoft iPhone Data Recovery -tiedostojen tallentamiseen.
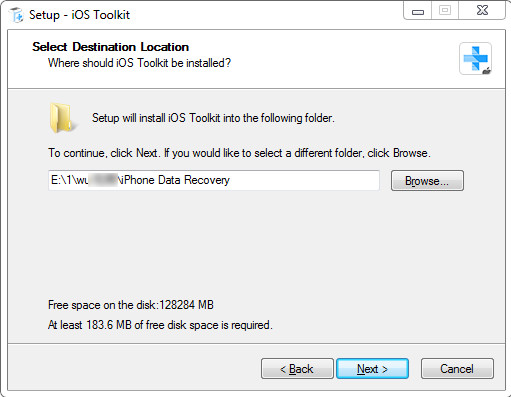
Vaihe 5. Seuraava ikkuna kysyy soveltuvien käyttäjien ja pikakuvakkeiden asetuksia.
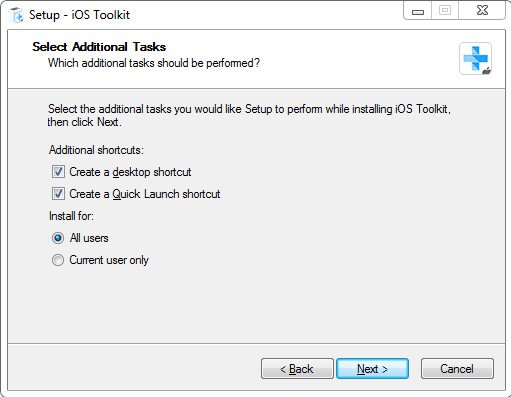
Vaihe 6. Sen jälkeen se näyttää tekemäsi asetukset. Varmista, että ne ovat oikein ja napsauta install.
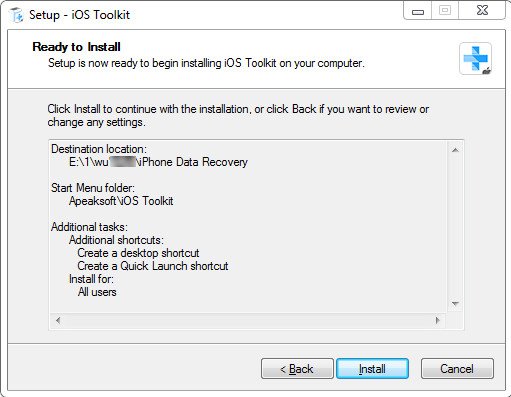
Muutaman sekunnin kuluttua näet viimeistelyikkunan. Voit myös napsauttaa Suorittaa loppuun käynnistääksesi sen.
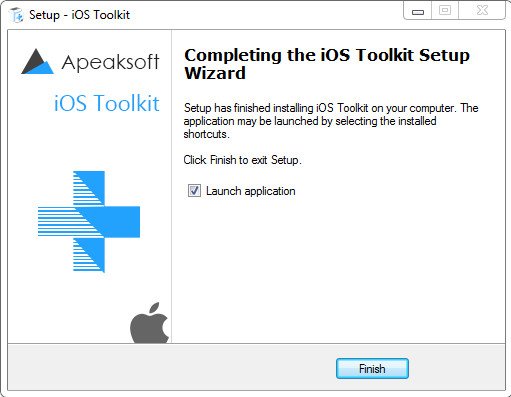
Kun käynnistät tämän ohjelmiston ensimmäisen kerran, rekisteri-ikkuna avautuu sinulle. Syötä sähköpostiosoitteesi ja rekisteröintikoodi.

Voit myös avata rekisteri-ikkunan napsauttamalla käyttöliittymän oikeassa yläkulmassa olevaa avainkuvaketta.
Se on sama napsauttamalla valikkokuvaketta löytääksesi Rekisteröidy vaihtoehto.

Huomautus: Kun olet ostanut sen onnistuneesti, rekisteröintikoodi lähetetään sähköpostiosoitteeseesi, jonka täytit tilauslomakkeella.
Sähköpostiosoite: Sähköpostiosoite, jonka täytät tilauslomakkeen.
Rekisteröintikoodi: Merkkijono, joka on merkitty aktivointiavaimeksi, lisenssikoodiksi tai AVAINKOODEIksi onnistuneen oston jälkeen saamassasi tilausvahvistuskirjeessä.
Ennen kuin palautat tietosi, sinun on asetettava palautettujen tietojen ja varmuuskopion tallennuspolku.
Napauta Asetukset valikkoluettelossa.

Näet asetusikkunan. Tässä ikkunassa voit määrittää polun lähtöpolun ja varmuuskopiopolun.

Avaa ohjelma kaksoisnapsauttamalla ohjelmistokuvaketta ja valitse iPhone Data Recovery osa. Sinun on liitettävä iOS-laitteet USB:n kautta.

Se muistuttaa sinua avaamaan laitteen lukituksen ja kysyy, luotatko tietokoneeseen vai et. Täällä sinun täytyy rastittaa Luottamus. Napsauta sitten Seuraava-painike. Jos laitteesi on iPhone 4/3GS, iPad 1 tai iPod touch 4, sinun on ladattava laajennus ja siirryttävä skannaustilaan seuraamalla käyttöliittymän ohjeita.

Napsauta sitten Aloita haku -painiketta ja se skannaa kaikki tiedot iPhonessasi.

Kuten seuraavassa kuvassa näkyy, se näyttää laitteesi skannatut tiedot vasemmassa palkissa. Mitä sinulla on tai ei ole, tässä palkissa on kaikentyyppisiä tietoja, joita se voi palauttaa.
Ylhäältä voit valita näytetyn tuloksen - Näytä kaikki or Näytä vain poistetut. Voit myös esikatsella näitä tietoja, kuten yhteystietoja, oikeassa palkissa.
Valitse tiedot, jotka haluat palauttaa.

Kun olet päättänyt palautettavista tiedoista, napsauta toipua painiketta oikeassa alakulmassa aloittaaksesi. Sitten se avaa ikkunan seuraavana kuvana. Se tallentaa kohdetiedot tietokoneellesi. Ainoa asia, joka sinun tarvitsee tehdä viimeisessä, on asettaa tietojesi tallennuspolku niiden tallentamiseksi varmuuskopioksi.

Muutamassa sekunnissa se tehdään.

Ja jos sinun on siirrettävä palautetut tiedot iPhoneen tai muuhun iDevice-laitteeseen PC:ltä, saatat tarvita iPhone Transferin tehdäksesi sen. Napsauta tätä löytääksesi parhaan ratkaisun.
Huomautus: Jos sinulla on iTunes-salasana varmuuskopiotiedostoille, ohjelmisto avaa ikkunan, jossa voit kirjoittaa iTunes-salasanan. Sinun on annettava salasana, jotta ohjelma voi jatkaa tietojesi skannausta.

Jos sinulla ei ole iTunes-salasanaa, tämä ohjelmisto asettaa sinulle yksinkertaisen salasanan.

Jos käytät iOS 13:a tai uudempaa, sinun on vahvistettava, haluatko skannata puheluhistorian, FaceTime- ja Safari-historian tiedot salauksella vai ei. Jos haluat, napsauta Salattu skannaus. Jos ei, napsauta Peruuttaa etkä näe skannatuissa tuloksissa puheluhistoriaa, FaceTimea ja Safarihistoriaa.

Kiinnitä huomiota, kun haluat palauttaa tietoja iTunes-varmuuskopiosta, varmista, että tietokoneessasi on iTunes-sovellus. Jotta voit käyttää sitä varmuuskopion skannaamiseen.
Suorita ohjelma ja kytke iOS-laite. Tulla sisään iPhone Data Recovery ja valitse toinen osa vasemmasta palkista.

Oikealla olevassa kaaviossa voit nähdä jokaisen varmuuskopion nimen ja ajan.
Verrattuna siihen, että iTunes voi tallentaa vain uusimman varmuuskopion, Apeaksoft iPhone Data Recovery voi näyttää sinulle jokaisen varmuuskopion eri aikapisteissä.
Valitse kohde ja napsauta Aloita.

Sitten tämä ohjelmisto skannaa iTunes-varmuuskopion nopeasti sinulle.

Skannauksen jälkeen se näyttää kaikki iTunesissa tekemäsi varmuuskopion tiedot. Valitse tiedot, jotka haluat palauttaa.

Napsauta sitten toipua -painiketta oikeassa alakulmassa aloittaaksesi palautumisen. Sitä ennen on seuraavana kuvana ponnahdusikkuna. Se tallentaa kohdetiedot tietokoneellesi määrittämäsi polun mukaan.

Napauta toipua -painiketta, kun olet varmistanut tallennuspolun. Ja muutamassa sekunnissa se on tehty.

Ennen kuin haluat palauttaa tiedot iCloud-varmuuskopiosta, sinun tulee tarkistaa varmuuskopio. Vaikka sinulla on iCloud-tili, se ei tarkoita, että sinulla on varmuuskopio iCloudissa. Joten tarkista ensin varmuuskopio.
Käynnistä ohjelma ja kytke iOS-laite. Tulla sisään iPhonen tietojen palautus ja valitse kolmas osa - Palauta iCloud-varmuuskopiosta Tiedosto vasempaan palkkiin.
Syötä Apple ID ja salasana.

Huomautus: Jos olet ottanut kaksifaktorisen todennuksen käyttöön, napauta Luottamus -painiketta iPhonessa, ja sitten Apple lähettää sinulle vahvistuskoodin iPhonellesi. Syötä vastaanotettu vahvistuskoodi tähän ohjelmistoon.

Tässä on 2 tapaa skannata ja palauttaa poistettuja tietoja iCloudista.
Yksi tapa on napsauttaa iCloudia Varmuuskopiointi tietojen palauttamiseksi iCloud-varmuuskopiosta.

Sitten voit nähdä kaikki aikaisemmin tekemäsi iCloud-varmuuskopio. Valitse yksi ladattava ..

Kun olet napsauttanut Lataa oikealla, se johtaa sinut ikkunaan, jossa voit valita ladattavat tiedot. Valitse tiedot ja rastita seuraava.

Kun skannausprosessi on valmis. Napsauta tietotyyppiä vasemmasta ruudusta ja tarkastele niitä yksityiskohtaisesti oikealla. Valitse poistetut tiedostot, jotka haluat palauttaa, ja napsauta Palauta-painiketta viedäksesi poistetut tiedot iCloud-varmuuskopiosta tietokoneellesi.

Voit myös valita tietotyypin, jonka haluat palauttaa iCloudista, kuten yhteystiedot, muistiinpanot, muistutukset, valokuvat jne. Napsauta sen jälkeen Aloita -painike skannataksesi iCloud-tietoja.

Muutamassa sekunnissa näet tiedot, jotka ohjelma on ladannut sinulle. Napauta palautettavia tietoja ja napsauta toipua oikeassa alakulmassa.
Ja kuten seuraavasta kuvasta käy ilmi, on painike nimeltään Palauta laitteeseen. Se näkyy vain, kun valitset palautettavat yhteystiedot.
Napsauttamalla tätä painiketta voit palauttaa yhteystiedot suoraan iDevice-laitteeseesi.

Sitten avautuu ikkuna, jossa voit tallentaa määrittämäsi tallennuspolun. Se tallentaa kohdetiedot tietokoneellesi tämän polun mukaisesti.

Erilaisia palautumistarpeitasi varten luettelemme alla vain joitain erityisiä ratkaisuja. Napsauta sitä, jonka tarvitset tarkistaaksesi sen. Toivottavasti siitä on sinulle hyötyä!
Tervetuloa Apeaksoft iPhone Data Recovery for Mac -sovelluksen käyttöoppaalle.
Noudattamalla tämän sivun tietoja voit palauttaa poistetut tai kadonneet iOS-tiedostot, mukaan lukien valokuvat, viestit, yhteystiedot, muistiinpanot, puheluhistorian, videot, kalenterin, videot jne. sekä keskustelutiedot, jopa lähettämäsi hymiön, sovelluksissa, mukaan lukien WhatsApp. , Facebook ja Kik jne.
Korkealla palautusnopeudella Apeaksoft iPhone Data Recovery for Mac voi auttaa sinua valitsemaan haluamasi aikapisteen varmuuskopion ja lataamaan sen iTunesiin tai iCloudiin varmuuskopioitujen tietojen palauttamiseksi. Lisäksi on myös OK, että voit valita palautettavat tiedot joustavasti tai palauttaa kaikki tiedot yhdellä napsautuksella.

Vaihe 1. Ennen kuin asennat iPhone Data Recovery for Macin, tässä on latauslinkki sen lataamiseksi tietokoneellesi:
Vaihe 2. Kaksoisnapsauta ladattua tiedostoa. Sitten se asentaa Apeaksoft iPhone Data Recovery for Macin automaattisesti puolestasi.

Kun käynnistät tämän ohjelmiston ensimmäistä kertaa Macissa, rekisteri-ikkuna avautuu sinulle. Syötä sähköpostiosoitteesi ja rekisteröintikoodi.

Voit myös avata rekisteri-ikkunan napsauttamalla käyttöliittymän oikeassa yläkulmassa olevaa avainkuvaketta.
Se on sama napsauttamalla valikkokuvaketta löytääksesi Rekisteröidy vaihtoehto.

Huomautus: Kun olet ostanut sen onnistuneesti, rekisteröintikoodi lähetetään sähköpostiosoitteeseesi, jonka täytit tilauslomakkeella.
Sähköpostiosoite: Sähköpostiosoite, jonka täytät tilauslomakkeen.
Rekisteröintikoodi: Merkkijono, joka on merkitty aktivointiavaimeksi, lisenssikoodiksi tai AVAINKOODEIksi onnistuneen oston jälkeen saamassasi tilausvahvistuskirjeessä.
Suorita ohjelma kaksoisnapsauttamalla ohjelmistokuvaketta ja valitse iPhone Data Recovery osa. Sillä välin sinun on liitettävä iOS-laitteet USB:n kautta.
Älä unohda avata iOS-laitteiden lukitusta ja painaa Luottamus ja anna näytön salasana uudelleen vahvistaaksesi luottamuksen.

Napauta Aloita haku, ja tämä ohjelmisto skannaa laitteesi automaattisesti ja näyttää tuloksen sinulle muutamassa sekunnissa.

Kun skannaus on valmis, katso seuraavaa kuvaa. Laitteesi skannatut tiedot näkyvät vasemmassa palkissa. Mitä sinulla on tai ei ole, tässä palkissa on kaikentyyppisiä tietoja, joita se voi palauttaa.
Ylhäältä voit valita näytetyn tuloksen - Näytä kaikki or Näytä vain poistetut. Voit myös esikatsella näitä tietoja, kuten yhteystietoja, oikeassa palkissa.

Kun olet päättänyt palautettavista tiedoista, napsauta toipua painiketta oikeassa alakulmassa aloittaaksesi. Sitten se avaa ikkunan seuraavana kuvana. Syötä tallennuspolku, niin kohdetiedot tallennetaan Mac-tietokoneellesi polun mukaan. Se tehdään muutamassa sekunnissa,

Ja jos sinun on siirrettävä palautetut tiedot iPhoneen tai muuhun iDevice-laitteeseen Macista, saatat tarvita iPhone Transfer for Macin tehdäksesi sen. Napsauta tästä löytääksesi parhaan ratkaisun.
Huomautus: Jos sinulla on iTunes-salasana varmuuskopiotiedostoille, ohjelmisto avaa ikkunan, jossa voit kirjoittaa iTunes-salasanan. Sinun on annettava salasana, jotta ohjelma voi jatkaa tietojesi skannausta.

Jos käytät iOS 13:a tai uudempaa, sinun on vahvistettava, haluatko skannata puheluhistorian, FaceTime- ja Safari-historian tiedot salauksella vai ei. Jos haluat, napsauta Salattu skannaus -painiketta. Jos ei, napsauta Peruuttaa -painiketta etkä näe puheluhistoriaa,

Kiinnitä huomiota, kun haluat palauttaa tietoja iTunes-varmuuskopiosta, varmista, että Macissasi on iTunes-sovellus. Jotta voit käyttää sitä varmuuskopion skannaamiseen.
Suorita ohjelma ja kytke iOS-laite. Tulla sisään iPhone Data Recovery ja valitse toinen osa - Palauta iTunes-varmuuskopiointitiedosto vasemmassa palkissa.

Oikealla olevassa kaaviossa näet kunkin varmuuskopion nimen ja ajan. Tästä syystä Apeaksoft iPhone Data Recovery on parempi kuin iTunes. Se voi näyttää sinulle jokaisen varmuuskopion eri aikapisteissä.
Valitse kohde ja napsauta Aloita.

Sitten se skannaa kohde-iTunes-varmuuskopion nopeasti sinulle.

Skannauksen jälkeen se näyttää kaikki iTunesissa tekemäsi varmuuskopion tiedot. Valitse tiedot, jotka haluat palauttaa.

Napsauta sitten toipua -painiketta oikeassa alakulmassa aloittaaksesi palautumisen. Sitä ennen on seuraavana kuvana ponnahdusikkuna. Se tallentaa kohdetiedot tietokoneellesi määrittämäsi polun mukaan.
Kun olet määrittänyt polun, napsauta toipua -painiketta, kun olet varmistanut tallennuspolun. Ja muutamassa sekunnissa se on tehty.

Ennen kuin haluat palauttaa tiedot iCloud-varmuuskopiosta, sinun tulee tarkistaa varmuuskopio. Vaikka sinulla on iCloud-tili, se ei tarkoita, että sinulla on bakcup iCloudissa. Joten tarkista ensin varmuuskopio.
Käynnistä ohjelma ja kytke iOS-laite. Tulla sisään iPhonen tietojen palautus ja valitse kolmas osa - Palauta iCloudista vasempaan palkkiin.
Syötä Apple ID ja salasana.

Huomautus: Jos olet ottanut kaksifaktorisen todennuksen käyttöön, napauta Luottamus -painiketta iPhonessa, ja sitten Apple lähettää sinulle vahvistuskoodin iPhonellesi. Syötä vastaanotettu vahvistuskoodi tähän ohjelmistoon.

Tässä on 2 tapaa skannata ja palauttaa poistettuja tietoja iCloudista.
Yksi tapa on napsauttaa iCloud varmuuskopiointi-painiketta tietojen palauttamiseksi iCloud-varmuuskopiosta.

Sitten voit nähdä kaikki aikaisemmin tekemäsi iCloud-varmuuskopio. Valitse yksi ladattava ..

Kun olet napsauttanut Lataa oikealla, se näyttää sinulle ikkunan, josta voit valita ladattavat tiedot. Valitse tiedot ja rastita seuraava.

Kun skannausprosessi on valmis. Napsauta tietotyyppiä vasemmasta ruudusta ja tarkastele niitä yksityiskohtaisesti oikealla. Valitse poistetut tiedostot, jotka haluat palauttaa, ja napsauta toipua -painiketta viedäksesi poistetut tiedot iCloud-varmuuskopiosta tietokoneellesi.

Voit myös valita tietotyypin, jonka haluat palauttaa iCloudista, kuten yhteystiedot, muistiinpanot, muistutukset, valokuvat jne. Napsauta sen jälkeen Aloita -painike skannataksesi iCloud-tietoja.

Muutamassa sekunnissa näet tiedot, jotka ohjelma on ladannut sinulle. Napauta palautettavia tietoja ja napsauta toipua oikeassa alakulmassa.
Ja kuten seuraavasta kuvasta käy ilmi, on painike nimeltään Palauta laitteeseen. Se näkyy vain, kun valitset palautettavat yhteystiedot.
Napsauttamalla tätä painiketta voit palauttaa yhteystiedot suoraan iDevice-laitteeseesi.

Sitten avautuu ikkuna, jossa voit tallentaa määrittämäsi tallennuspolun. Se tallentaa kohdetiedot Mac-tietokoneellesi tämän polun mukaisesti.

Erilaisia palautumistarpeitasi varten luettelemme alla vain joitain erityisiä ratkaisuja. Napsauta sitä, jonka tarvitset tarkistaaksesi sen. Toivottavasti siitä on sinulle hyötyä!
Luotettava iOS-tietojen palautusohjelmisto korkealla tietojen palautusnopeudella