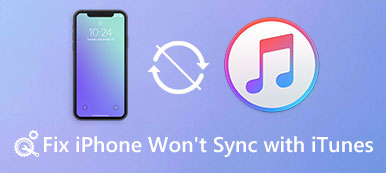If you just purchased a new laptop, and when you started it after signing in, you got a blue screen and the only code that you are able to catch is 0x00000019. Do you have any ideas as to why this happens?

According to Microsoft, this blue screen stop error describes a bad pool header issue. Considering that this issue is pretty specialized, we are going to share basic information about it and tell you how to get bad pool header windows 10 fix.
- Part 1: What is a bad pool header (0x00000019 error)
- Part 2: What cause bad pool header
- Part 3: How to fix bad pool header
- Part 4: How to Recover Data When Windows Bad Pool Header Error
Part 1: What is a bad pool header (0x00000019 error)
As mentioned, 0x00000019 error is the code of bad pool header, which is a problem with Windows memory allocation, which is different from whea uncorrectable error.
In other word, this error tells that a process went into the memory pool and removed itself improperly. That makes the header of the memory pool corrupted.
On Windows 7 and earlier, you may see the 0x00000019 error code, and it is replaced with BAD_POOL_HEADER on Windows 8/10.
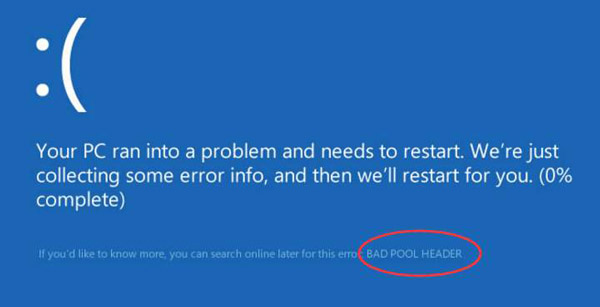
Part 2: What cause bad pool header
Fortunately, the bad pool header Windows 10/8/7 is usually caused by software issues but not hardware damage. The most common causes of this error code include:
1. Driver issues. Outdated driver, such as Intel High Definition Audio Specification for HDMI is main fact trigger this error. And if device drivers are corrupted, stop code bad pool header may pop up too.
2. Outdated operating system. Sometimes, this may occur if you still use the old version of Windows without up it to date or downgrade Windows from a newer system.
3. Faulty RAM module. It is another common fact to trigger Windows stop code bad pool header error, especially when the faulty RAM module gives read/write errors.
4. Antivirus software. If you installed the antivirus software that does not work with Windows, this error would happen.
Part 3: How to fix bad pool header
In this part, we will show you the methods to fix bad pool header error by yourself.
Method 1: Uninstall antivirus software
When you encounter the blue screen on Windows and bad pool header error after installed some third party software or antivirus program, you’d better uninstall it or check if you have install the right version for your computer.

Method 2: Remove recently installed hardware and external devices
If this error occurs after you installed new hardware or plug in external device, disconnect it with your computer. Then you need to reboot your PC; the error should not happen again.
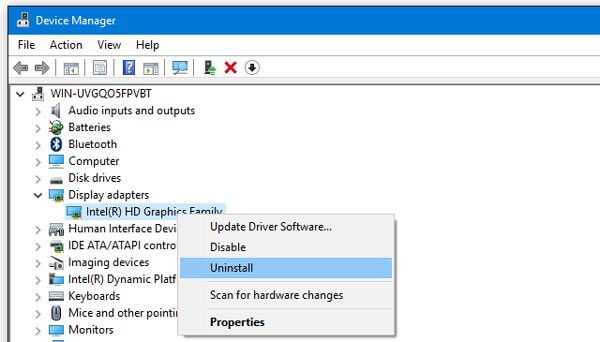
Method 3: Diagnose and troubleshoot by Clean Boot State
The Clean Boot State is able to diagnose and troubleshoot advanced Windows problems, including bad pool header error.
Step 1: Expand the "Start" menu and open the "System Configuration Utility".
Step 2: Go to the "General" tab, uncheck the "Load startup items" and check "Load System Services" and "Use Original boot configuration".
Step 3: Then go to the Services tab, select "Hide All Microsoft Services" and click the "Disable all" button.
Step 4: Click "OK" and then "Apply". Next, reboot your computer. Windows will boot into a Clean Boot State.
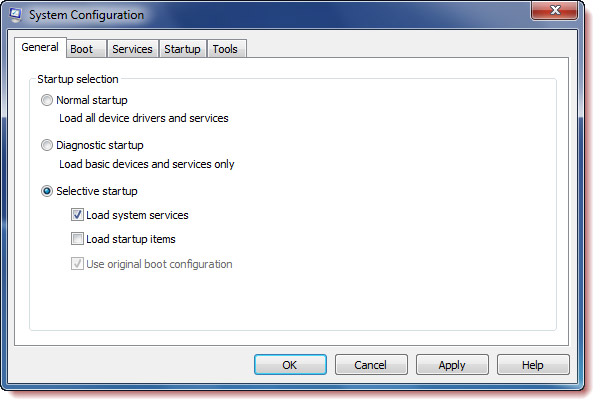
Method 4: Update drivers
If Clean Boot State cannot fix bad pool header error automatically, you have to try updating drivers manually.
Step 1: Hold down "Win + R" to activate the Run dialog, input "devmgmt.msc" and press "Enter" key to open Device Manager.
Step 2: Unfold each primary device, such as "Keyboards", right click on your keyboard and choose "Update Driver Software".
If the "Update Driver Software" is invalid, click "Uninstall" and then reboot your computer, Windows will search for and install the latest driver automatically.

Method 5: Install updates for your Windows
The methods to install updates in Windows operation system as below.
Step 1: Go to the "Start" menu, head to "Settings" > "Updates & security".
Step 2: Click on "Windows Update" on left ribbon and click "Check for updates". If there is a new update, Windows will get it.
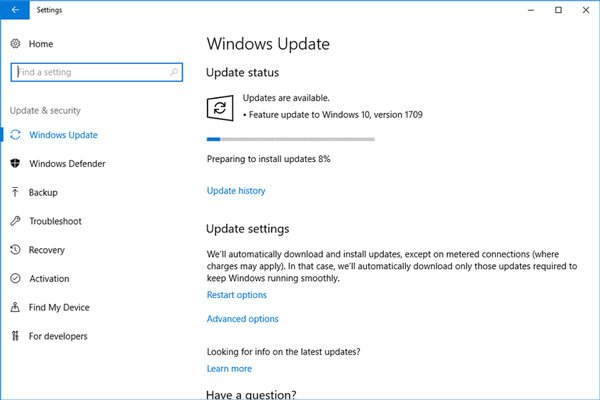
Method 6: Fix bad pool header with MicrosoftFixIt
MicrosoftFixIt is a web-based Microsoft troubleshooter that is able to fix various problems on Windows, like blue screen and bad pool header error.
Step 1: Input support.microsoft.com/fixit into the address bar of your browser, and choose "Windows" on the home page.
Step 2: Then scroll down and find the "Troubleshoot blue screen errors" option, click on it and follow the onscreen instructions to complete troubleshooting.

Method 7: Fix bad pool header by Windows Memory Diagnostics Tool
If a faulty RAM module causes the bad pool header error, the build-in Windows Memory Diagnostics is able to fix it.
Step 1: Start your “Control Panel”, go to “Administrative Tools” and choose “Windows Memory Diagnostic”.
Step 2: Click Restart now and check for problems, you can choose memory test options and trigger the RAM checking process. When it completes, Windows will pop up the results.
If there is something wrong on your RAM, you have to replace it, and try to recover data from RAW drive.
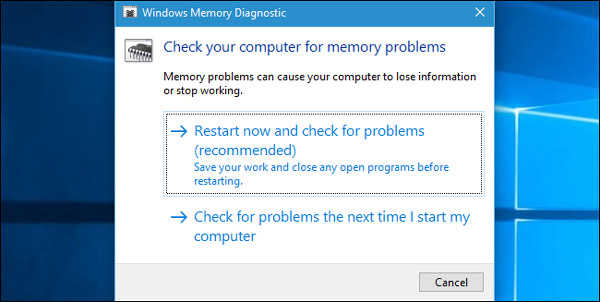
Part 4: How to Recover Data When Windows Bad Pool Header Error
To recover data when bad pool header occurs, you need a professional Windows recovery tool, like Recover My Files, Apeaksoft Data Recovery. Its key features include:
1. Recover data from Windows in one click.
2. File recovery in various situations.
3. Support hundreds of data types and formats.
4. Restore files in original format and quality.
5. Preview for selectively recovery.
6. Quicker, lightweight, and saver.
7. Available to Windows 10/8.1/8/Vista/XP.
In short, it is the best way to get your data back when Windows stop code bad pool header happens.
How to recover data when Bad Pool Header Error
Step 1: Scan entire hard drive to look for data
Launch Data Recovery after installed it on your PC. Select what data types you want to recover in "Data Type" area and the location of the data in "Location" part. Click on "Scan" button to start finding readable data when bad pool header occurs.

Step 2: Preview before data recovery
When result window appears, select a data type from left navigation bar and look at recoverable content on right pane. The "Filter" function on top ribbon could find a certain file quickly. Cannot find the desired file? Click on "Deep Scan" to perform deep scan.

Step 3: Recover data from Windows in one click
Select all desired data and click on the “Recover” button to start restoring data to proper destination. After that, you can find the files are recovered to your computer.

Conclusion
Based on the description above, you might understand what you should do when bad pool header happens. First of all, you can recover data with Apeaksoft Data Recovery. Then follow our guides to fix this problem and get your computer working normally.