How to Repair and Recover Corrupted Excel Files on PC/Mac
"I have a corrupted Excel file. I try repairing and extracting information from the file, but only to be told that I cannot do it, and the file is corrupted. How to recover a corrupted Excel file?" There are a few reasons why an Excel file becomes corrupted, such as computer shutdown, corrupted hard disk, bugs in Excel, malware, and more. The good news is that you have multiple methods to fix and recover your Excel files.
PAGE CONTENT:
- Part 1: Ultimate Way to Recover Corrupted Excel File on PC/Mac
- Part 2: How to Repair a Corrupted Excel File
- Part 3: How to Recover a Corrupted Excel File via AutoRecover
- Part 4: How to Fix a Corrupted Excel File by Removing Add-ins
- Part 5: How to Fix a Corrupted Excel File by Changing Calculation Settings
- Part 6: How to Recover a Corrupted Excel File via Temporary Files
Part 1: Ultimate Way to Recover Corrupted Excel File on PC/Mac
Apeaksoft Data Recovery is the one-stop solution for recovering damaged Excel files. The intuitive design makes it easy to retrieve any lost files. Moreover, the built-in advanced technology can recover as many Excel files as possible. Therefore, it is the best option for average people and beginners.
The Ultimate Solution to Recover Corrupted Excel Files
- Recover Excel and other file types with three steps.
- Available for various situations, including factory reset and accidental deletion.
- Retrieve Excel files from hard drives, external drives, memory cards, etc.
- Deliver a high success rate.
- Compatible with Windows 11/10/8/7/XP/Vista and macOS 10.7 or above.
Secure Download
Secure Download

How to Recover Damaged Excel Files
Step 1. Scan your drive
Download and install the best Excel recovery software on your PC. There is another version for Mac. Launch it and go to the Hard Drive Recovery tab. To recover Excel files on an external drive, go to USB/SD Card Recovery. Select the location and click the Start Scan button to begin scanning your drive.

Step 2. Preview Excel files
After a quick scan, the software will automatically perform a deep scan. When it is done, switch to the Type List tab and select a file type, such as Document. Quickly locate the Excel file using the Filter and Search Bar. Then, preview the recoverable files.

Step 3. Recover corrupted Excel files
Select the desired Excel file and click the Recover button. Finally, set an output folder and confirm recovering Excel file that is corrupted. This program can also help you recover deleted videos.
Part 2: How to Repair a Corrupted Excel File
The built-in Repair tool is able to repair a corrupted Excel file quickly. Of course, it is not available to all corrupted Excel files, but this feature is still worth trying. Here are the steps to fix your corrupted file:
Step 1. Open MS Excel from your desktop.
Step 2. Go to the File menu on the top ribbon, choose Open, and click Browse.
Step 3. Locate your corrupted Excel file and select it.
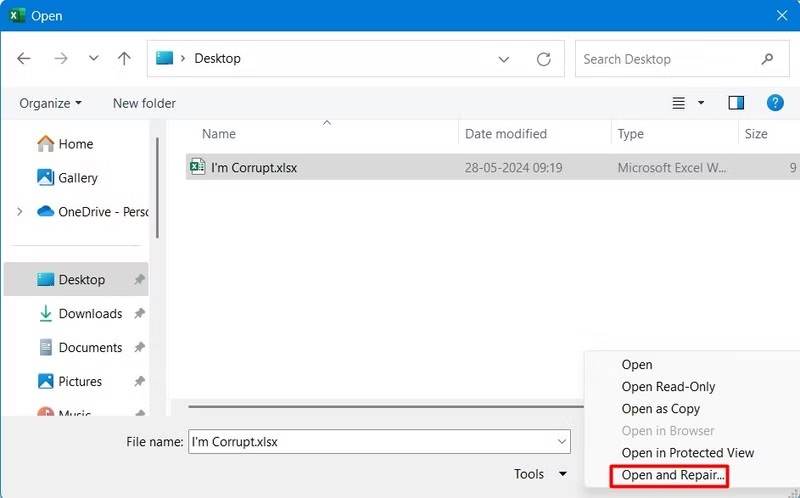
Step 4. Click the arrow button next to Open and choose Open and Repair.
Step 5. If prompted, click the Repair button on the alert pop-up.

Step 6. When it is successful, Excel will automatically open your file.
Part 3: How to Recover a Corrupted Excel File via AutoRecover
The AutoRecover or AutoSave feature is not only available for Word but also works for Excel. It automatically saves your files while editing. In other words, it is another method to recover a damaged Excel file.
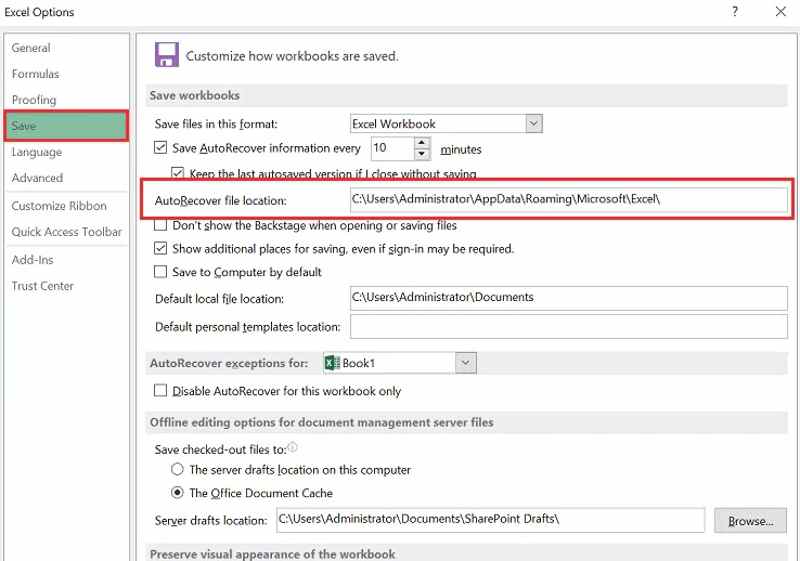
Step 1. Run MS Excel from your desktop.
Step 2. Go to the File menu and click Options on the sidebar.
Step 3. Click Save on the sidebar of the new dialog and copy the path in the AutoRecover file location field.
Step 4. Open a File Explorer, paste the path, and press Enter.
Step 5. Choose the proper Excel file and open it in Excel.
Recover a Corrupted Workbook with AutoSave
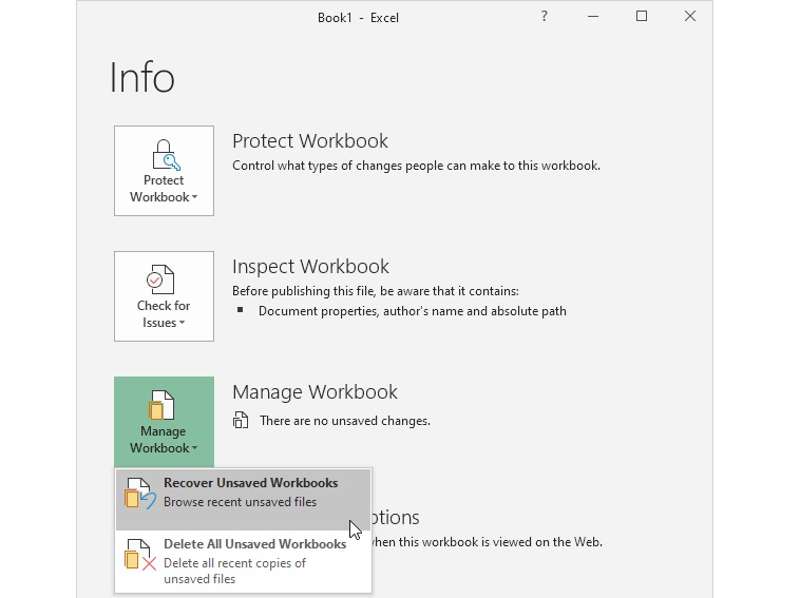
Step 1. Open MS Excel, go to the File menu, and click Info.
Step 2. Click Manage Workbook and choose Recover Unsaved Workbook.
Step 3. Select the latest autosaved Excel file and open it.
Step 4. Next, save it as a new file.
Part 4: How to Fix a Corrupted Excel File by Removing Add-ins
One reason why an Excel file becomes corrupted is the add-ins installed in MS Excel. The solution is simple: remove the problematic add-ins. Then you can open the corrupted Excel file in MS Excel directly.
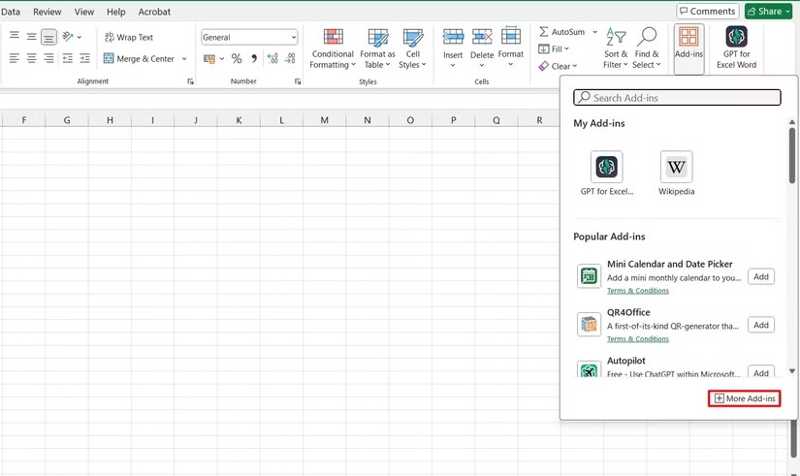
Step 1. Start MS Excel and open a blank workbook.
Step 2. Click the Add-ins menu on the top ribbon.
Step 3. Click the More Add-ins button and hit MY ADD-INS.
Step 4. Right-click on the problematic add-in and choose Remove.
Step 5. Remove all problematic add-ins.
Step 6. Then, try opening the corrupted Excel file again.
Part 5: How to Fix a Corrupted Excel File by Changing Calculation Settings
If you cannot open a corrupted Excel file, try it with automatic calculation turned off. This feature determines whether Excel formulas are automatically recalculated, but you can disable it.
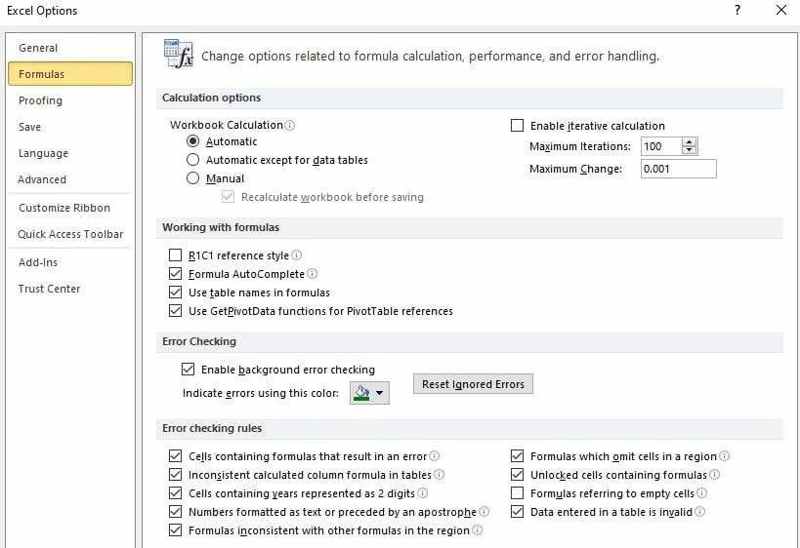
Step 1. Open a new workbook in Excel.
Step 2. Go to the File menu and choose Options on the sidebar.
Step 3. Head to the Formulas tab on the Options dialog.
Step 4. Choose Manual under the Workbook Calculation section.
Part 6: How to Recover a Corrupted Excel File via Temporary Files
Another option to recover corrupted Excel files is the temporary file. Even if you didn’t turn on AutoRecover or AutoSave, Excel saves your workbooks regularly as temporary files. Before you shut down your computer, you can find the temporary copies.
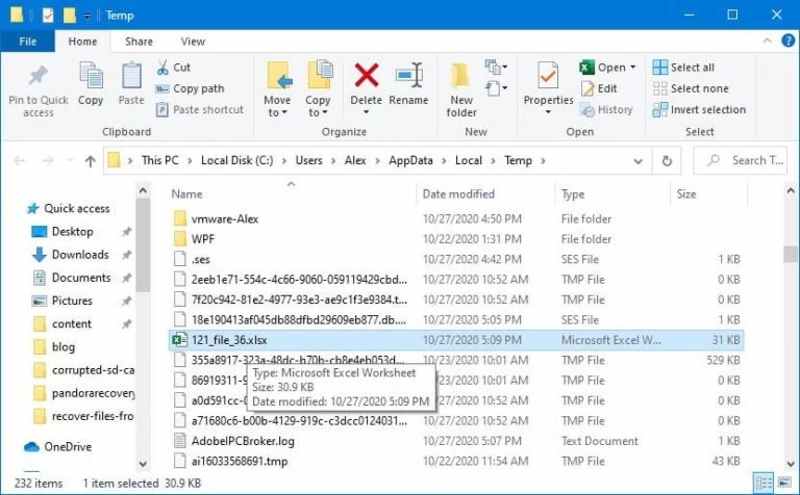
Step 1. Press the Win + R buttons on your keyboard to open the Run dialog.
Step 2. Type %temp% and hit the Enter button to open the Temp folder.
Step 3. Find the temporary file of your Excel file.
Step 4. Double-click on the file to open it in Excel.
Step 5. Finally, save the workbook as a new file.
Conclusion
This guide demonstrated six methods to recover a corrupted Excel file. You can repair the damaged Excel files with the built-in Repair feature. AutoRecover and AutoSave features allow you to retrieve Excel files easily. You can also try other solutions to fix Excel files. Apeaksoft Data Recovery is the ultimate method to fix and recover your Excel files. If you have other questions about this topic, please feel free to write them down below this post, and we will reply to them quickly.
Related Articles
TiSkysoft iPhone Data Recovery is a powerful tool to recover lost data from iPhone. Learn how to use the program and the best alternatives.
Check the guides for recovering Android data with Tenorshare Android Data Recovery and best alternative way to get back lost data.
Looking for an effective way to recover lost data from internal or external hard drives? Learn about iSkysoft Data Recovery from the article.
Wondershare Data Recovery is a professional data recovery solution for hard drive. Learn about this program and its guide in details below.

