How to Fix Face ID Not Working and Unlock Your iPhone
"Since update 17.2, the Face ID is not working; the camera just sits on the Fit your face into the frame screen; how to fix it?" Biometric authentication systems change the way that users unlock their Apple products. Instead of entering passcodes repeatedly, users can scan their faces to unlock their iOS devices and make payments. Face ID relies on both hardware and software. When it works abnormally, you can try our troubleshooting.
PAGE CONTENT:
Part 1: Why Is Face ID Not Working
While Face ID must work with both hardware and software, the reasons why your Face ID is not working are usually related to software. Before the troubleshooting, you can learn the main reasons below:
1.Mask, eyeglasses, hat, and more hide key characters of your face.
2.The built-in camera is blocked or dirty.
3.Failed software update.
4.Conflict Face ID settings.
5.Your iPhone gets stuck.
6.Your iPhone has just been turned on or restarted.
Part 2: Fix Face ID Not Working
Solution 1: Don't Hide Your Face
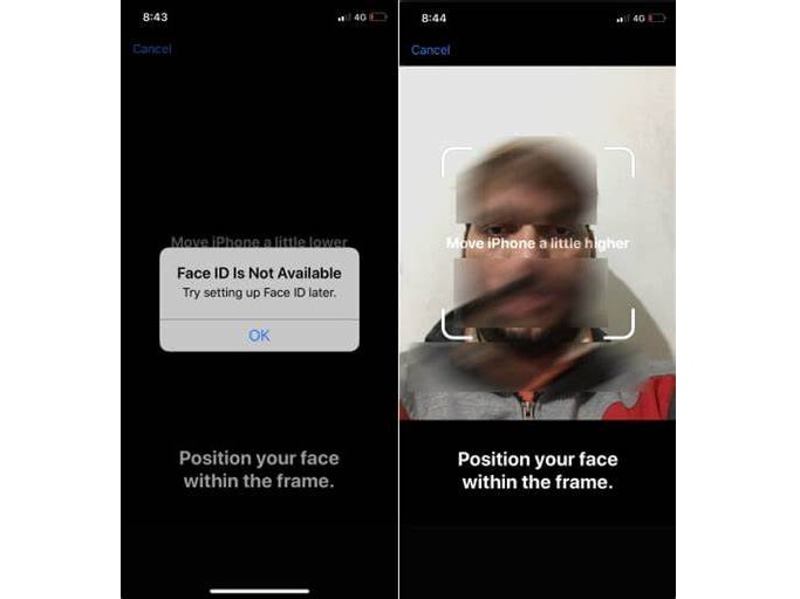
When Face ID is suddenly not working, the first thing you should do is remove all barriers from your face, like glasses, mask, and hat. Make sure Face ID can scan your eyes, nose, and mouth. Then, try scanning your face again to see if your Face ID is not recognized.
Raise to wake your iPhone, swipe up from the bottom of the lock screen, and glance at it in portrait orientation. If it alerts Face ID not working move iPhone lower, make sure to position your face within the frame and hold your iPhone no more than 20 inches.
Solution 2: Check TrueDepth Camera

There are a number of components involved in Face ID. The TrueDepth camera system is able to scan the contours of your face. Then, neural networks and Bionic chips are used to recognize your face and perform various tasks. The TrueDepth camera is located on the top of your screen. If your iPhone Face ID is not recognizing, you'd better check the TrueDepth camera and clean the top of your device.
Moreover, you should remove the phone case and screen protector. They may cover and block your camera and make your Face ID not working.
Solution 3: Force Restart iPhone
Force restart is an essential solution for troubleshooting iOS devices. It can force an iPhone that is stuck to restart and close all apps in the background. If Face ID is not working on your iPhone, try the steps below:

On an iPhone 8 or later, press and quickly release the Volume Up button. Do the same thing with the Volume Down button. Long-press the Side button until you see the Apple logo.
On an iPhone 7/7 Plus, hold down the Volume Down + Side buttons at the same time until the Apple logo appears.
On an iPhone 6s or earlier, hold down the Home + Sleep/Wake buttons simultaneously until the Apple logo pops up.Once your iPhone restarts, you can unlock your device.
Solution 4: Set up an Alternate Appearance
If the primary Face ID is not available when using glasses or wearing a mask, you can resolve the problem by adding an alternative Face ID. With iOS 12 and above, you can have up to two Face IDs, a primary one and an alternate one.

Step 1. Open the Settings app on your iPhone.
Step 2. Go to the Face ID & Passcode tab and input your iPhone passcode. Tap Set Up an Alternative Appearance to move on.
Step 3. Tap the Get Started button. If you want to unlock your iPhone with a mask, choose Use Face ID with a Mask. If not, choose Don't Use Face ID with a Mask.
Step 4. Then, follow the on-screen instructions to add an alternative Face ID. Finally, tap the Done button to confirm it. Now, you can unlock your device with the alternative Face ID.
Solution 5: Reset Face ID
Sometimes, Face ID experience difficulties recognizing your face due to software glitches or changes in your face. Another solution to fix Face ID suddenly not working is resetting it. That will wipe the old appearance and allow you to set up Face ID again.
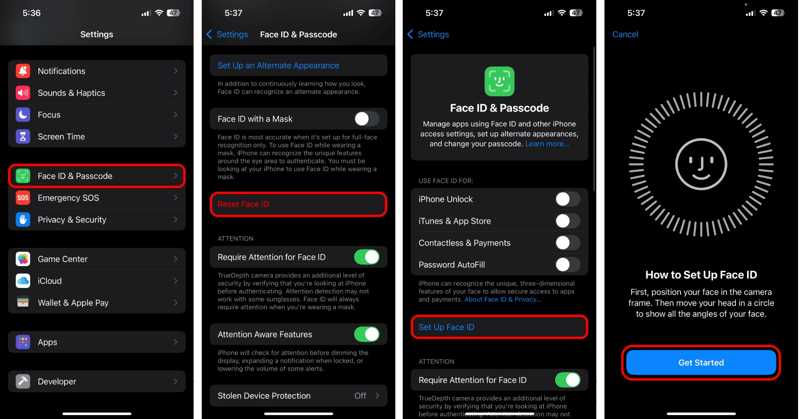
Step 1. Open your Settings app.
Step 2. Head to the Face ID & Passcode tab and type your iPhone passcode to proceed. Tap the Reset Face ID button and the current Face ID will be wiped instantly.
Step 3. Next, tap the Set Up Face ID button and hit Get Started. Follow the on-screen prompts to scan and set up a new Face ID on your iPhone.
Step 4. Go back to the Face ID & Passcode settings screen. Toggle iPhone Unlock and other uses under the USE FACE ID FOR section.
Step 5. Then, unlock your iPhone with the new Face ID to check if the problem is resolved.
Solution 6: Update Software with iTunes
Outdated software can lead to various errors. Moreover, some users reported that Face ID is not working after updating with a beta version of iOS. Therefore, you can update the software on your iPhone with iTunes to fix this problem.
Step 1. Connect your iPhone to your computer with a USB cable.
Step 2. Run the latest version of iTunes on Windows and macOS Mojave or earlier. For macOS Catalina or newer, open the Finder app.
Step 3. After your device is detected, click the Phone button at the top left corner of iTunes. Go to the Summary tab. In Finder, click your phone name on the left sidebar and head to the General tab.
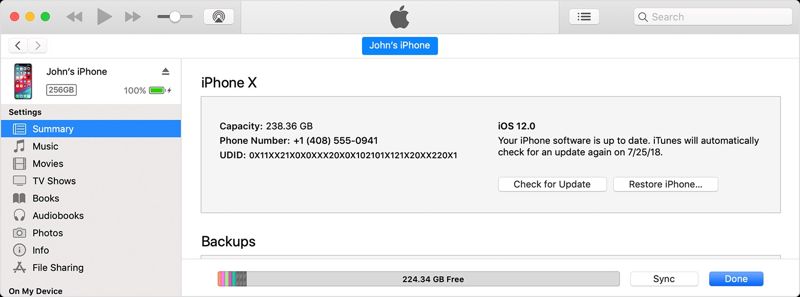
Step 4. Click the Check for Update button to search for updates. If an update is available to your device, follow the on-screen instructions to install it on your iPhone.

Note: If iTunes or Finder cannot recognize your iPhone, put it in Recovery Mode. The button combination is the same as that for force-restart. When you see the connect-to-computer screen, let the Top or Sleep/Wake button go. Then, click the Update button on the pop-up to update the software.
Solution 7: Reset All Settings
If your Face ID is not working on iPhone 17/16/15 or other models, you can reset all settings on your device and set up Face ID again. This way won't erase data on your iPhone but brings all settings to the factory status.

Step 1. Open the Settings app from your home screen.
Step 2. Go to the General tab, choose Transfer or Reset iPhone, and tap Reset. On old versions of iOS, go to General and tap Reset.
Step 3. Choose Reset All Settings and type your iPhone passcode when prompted.
Step 4. Wait for your iPhone to restart and set up Face ID again.
Solution 8: Contact Apple
If the solutions above are not available and Face ID is still not working, your iPhone may have some hardware issues. You can head to Apple's support page and enter your problem to request a service. Or visit the nearest Apple Store to ask for technical support.
Part 3: Unlock iPhone with Passcode If Face ID Not Working

Even if you set up Face ID on your iPhone, you need to create a passcode. Furthermore, you must enter your passcode to unlock your device for additional security validation in some cases, such as:
1.Your iPhone has just been turned on or restarted.
2.Your iPhone hasn't been unlocked for over 48 hours.
3.The passcode hasn't been used to unlock your iPhone in the last six and a half days and Face ID hasn't unlocked the device in the previous 4 hours.
4.Your iPhone has received a remote lock command.
5.After five failed attempts to match a face.
6.After initiating power off/Emergency SOS by pressing and holding either the volume button and the Side button together for 2 seconds.
7.If your iPhone is lost or stolen, Face ID is not working to unlock your device.
When your Face ID is not working, you can still unlock your iPhone with the passcode. You need to type the correct passcode on the lock screen to access your device.
Part 4: Unlock iPhone Without Passcode and Face ID
The iPhone is an advanced smartphone. It comes with excellent security measures. The digit passcode is the fundamental way to protect your iPhone and data. Moreover, Apple released Face ID in 2017 with the iPhone X so that users could quickly and conveniently unlock their iOS devices. As mentioned previously, you can unlock your device with a passcode when Face ID is not working. What about you have forgotten your passcode? You will need a powerful tool to regain access to your iPhone, such as Apeaksoft iOS Unlocker. It delivers an effective solution to unlock an iPhone without the passcode and Face ID.
Best Way to Unlock iPhone Without Your Passcode and Face ID
- Remove iPhone screen locks without any restrictions.
- Available to digit passcodes, Face IDs, and Touch IDs.
- Unlock iPhone passcode with three steps.
- Offer bonus features, like Screen Time bypass.
- Support the latest versions of iOS and iPadOS.
Secure Download
Secure Download

How to Unlock Your iPhone Without Passcode and Face ID
Step 1. Connect to your iPhone
When Face ID is not working, download and install the best iPhone unlocking software on your PC. There is another version for macOS 10.7 and above. Choose the Wipe Passcode mode from the home interface. Connect your iPhone to your PC with a Lightning cable and the software will detect your device immediately. If you link the two devices the first time, tap Trust on your screen to trust the computer.
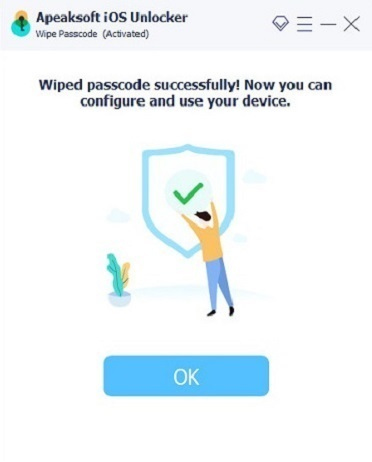
Step 2. Download the firmware
Click the Start button to load the device information including device category, type, model, and iOS version. If any item is wrong, correct it manually. Click the Start button to begin downloading the necessary firmware package. It may take a while to complete downloading.

Step 3. Unlock your iPhone
When downloading finishes, click the Unlock button to begin wiping your screen passcode. If prompted, enter 0000 into the field to confirm the unlocking. During the process, keep your iPhone connecting to your PC. Once your iPhone restarts, close the software and disconnect your device. You can also unlock iPad or iPod models.
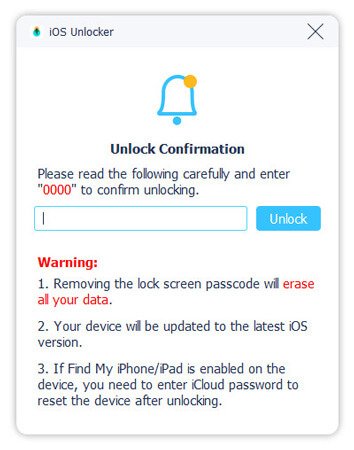
Note: You’d better back up your iPhone before unlocking it with the software. The process may erase all data on your iPhone.
Conclusion
This article explained why your Face ID is not working and what you can do when the problem happens. You can follow our solutions one by one to unlock your iPhone with Face ID again. Apeaksoft iOS Unlocker is the ultimate solution for unlocking your iOS device. It doesn't require any restriction when removing your iPhone screen lock. If you have other questions about this topic, please feel free to leave a message below this post.
Related Articles
If your iPhone is locked and you want to know where to unlock it, we've put together the safest and easiest guide to unlocking your iPhone.
Unlocking a phone's passcode with an emergency call is a well-known but controversial. This article will detail how to unlock in this way.
When your device says your iPhone is locked to its owner, don't worry. It doesn't mean your phone is dead. With the right tools, your device can be restored.
If you forgot the passcode to your iPhone or iPad, you can learn the top 5 best iPhone unlock applications from our article.

