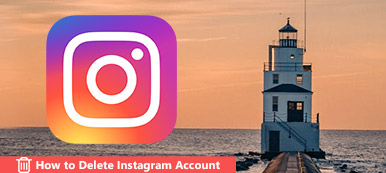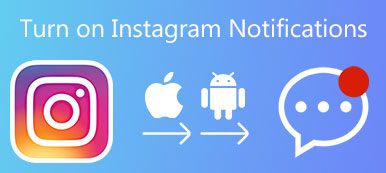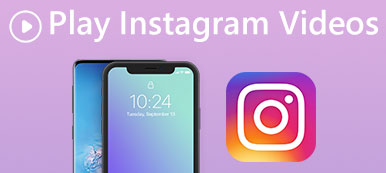In most cases, Instagram works well and does not have any problem with uploading photos. However, Instagram video won't upload in some situations and the social network acts a bit tricky.
Nowadays, more and more Instagrammers like to share stories with video clips on their smartphone, but some users received the error message said there was an issue importing your video, please try again. When you are suffering failure of video uploading, read our guide and you can learn multiple solutions to fix this problem quickly.
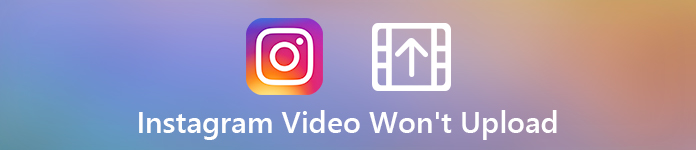
- Part 1: Why You Cannot Upload Video to Instagram
- Part 2: 7 Solutions to Fix Instagram Video Won't Upload
- Part 3: FAQs on Instagram Video Won't Upload
Part 1: Why You Cannot Upload Video to Instagram
When you encounter the problem that video upload failed but only images can be posted on Instagram, you should consider if:
1. Your network is weak and not very good.
2. There is something wrong on your Instagram account.
3. The content you intend to upload cannot meet the terms of Instagram.
4. The video format is not supported by Instagram.
When your video or device has one of the problems above, you cannot upload videos to Instagram.
Part 2: 7 Solutions to Fix Instagram Video Won't Upload
The good news is that you can fix the issue that Instagram won't let you post videos if you follow the solutions below
Solution 1: Convert Video Format
The recommended container formats of Instagram are MP4 and MOV. Between the two formats, the best video format for Instagram is MP4 because you can directly upload MP4 videos to Instagram. However, you should meet some requirements to upload MOV videos on Instagram. In this situation, you can turn to Apeaksoft Video Converter Ultimate for help.

4,000,000+ Downloads
Convert MOV and other videos to MP4 format with ease.
Offer extensive video editing tools, such as split video into clips.
Preview the video effects with the built-in media player.
Optimize video and audio quality while editing and converting videos.
Step 1 Get the best Instagram video converter installed on your computer and then launch it. Click Add Files on the top of the window and import the videos you want to upload to Instagram. Then, you can click the Output Format menu to unfold all options and choose MP4 HD 1080P as the output format.
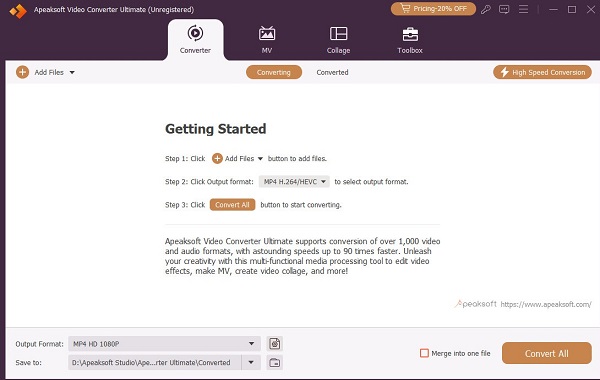
Step 2 You can follow the guide on the new pop-up window to continue. In the new window, you can cut the video, enhance the video, and edit the video for Instagram with abundant features.
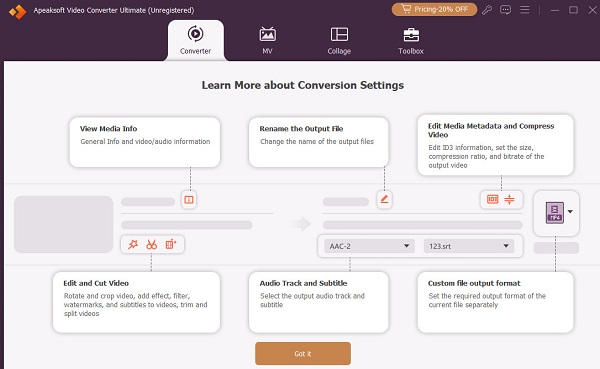
Step 3 Once you prepare the video, you can click Save to menu to choose the destination of the output video. Then, you can click Convert All to convert your video to MP4 format.
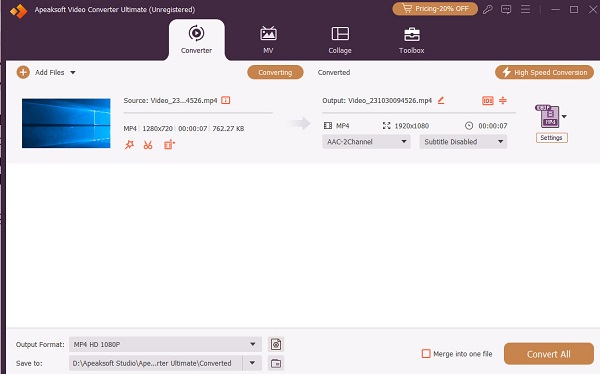
Solution 2: Check Your Account
There are several activities can cause your account to be blocked from uploading videos on Instagram, such as:
1. Post copyright protected contents and get the complaints.
2. Mass following or un-following.
3. Post content frequently for a long time.
4. Share content that violates the policy of Instagram.
5. There are many complaints for your account. (Learn here to get back your Instagram account.)
If your account is blocked from uploading videos to Instagram Stories, you can submit an appeal to Instagram to find out the real reason and solution.
Solution 3: Switch to a Good Network
The fact that Instagram stories is not working may be due to your poor internet connection. We suggest you to upload video on Instagram via a Wi-Fi network but not cellular data since the former is more stable.
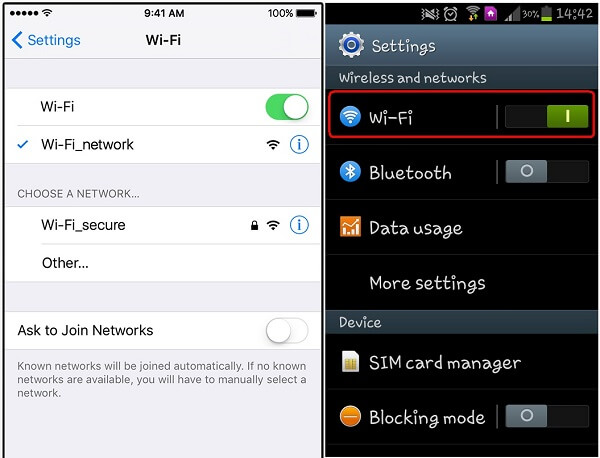
Step 1 Open the Settings app on your iPhone or Android phone and find the Wi-Fi option.
Step 2 Turn it on and connect to your Wi-Fi network with your credential. If your device is connecting to a Wi-Fi, turn it off and enable it again. Then you can try again when there is a better connection.
More solutions about Wi-Fi not working, just check it here.
Solution 4: Reboot Your Device
Sometimes, your device may get stuck in a specific mode, like headphone mode. Then Instagram won't upload video. In such situation, simply restart your device.

On Android: Press the Power button to trigger the shut-down screen, and choose Restart.
On iPhone: Press and promptly release the volume up button > the volume button. Then, press the Power button until the power-off screen pops up, move the switch to the right side. Wait for the screen turns to black and press the Power button to turn your iPhone back on. You can check more iPhone models of restarting iPhone here.
Solution 5: Clear Cache Data of Instagram
Too much cache data in your Instagram can generate a series of problems including Instagram stops uploading video. So, you'd better clear cache data regularly.
On Android: Head to Settings > Apps or Application Manager > Instagram > Storage and tap the Clear Cache button.
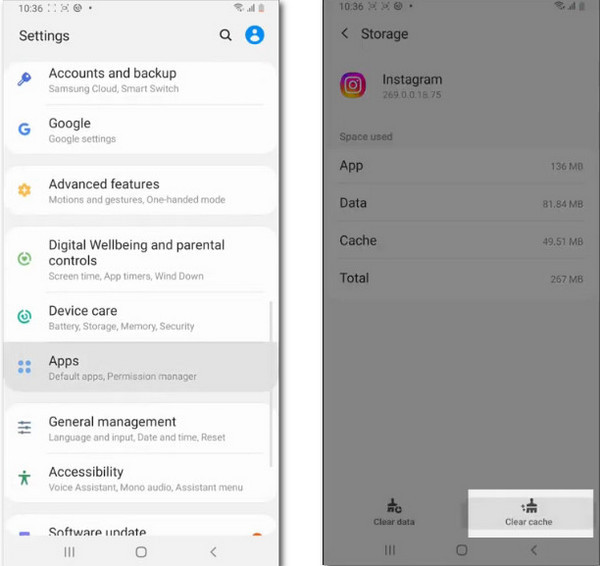
OOn iPhone: Head to Settings > General > iPhone Storage > Instagram. Tap it and choose Offload App to clear Instagram's cache on your iPhone.
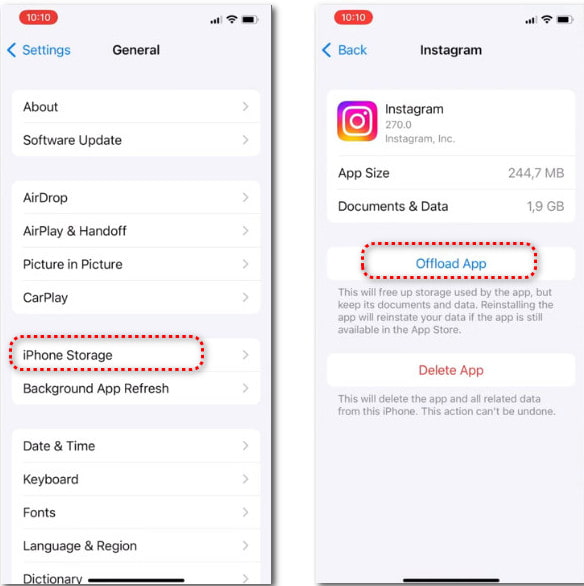
Solution 6: Update Instagram App
The video uploading feature is only available to the latest version of Instagram. If you are still using the old app and Instagram video is not posting, it may be the time to update Instagram.
On Android: Open the Play Store, go to the My apps & games screen and head to Updates tab. Fin the Instagram app and tap the Update button.
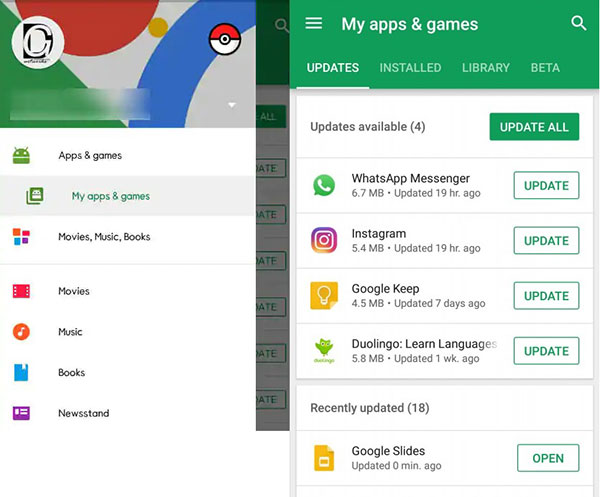
On iPhone: Run your App Store, tap on your account at the upper right corner. Scroll down to the Update All option, locate the Instagram app, and tap the Update button.
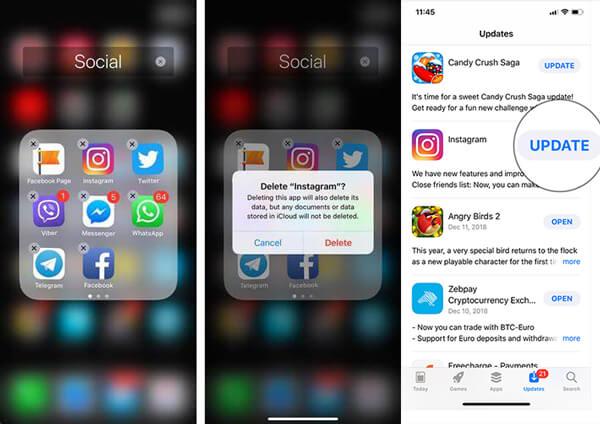
Solution 7: Re-install Instagram App
If there is something wrong to your Instagram app, it won't let you post videos. It may be difficult to recognize the problem, but you can fix it by reinstalling the app.
On Android: Open your Settings app, go to Apps, tap the Instagram app, and press the Uninstall button. Then go to your Play Store and reinstall Instagram.
On iPhone: Deep touch the Instagram app on your home screen until the menu pops up. Tap Remove App on the app and choose Delete to confirm.
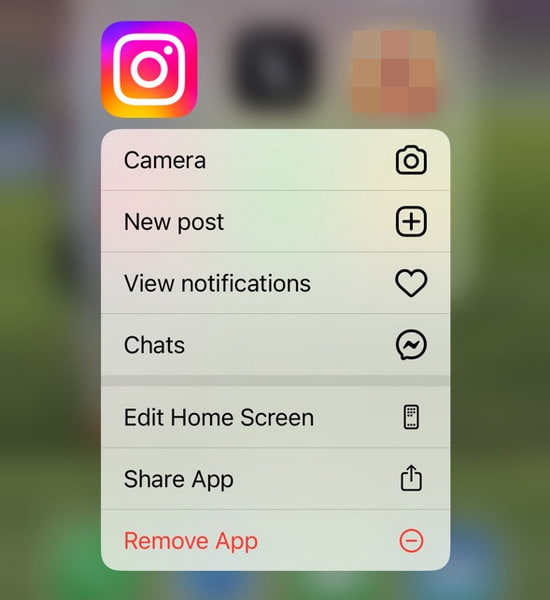
Next, open the Instagram app, sign in your account and try uploading your video again.
Part 3: FAQs on Instagram Video Won't Upload
Why is my Instagram stuck uploading?
The most likely reason is that there is too much cache data on your device, you can try to clear the cache of Instagram and other apps to fix this issue. Otherwise, you can check your network connection to troubleshoot it.
WCan I upload MKV videos to my Instagram?
No, you cannot upload MKV videos to Instagram because Instagram doesn't support this container format. When you want to upload videos, you should make sure to convert the format of your video to MP4.
Can I upload videos to my Instagram when my account was blocked?
When your account or the specific video was blocked, you cannot upload the video to your Instagram. You can tap the Learn More button to file your appeal and try to get your account back.
Conclusion
This article discussed how to fix Instagram video is not uploading on iPhone or Android phones. In the most cases, Instagram works well on both iOS and Android. According to our research, the video uploading issue is more likely to be caused by video formats. That is why we shared the best Instagram video converter, Apeaksoft Video Converter Ultimate. It is not only easy to use but also able to convert and edit videos for Instagram. More troubles? Please write it down below this post.