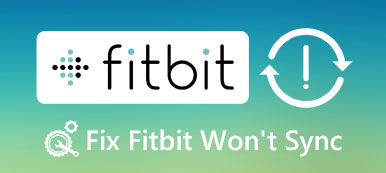If you have a Windows laptop, and downgrade to Windows 8.1 after temporary upgrade to Windows 10, you may get the error message said Invalid system disk, replace disk them press any key.

How to fix this problem and access your PC?
Many Windows users encounter this problem when they turn on their PCs. And some of them worry about the hard disks are damaged.
In this tutorial, we are going to share some methods to fix this problem for invalid system disk. You can try them by your own and safe your money in your pocket.
- Part 1: Causes of invalid system disk
- Part 2: How to Fix Computer Invalid System Disk Error Issues
- Part 3: How to recover the lost files caused by invalid system disk
Recommend: Apeaksoft Data Recovery
Data Recovery is the best data recovery software. Its main features include:
1. Easy to use and recover lost data from your memory in one click.
2. File recovery in various situations, including the invalid system disk error.
3. Support a variety of data types and formats, including all picture, video, audio, document, and more.
4. Lossless recover and restore lost files in original status, format and quality.
5. Preview all lost data organized by types and formats before selectively recovery.
6. It is lightweight and could recover lost files quickly and safely.
7. Moreover, Data Recovery is available to Windows 10/8.1/8/Vista/XP.
In short, the best data recovery software almost equips all features you are looking for.
Part 1: Causes of invalid system disk
The common causes of invalid system disk error include:
1. Your computer is set to boot from DVD or bootable USB, but nothing in your optical drive or USB port.
2. Or you put a disc or USB drive in your computer before boot your Windows, but the disc or USB is not bootable medium.
3. Your boot partition not working properly due to mistake operation, file system corruption or virus attack.
4. Windows tries to boot from improper point.
Part 2: How to Fix Computer Invalid System Disk Error Issues
In this part, you can learn how to fix invalid system disk error by yourself.
Method 1: Remove all portable devices and optical disc
If you get the error message said invalid system disk error, the first thing you should do is to check things below:
1. Eject your optical drive and take out the disc if there is one.
2. Disconnect portable devices, such as removal keyboard, USB flash drive and more.
Then reboot your computer to check if the error alert disappears.

Method 2: Check boot priority in BIOS
As mentioned, if your computer tries to boot from an improper place, invalid system disk error will pop up. It is easy to fix it by correcting boot priority.
Step 1: Keep pressing "F2" while your PC boots to open the BIOS menu, and then head to the "BOOT" tab.
Step 2: Make sure that your boot drive is the first boot device in "Boot Device Priority" area. If not, correct it.
Step 3: Then confirm it and exit the BIOS menu. If prompted, click "Yes" to reboot your PC in normal mode.
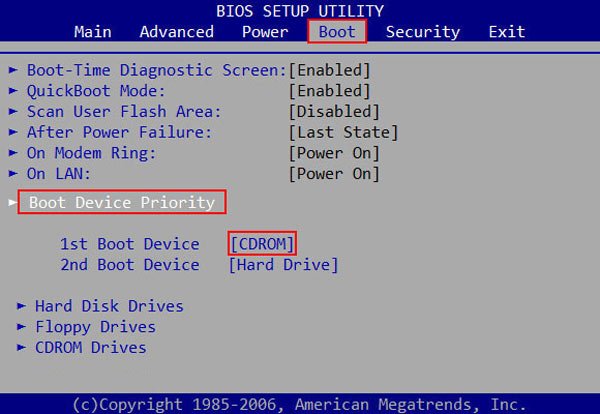
Method 3: Repair boot drive with chkdsk
To repair corrupted boot drive that causes invalid system disk, you can follow the steps below.
Step 1: Power on your PC and click "F8" key before Windows logo appears, and then select "Troubleshooting" > "Advanced Options" > "Command Prompt".
Step 2: Type in "chkdsk [boot drive letter] /f" after the command prompt window pops up and click the "Enter" button.
Step 3: Wait for your boot drive repair to complete and restart your PC to check if the error does not happen again.
This soulution also helps when you disk boot is failed.
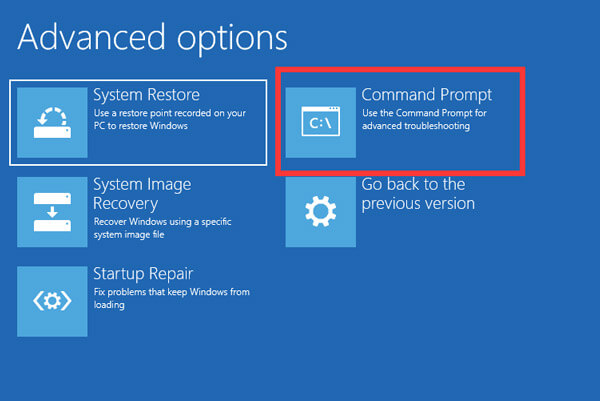
Method 4: Fix file system with bootable medium
Another way to fix your file system and get rid of invalid system disk is Windows Startup repair.
Step 1: Create a Windows 10 DVD or bootable USB on an accessible PC. Then insert it into your computer.
Step 2: Reboot Windows and follow the onscreen instructions until you reach Windows Installation screen, click "Repair your computer" > "Troubleshoot" > "Startup Repair" and select "Windows 10".
Step 3: Then all you need to do is to wait the repair process to finish and then restart your PC.
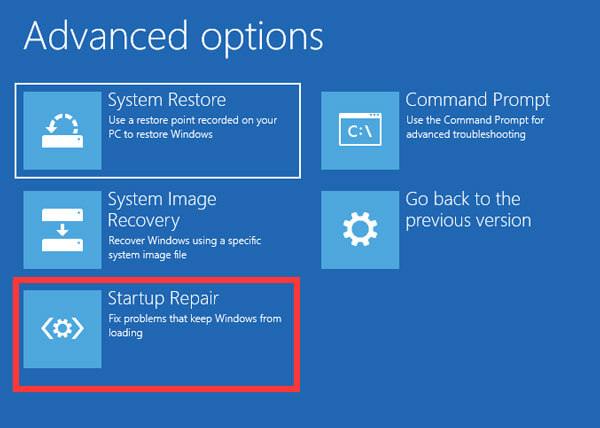
Method 5: Reinstall Windows
If you have try the methods above and invalid system disk error persists, you should consider reinstall your Windows.
Step 1: Put the bootable medium into your PC, you can choose proper language and more.
Step 2: Click on the "Install now" button on the Setup window and complete rest steps to reinstall Windows 10.

Part 3: How to recover the lost files caused by invalid system disk
Step 1: Look for lost data on entire memory
Lose some files due to invalid system disk? Download and install Data Recovery on your computer.
Launch the program, go to the Data Type area and select what data types you want to recover, then move to the Location part and choose where the files saved originally.
Click on the Scan button to let Data Recovery work once you are ready.

Step 2: Preview before data recovery
After standard scanning, the result window will pop up with all readable files. Click on a data type, such as Image, and then you can open each folder to look at all pictures on right detail panel.
After standard scanning, the result window will pop up with all readable files. Click on a data type, such as Image, and then you can open each folder to look at all pictures on right detail panel.

Step 3: Recover data in one click after invalid system disk error occurs
Make sure to select all files that you’d like to recover and click on the "Recover" button. On the popup dialog, choose a proper destination, which should be different with the original location. When everything is done, you can edit your files normally.

Conclusion
Now, you should understand how to fix the invalid system disk error without data loss. This problem usually happens after you used a bootable medium on your PC.
You can follow our guides to get rid of this error easily. More importantly, Apeaksoft Data Recovery is able to recover the lost data due to invalid system disk error easily. We hope that our guides and suggestions are useful to you.