How to Solve iPhone/iPad Unable to Check for Update
"Every time I try to update my software, I get a pop-up message saying unable to check for update; any suggestions?" Apple releases updates for iOS and iPadOS regularly to introduce new features and fix bugs. Experts suggest users keep their operating system up to date to avoid software issues and enjoy the latest features. If you are unable to check for updates on your iPhone, it is a big challenge. This article discusses the proven solutions to get rid of the challenge.
PAGE CONTENT:
Part 1: Why Unable to Check for Updates on iPhone/iPad
Before we explore the practical solutions, let’s learn the reasons why won’t your iPhone update. There are a lot of reasons that can lead to the problem. The main factors involved with the problem include:
1. Lack of storage space.
2. Unsupported device.
3. Network issues.
4. Conflict settings.
5. Down Apple servers.
Part 2: How to Fix iPhone Update Issues
Solution 1: Check Your Internet Connection
If your iPhone won’t update, the first thing you should do is check your internet connection. Software updating requires downloading the OS file. That requires a stable internet connection.
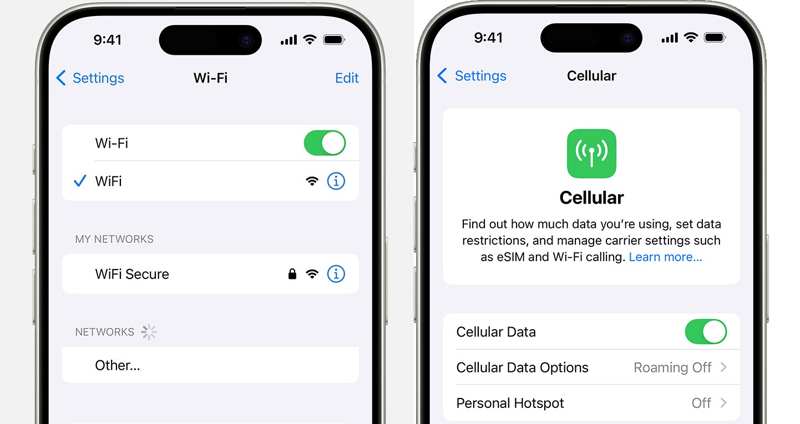
If your iPhone connects to a poor Wi-Fi network, open your Settings app, tap Cellular, and toggle on Cellular Data to switch to cellular data.
If your iPhone is covered by poor signal, tap Wi-Fi in your Settings app and toggle on Wi-Fi. Then, connect to your Wi-Fi network.
Solution 2: Force Restart Your iPhone
An unresponsive screen is one of the reasons for iPhone update issues. The solution is to force restart your device. That won’t interrupt existing data and settings on your iPhone or iPad but free up space and release the background apps.
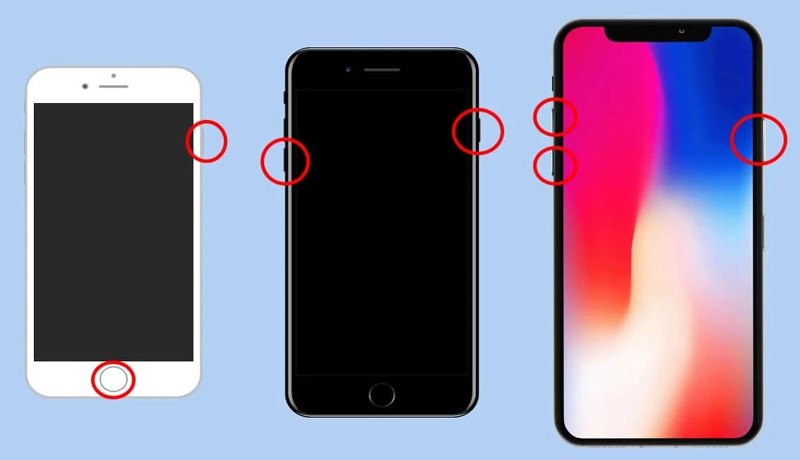
On an iPhone 8 or Later, an iPad Without a Home Button
Press and quickly release the Volume Up button.
Press and quickly release the Volume Down button.
Hold the Side button until the Apple logo appears.
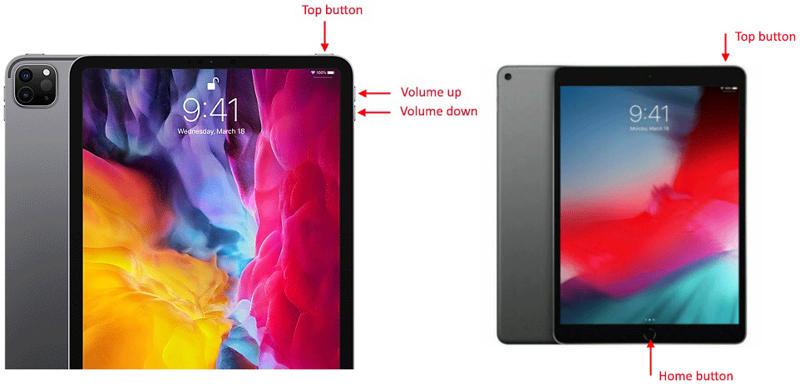
On an iPhone 7/7 Plus
Long-press the Volume Down + Side buttons.
Let the buttons go when you see the Apple logo.
On an iPhone 6s or Earlier, an iPad with a Home Button
Hold the Home + Power buttons together.
Release the buttons if the Apple logo pops up.
Solution 3: Correct Date and Time
The wrong date and time may be responsible for iPhone update issues, too. If you encounter this problem, you’d better check and correct the date and time on your iOS device. Here are the steps:
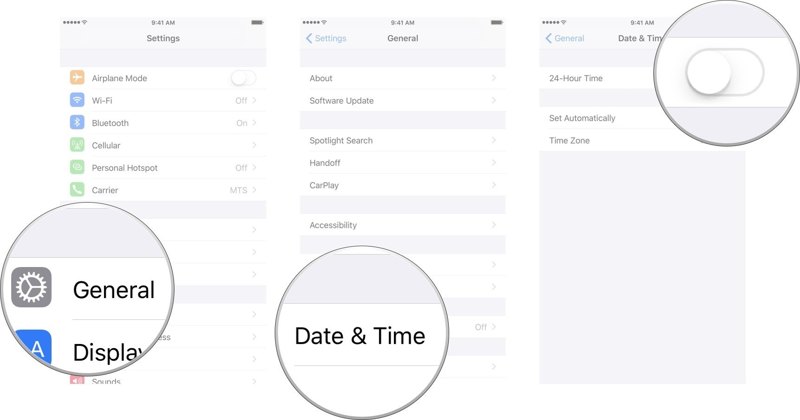
Step 1. Go to the Settings app.
Step 2. Choose General tab and choose Date & Time.
Step 3. Toggle on Set Automatically.
Solution 4: Reset Network Settings
In most cases, your iPhone or iPad is unable to check for updates due to network issues arising from improper settings. The solution is simple: reset the network settings on your device.
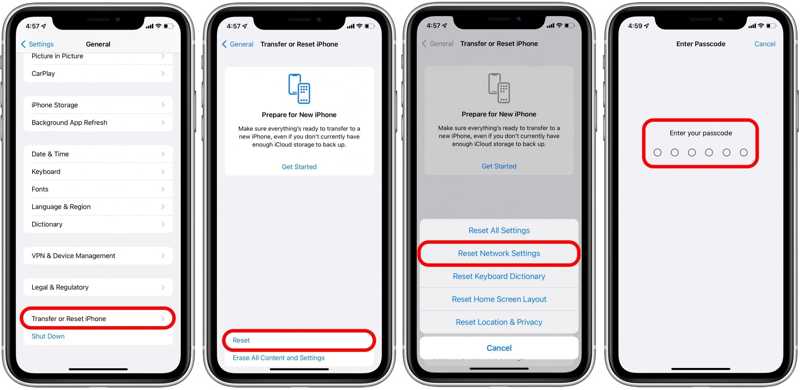
Step 1. Choose in your Settings app.
Step 2. Tap Transfer or Reset iPhone and pick Reset.
Step 3. Select Reset Network Settings and tap Reset Network Settings on the alert.
Step 4. Enter your iPhone or iPad passcode.
Step 5. Step 5: When your device restarts, try updating again.
Solution 5: Update iPhone/iPad with iTunes/Finder
If you encounter iPhone update issues on your device, the alternative solution is to check for the updates using a computer. This way requires a compatible cable and the latest version of iTunes/Finder.
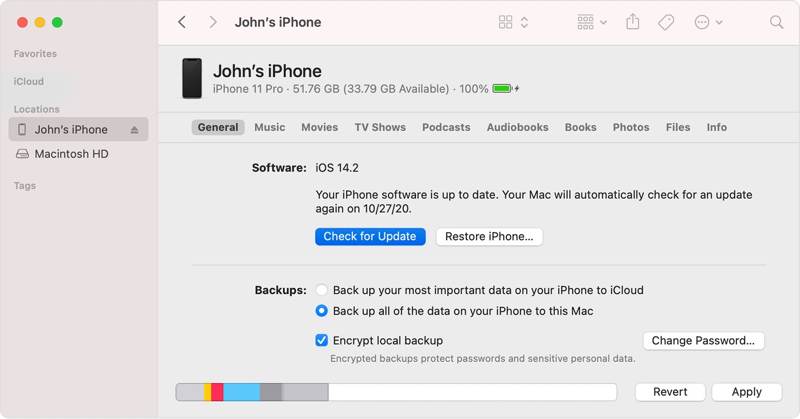
Step 1. Connect your iPhone to your computer with a USB cable.
Step 2. Open iTunes on Windows and macOS Mojave or earlier. On macOS Catalina or later, run Finder.
Step 3. When your device is detected, click the Phone button at the upper left corner of iTunes and go to the Summary tab.
In Finder, click your device name on the sidebar and Go to General.
Step 4. Click the Check for Update button to search for available updates.
Step 5. Next, follow the onscreen instructions to install the update on your device.
Note: Ensure your internet connection is stable and fast, or your iPhone may be stuck on update.
Solution 6: Check Apple Server Status
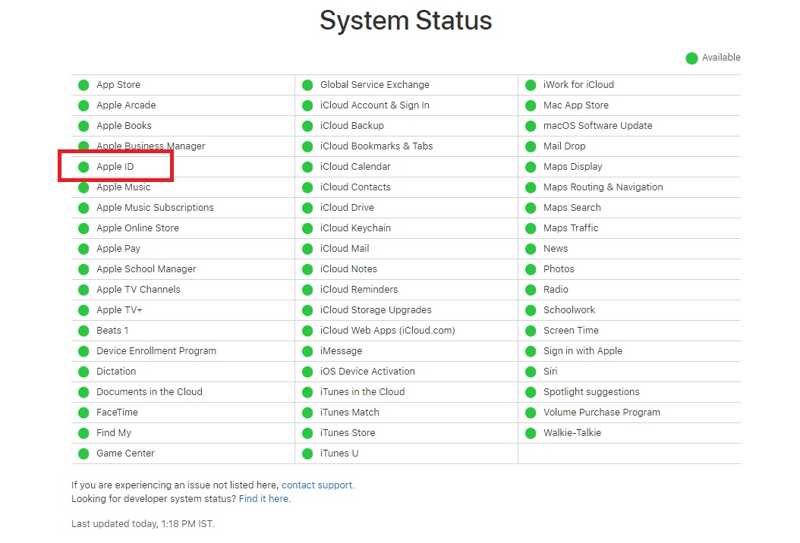
When updating software, you request the installer file from Apple’s servers. If relevant servers are down, your iPhone is unable to check for updates. Go to www.apple.com/support/systemstatus/ in a browser and check the status of Apple servers. If some servers are down, wait for them to work again.
Part 3: How to Update iPhone by Troubleshooting
Apeaksoft iOS System Recovery is the ultimate solution for fixing iPhone update issues. It is able to fix software issues in three steps. Moreover, you can decide to update or downgrade software depending on your needs.
One-stop Solution to Troubleshoot and Update iPhone
- Fix the iOS system without technical skills.
- Update or downgrade the iOS version easily.
- Available for a variety of software issues.
- Discover software issues automatically.
- Compatible with the latest versions of iOS and iPadOS.
Secure Download
Secure Download

How to Update iPhone after Troubleshooting
Step 1. Install iOS System Recovery
Launch the best iOS repairing software after installing it on your computer. Connect your iPhone to your computer with a Lightning cable. Choose iOS System Recovery and Click the Start button to detect software issues.

Step 2. Select a mode
Click Free Quick Fix to troubleshoot quickly. If it is unavailable, click the Fix button. Then, select the Standard Mode or Advanced Mode and click the Confirm button.

Step 3. Update iPhone
Once your device information is loaded, check each item. Then, select the latest update available to your device and click the Next button. When firmware downloading finishes, the software will update your iPhone or iPad automatically.

Conclusion
This article has discussed why you are unable to check for updates on your iPhone or iPad and how to get rid of this problem quickly. The common solutions require technical skills. Apeaksoft iOS System Recovery, on the other hand, is able to discover and fix software issues when updating. If you have other questions about this topic, please feel free to leave a message below this post and we will reply to it.
Related Articles
Having an iPhone that can't connect to Wi-Fi can catch you off guard. Don't worry; we will help you quickly restore a smooth Internet connection.
If your iPhone doesn't power off, it may affect your experience and cause the battery to run out or the system to fail. Let's help you quickly solve it.
You can learn how to effectively reset all settings or erase all content and settings on your iPhone, iPad, or Mac computer.
This article explains how to quickly fix the problem that iMessage needs to be enabled to send this message on an iPhone.

