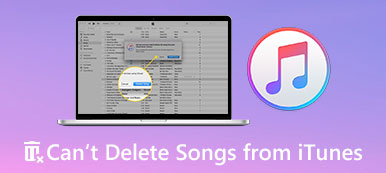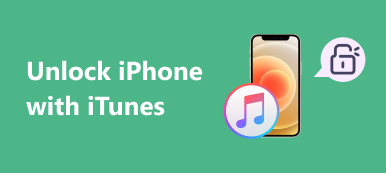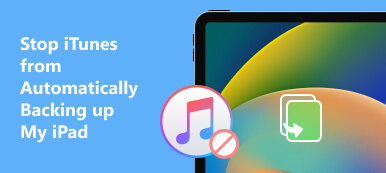It can be frustrating to encounter the iPhone 0xe80000a error when connecting your iPhone to iTunes. It prompts that iTunes could not connect to this iPhone, and an unknown error occurred. This post covers several main reasons that may cause this issue and seven possible solutions to resolve it.
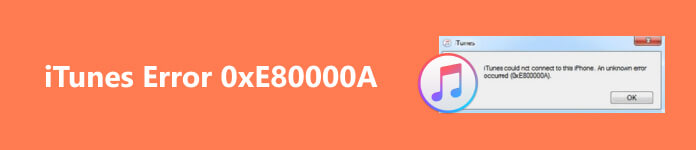
- Part 1. Why iTunes Could Not Connect to This iPhone Error Occur
- Part 2. Seven Tips to Fix iTunes Could Not Connect to This iPhone
- Part 3. FAQs of iTunes Could Not Connect to This iPhone
Part 1. Why iTunes Could Not Connect to This iPhone Error Occur
The iTunes could not connect to this iPhone error can be caused by several reasons, including hardware issues, software conflicts, and connectivity problems. In this part, we will explain some possible reasons why iTunes is not detecting or recognizing your iPhone.
iPhone 0xe80000a error can be due to an outdated iTunes version. If your iPhone's iOS is no longer supported by iTunes, iTunes will also not recognize your iPhone.
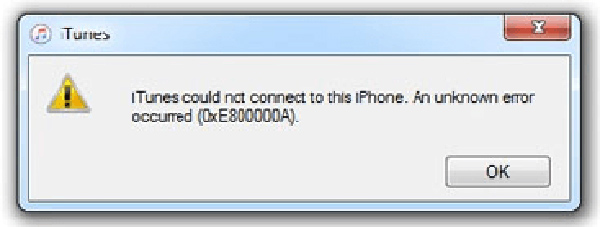
Another common cause of iTunes could not connect to this iPhone error is the connection issue. It can occur when your iPhone and computer are not properly connected through a USB cable or when the USB port has problems. If your Apple USB cable is broken, you can’t connect your iPhone to iTunes successfully.
If your network is unstable, you may see the message that iTunes could not connect to this iPhone. Moreover, some wrong settings or app bugs may cause iTunes to not connect to your iOS device.
Part 2. Seven Solutions to Troubleshoot iTunes Could Not Connect to This iPhone
This part will go through seven possible solutions to resolve this iTunes could not connect to this iPhone error. Whether you get an unknown error occurred 0xe80000a, 0xe8000065, or it prompts the value is missing, you can use these tips below to get your iPhone connected to iTunes successfully.
Check the Apple USB cable and computer’s port
When iTunes could not connect to this iPhone error occurs, you should first check the USB cable and your computer’s port. The error message could be caused by a loose cable or faulty port. Plug your USB cable into another USB port to see if that makes a difference.
Ensure the iPhone cable is properly connected to both the iPhone and the computer's USB port. You can try connecting via another cable to see if the error disappears. If that doesn't help, disconnect all USB devices and accessories from your computer, then reconnect only your iPhone.

Trust your computer to fix iTunes could not connect to this iPhone
When iTunes is not detecting your iPhone, you can unplug it from the computer, then reconnect it. Tap Trust when the Trust This Computer message appears on your iPhone screen.
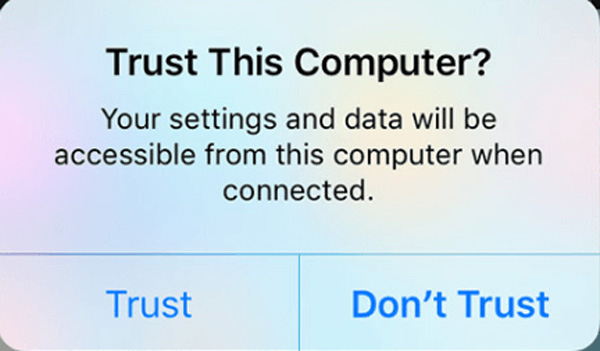
Restart to get rid of the iTunes could not connect to this iPhone error
Restarting is an easy and quick way to fix various common issues. When your iPhone fails to connect to iTunes, you can try restarting your iPhone and making the connection again. Also, you can choose to reboot your computer. After restarting, you should ensure both your iPhone and computer are connected to a good network.
Update iTunes to troubleshoot an unknown error 0xe80000a
Outdated iTunes could result in an iTunes connection error. Therefore, updating iTunes to the latest version could help fix it. And then, run iTunes and go to the Help menu. To update iTunes on your Mac, you can click the top iTunes menu. Choose the Check for Updates option and follow the prompts to update iTunes. When the updating is complete, reconnect your iPhone to iTunes again.
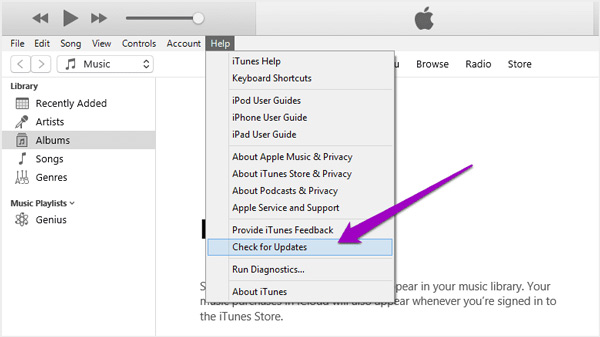
Update iOS and fix system-related issues
When you see the iTunes could not connect to this iPhone popup, you should check the current iOS of your iPhone. Ensure it has the latest iOS version. You can check and update iOS in the Settings app. If the error message still exists, you can try using the all-featured iOS System Recovery to fix various system-related issues.

4,000,000+ Downloads
Fix the error that iTunes could not connect to this iPhone safely.
Troubleshoot various system-related issues without data loss.
Update or downgrade iOS to a suitable version you need.
Offer Free Quick Fix and support all iPhone/iPad models.
Download and launch iOS System Recovery on your computer and connect your iPhone. Click the Start button and select your preferred mode to fix the iTunes not connecting to iPhone error. Then follow the prompts to download the firmware package and repair your iPhone.

Reset iPhone restriction settings to solve the iTunes unknown error
Your iPhone may have certain restrictions enabled that cause iTunes not to connect to it. Therefore, clearing those restrictions might help resolve the iTunes connection error. To do this, you should start Settings, tap General, scroll down to the bottom, choose Transfer or Reset iPhone, then select the Reset All Settings option.
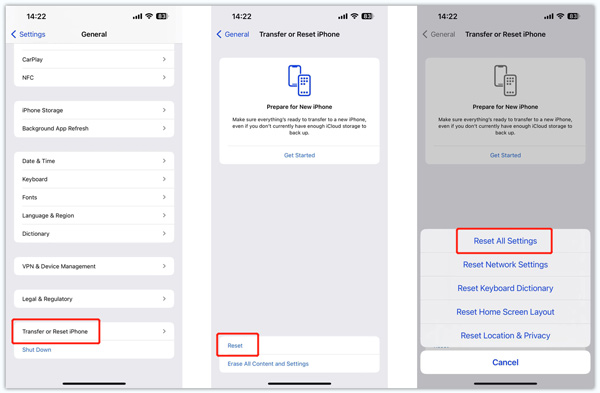
Disable third-party security software
Third-party security software, including firewalls and antivirus programs, might block the connection between your iPhone and iTunes and trigger the error. You can disable them temporarily to troubleshoot the problem. If all solutions above fail to fix the iTunes could not connect to iPhone issue, you may need to contact Apple Support.
Part 3. FAQs of iTunes Could Not Connect to This iPhone
Why does my iPhone not have permission to connect to iTunes?
When you connect an iPhone to iTunes, you should tap Trust on the iPhone screen to permit iTunes and let it connect to your iOS device. When iTunes prompts that you do not have permission, you can go to the Settings app, tap Screen Time, choose the Content & Privacy Restrictions option, then turn off the Restrictions on your iPhone.
How to change the allowing accessories to connect setting on a Mac?
Click the Apple menu and select the System Settings option. Go to Privacy & Security on the left panel and scroll down to the Allow accessories to connect section. Here you can customize the settings based on your need.
How do you update the Apple USB driver?
When iTunes fails to detect your iPhone, you can choose to update the Apple USB driver on your computer. Connect your iPhone to the computer, right-click the Windows button, then go to Device Manager. Choose Portable Devices, right-click on the Apple iPhone, and select the Update driver option. Click Search automatically for drivers in the pop-up window, then follow the prompts to update your Apple USB driver.
Conclusion
The iTunes could not connect to this iPhone error can be due to various factors, such as outdated software, connection issues, and problems with iTunes. Following the troubleshooting tips outlined above, you should be able to successfully fix the issue and connect your iPhone to iTunes.