Easily Fix iPhone Personal Hotspot Not Showing Up Problems
It must be irritating when you find your iPhone hotspot not working well. Sometimes, you turn on the personal hotspot, but your other devices cannot find the hotspot connection or always fail to connect to it. Even if you are using a brand-new iPhone 17, you may encounter the iPhone hotspot not showing up problem. Why is it always happening and how can you fix it? This article will answer all your questions.
PAGE CONTENT:
Part 1: Why iPhone Hotspot Does Not Work
Fortunately, when your iPhone's hotspot doesn't work well, the causes are not dangerous. You can check some possible causes of this problem.
1. Mobile Data Is Off
If your iPhone's cellular data is running out, the personal hotspot won't work. Even though you connect to the iPhone hotspot on another device, you cannot use the internet. This could be the least reason why iPhone hotspot is not working because you should be carefully aware of your cellular data's condition.
2. Carrier Restriction
Those carriers offer different types of cellular data plans. Maybe your plan covers much available cellular data but doesn't allow you to share them through personal hotspot. Therefore, your iPhone hotspot doesn't work well.
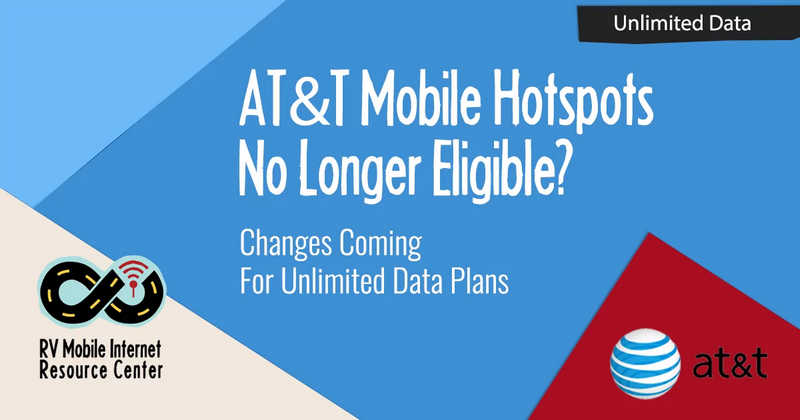
3. Incorrect Settings
If you've turned on Maximize Compatibility in the Personal Hotspot screen, the internet performance may be reduced for devices connected to your hotspot. You can turn it off to try fixing the iPhone hotspot not working problem.
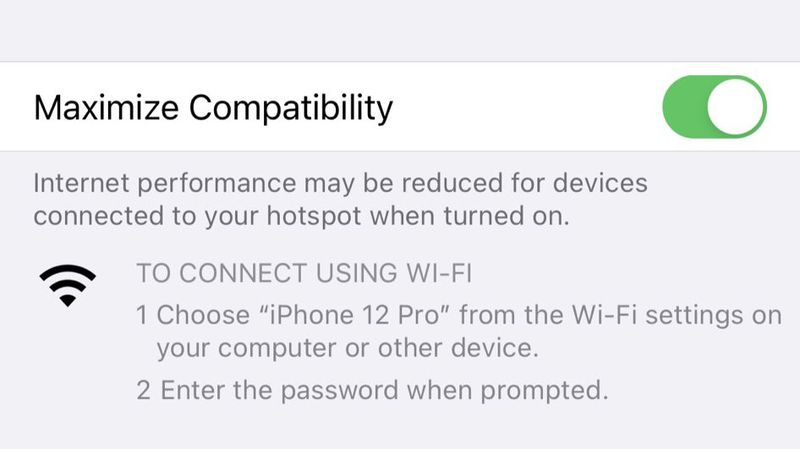
4. Environmental Factors
Heat and water can indirectly affect the internet connection. If there's a heat source, or the temperature is high, you inevitably encounter iPhone hotspot not working or showing up problem. If there's a lot of water around your devices, the internet performance will also decrease greatly.

Part 2: How to Fix iPhone Hotspot Not Working
Now, please learn how to fix the iPhone personal hotspot not working problem. You will find it very easy to solve the problem.
1. The Best Way to Fix an iPhone Hotspot That Doesn't Work
The ultimate way to fix iPhone hotspot not working is Apeaksoft iOS System Recovery. It can one-click fix all software and hardware issues on your iOS devices. If there's something wrong with your iPhone's hotspot, this program can solve all related factors and causes to easily remove the problem. You will be shocked at how fast and clean it can repair your iPhone hotspot not working problem.
The Most Reliable Way to Fix iPhone Hotspot Not Working
- Connect your iPhone to computer to one-click solve any problem.
- Solve system errors on your iPhone to fix the hotspot issues.
- Repair wrong settings and glitches to make your hotspot smooth.
- Support the latest iPhone 17 and iOS 26.
Secure Download
Secure Download

Step 1. Download and install Apeaksoft iOS System Recovery on your computer and launch it. Connect your iPhone to your computer. Then, choose iOS System Recovery. Click the Start button to start fixing iPhone hotspot not working problem.

Step 2. You can choose the Free Quick Fix feature to fix the iPhone hotspot issue. However, you'd better click the Fix button to deeply fix your iPhone due to it's an urgent problem.

Step 3. In this window, you should choose Advanced Mode to deeply solve your iPhone. This step will factory reset your device. However, it will definitely fix the iPhone hotspot not working issue. Click the Confirm button before you make your choice.

Step 4. Finally, you have to choose an iOS version and download its system firmware package. Then, click the Next button to fix the iPhone hotspot not showing up or working problem. This ultimate program can also fix a water-damaged iPhone.

2. Turn Personal Hotspot Off and On
The most reliable way to fix an iPhone personal hotspot not working issues is simply turning it off and on again. Then, you can wait for a while on your other device until you see your personal hotspot showing up.
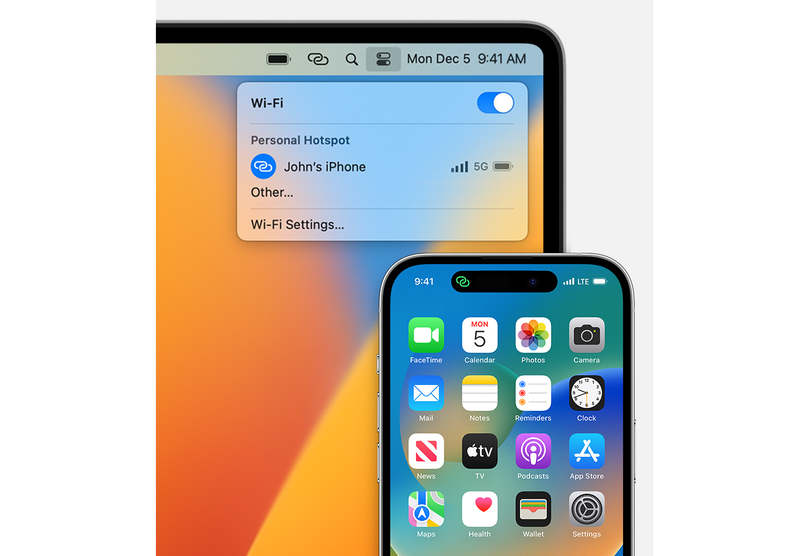
3. Contact Apple or the Carrier
If you still cannot connect to iPhone personal hotspot or start the hotspot, you should contact Apple or your carrier for support. To call Apple, you should ask about how to solve the device issue. To call your carrier, you should ask them to figure out what's wrong with your cellular data on their side.
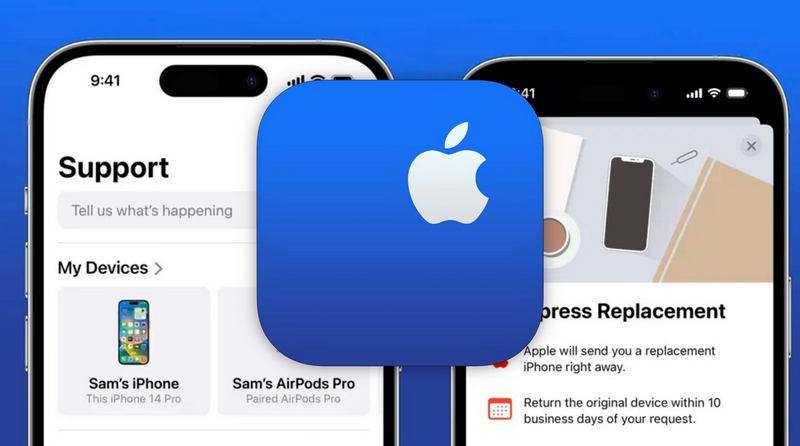
Part 3: Fun Facts and Tips of iPhone Personal Hotspot
There are some tips for your iPhone personal hotspot. You can use them to make your life and work go better. They can also help you fix the iPhone hotspot not working problem.
1. Multiple Hotspot Connection Approaches
iPhone personal hotspot supports connections through WLAN, Bluetooth, and USB. Therefore, when you find your iPhone hotspot not showing up, you can try to connect to it through USB.
2. Instant Hotspot for Apple Devices
If you have multiple Apple devices that have the same Apple ID login, you can quickly connect a hotspot between those devices. In that case, you won't encounter the iPhone hotspot not working problem anymore.
3. Not as Fast as Wi-Fi Connection
iPhone hotspot's internet performance is not as good as WLAN. If you want a fast and stable internet connection, WLAN is your best choice.
Conclusion
This article has told you how to fix the iPhone hotspot not showing up problem easily. You only need to turn the iPhone hotspot off and on to fix it easily. Then, you can see your iPhone hotspot on other devices. However, the most convenient way to fix the problem is Apeaksoft iOS System Recovery. It can one-click fix all system issues on your iPhone. If you want the most reliable solution, it will be your best resort.
Related Articles
If your iPad won't turn on and the screen freezes, don't panic! You can follow our verified solutions to fix this problem quickly.
This comprehensive article tells you why an iPhone is not charging and how to fix this problem on your handset without data loss.
To fix an iPhone stuck on the Apple logo, you can read our concrete guide and follow our solutions to re-access your device.
Here are seven effective solutions to help you fix an iPhone running slow and quickly improve your handset's performance.

