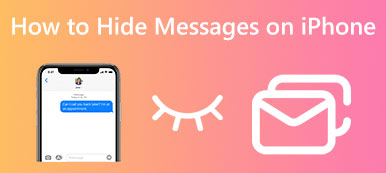You can send iMessages to iOS users via Apple Servers and common text messages to Android users through the Carriers Network from your iPhone. Are you facing a situation where messages fail to send on your iPhone?
The iPhone not sending messages problem could be due to various reasons, such as a poor network signal or the wrong number. This post will tell you five valuable methods to fix the message send failure on iPhone issues.
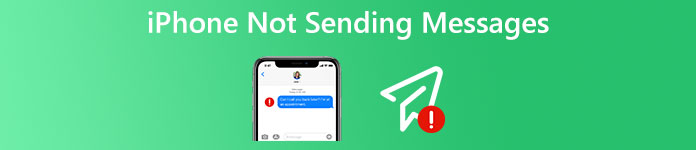
- Part 1. Check iPhone Settings to Fix Messages Send Failure
- Part 2. Restart to Fix Message Failed to Send on iPhone
- Part 3. Reset Network Settings to Fix iPhone Not Sending Messages
- Part 4. Update iOS to Troubleshoot Message Send Failure on iPhone
- Part 5. Professional Way to Fix iPhone Not Sending Messages
- Part 6. FAQs of iPhone Not Sending Messages
Part 1. Check Device Settings to Fix iPhone Not Sending Messages
When you send a message on your iPhone and see an exclamation mark icon with an alert that says Not Delivered, you can first tap the exclamation point and choose Try Again or Send as Text Message. You should check your iPhone settings if the message fails to send again.
It would help if you had a good internet connection through cellular data or Wi-Fi to send messages on your iPhone. You must ensure your iPhone is connected to a good cellular or Wi-Fi network. Also, go to Messages in the Settings app and ensure MMS, SMS, and iMessage are enabled. If you are under Focus mode, you should allow messages to access.
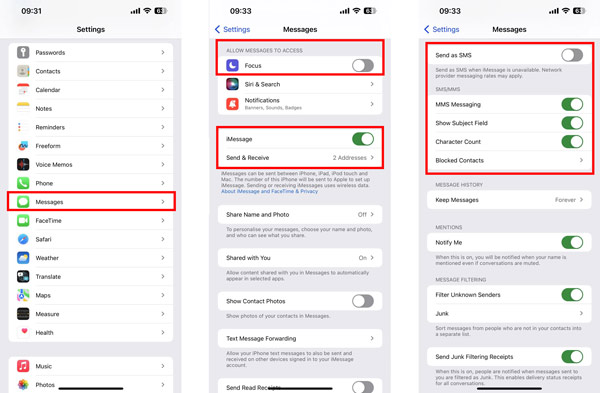
Part 2. Restart to Fix iPhone Not Sending Text Messages and iMessages
When you can't send or receive messages on an iPhone normally, you can restart it to troubleshoot the problem. You should know that restarting is an effective way to quickly solve various problems, including the iPhone not sending messages. You can keep pressing the Power button to raise the Power off slider and then drag it to shut down your iPhone. Wait for 2-3 minuter and restart it. After that, you can re-send a message and check if the issue is fixed.
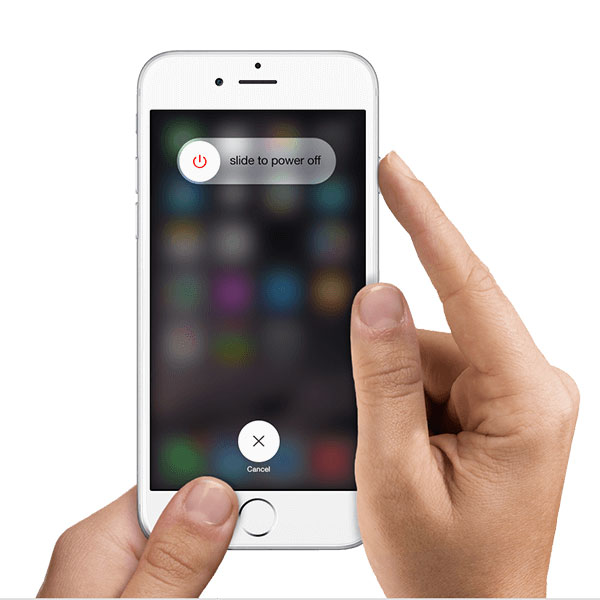
Part 3. Reset Network Settings to Fix iPhone Not Sending Messages
You can turn the Airplane mode on and then turn it off to force your iPhone to reconnect to a network. iOS designs a group of preferences in iPhone Network Settings to control how your iPhone accesses cellular and Wi-Fi networks. When you fail to send iMessages or text messages, you can also choose to reset all network settings to fix the iPhone not sending messages issue.
Please go to Settings, choose the General option, and then scroll down to select the Transfer or Reset iPhone option at the bottom of your iPhone. Now you can tap Reset and choose Reset Network Settings. You need to enter your password to confirm the resetting operation.
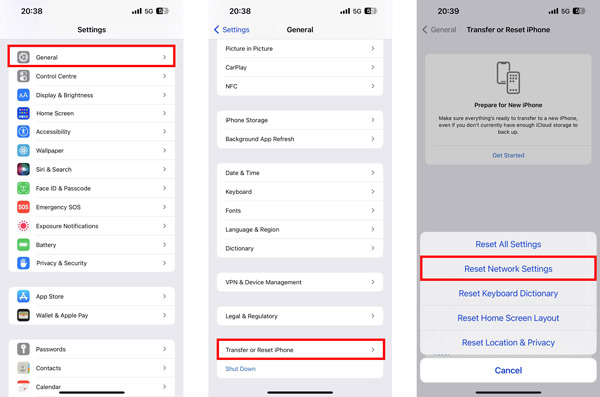
Part 4. Update iOS to Troubleshoot Message Send Failure on iPhone
Sometimes, the issue of the iPhone not sending messages is due to an outdated iOS. You can update your iPhone system to the latest version to easily get rid of it.
To update iOS on an iPhone, you can go to General in the Settings app and tap the Software Update option. Your iPhone will start to check if there is an available iOS update. If there is a new iOS version, you can tap Download and Install to easily update iOS.
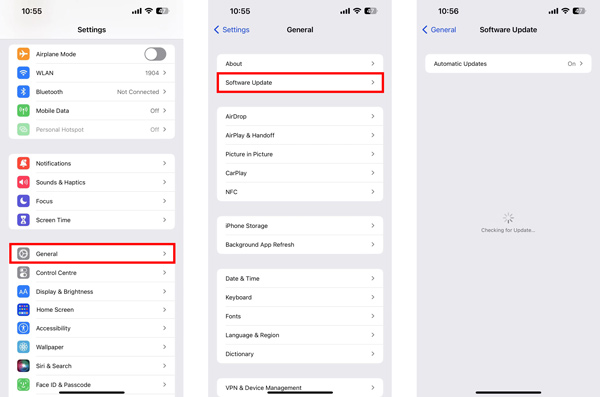
Part 5. Professional Way to Fix iPhone Not Sending Messages
iOS System Recovery is specially designed to solve various system-related issues. When your iPhone is not sending text messages or iMessages, you can free download and use it to troubleshoot the problem.

4,000,000+ Downloads
Fix various iOS issues, including the message-sending failure on iPhone.
Advanced technology to diagnose why iPhone is not sending text messages.
Upgrade or downgrade the iPhone system to a suitable iOS version your need.
Support all commonly-used iPhone models and iOS versions.
Step 1After free downloading iOS System Recovery on a computer, you can open it, click the Start button, and connect your iPhone via a lightning USB cable.

Step 2 You are offered two ways to troubleshoot the iPhone not sending messages issue. Here you can first use its Standard Mode. Click the Confirm button and follow the instructions to guide your iPhone into Recovery mode.

Step 3When your iPhone enters Recovery mode, you can download a firmware package based on the specific iPhone model. This iOS System Recovery will automatically fix the message send failure issue as soon as the firmware is downloaded.

Part 6. FAQs of iPhone Not Sending Messages
How to add my phone number in Messages?
Enter Settings and go to Messages on your iPhone. When you enter the main interface of Messages, you should ensure iMessage is enabled. Tap Send & Receive, and when you see a message promoting that Use your Apple ID for iMessage, you can tap on it and sign in with your Apple account. By doing so, you can set up and add your phone number in iMessage.
Can I send a voice message on my iPhone Messages app?
Yes. You can open a conversation in the Messages app on your iPhone, tap the Record Audio button and then tap or hold the record button to create a voice message. This newly-created voice message will be sent automatically when you release the button.
How do you block messages from a person on your iPhone?
When you want to block text messages or iMessages from a specific person or phone number, you can open the related conversion, tap the contact name or phone number at the top part, tap the info button, and then choose Block this Caller.
Conclusion
We have mainly talked about the iPhone not sending messages problem in this post. We share five valuable tips to help you solve it. You can also contact Apple to get support.