Have you ever met such a situation that you find it difficult to sync your iPhone with iTunes so that iTunes cannot sync music to your iPhone? As one of the most popular programs of Apple devices, it is really a frustrating experience when iPhone won't sync with iTunes.

We are going to explain the most common causes and tell you a few efficient methods to help you get it repaired. If you are interested with this solution, please read on and learn the detailed information to fix the problem.
Part 1: Why iPhone wont sync
There are a multiple of possible reasons that can lead to the iPhone won't sync with iTunes. Here we list the most common causes:
- Apple ID is wrong
- iTunes Sync Error (-54)
- iTunes is not the latest version
- iPhone is not connected to computer
- There are some problems in network connection
- Music syncing settings on iTunes or iPhone is wrong
When you find your iPhone won't sync with iTunes, and you have troubles to fix this problem, you can use iPhone Transfer to help you sync music to your iPhone, iPad, or iPod Touch.
iPhone Transfer is the best iOS Transfer software to manage iOS files. Not just an alternative to iTunes. Now you do not have to rely on iTunes to transfer photos, music, contacts and voice memos from iPhone/ iPad/ iPod to your computer or reversely. When you change an iPhone, you won't have to worry about how to transfer the contacts, music and other data to your new iPhone.
Part 2: How to fix iPhone won't sync with iTunes
Check the connection to computer
Sometimes the problem that your iPhone won't sync with iTunes is caused by iTunes does not recognized your iPhone. in other words, your iPhone is not detected by iTunes. There are several reasons for this issue, and you can follow the steps below to go through them:
Step 1. Clean the charging connector port
Check the charging connector port on the iPhone to see if there are any dust or cotton wool to clog it. You can spray it with some compressed air and remove the dust or something.

Step 2. Change another USB cable
Check if the USB cable is broken. Or sometimes the front USB ports may be not powerful enough to connect on some computers. So you can consider changing another USB cable.

Step 3. Launch iTunes again
Sometimes iTunes may lead to the iPhone won't sync with iTunes. To re-open iTunes again, make sure you have closed iTunes down on your computer firstly, and then double click the iTunes icon to launch it.
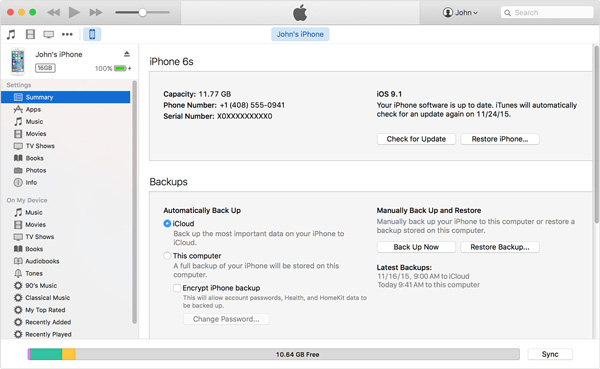
Step 4. Reboot your iPhone
Press and hold the Power button and Home Lock together for 10 seconds, until the Apple logo appears. On iPhone 7 generations, hold down volume down button instead of Home Lock.
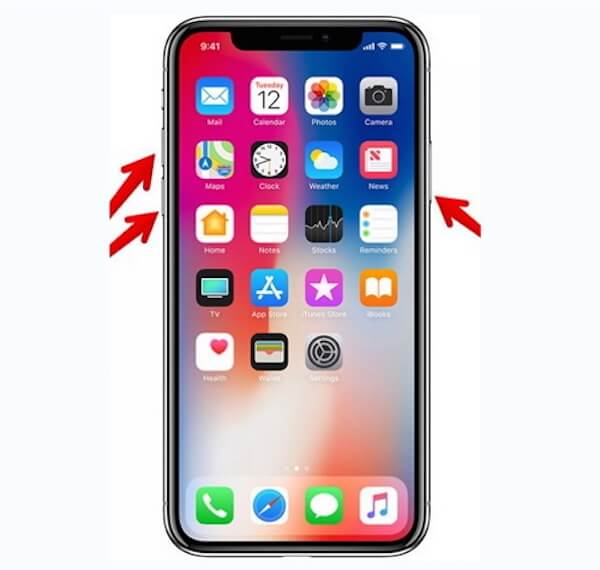
Step 5. Restart your computer
Disconnect the USB cable, and reboot your computer. Plug your iPhone again to check if iPhone won't sync with iTunes issue is solved. Then you can sync iPhone and iPad with iTunes with ease.
Update iTunes to the recent vision
If the above steps are not efficient to help you fix iPhone won't sync issue, then you can choose updating iTunes to the newest version, which is enough to resolve all syncing problems in many cases.
Usually, iTunes will check for updates when it is opening. But if you miss it, here is how to update iTunes manually:
Step 1. To fix iPhone won't sync with iTunes, close iTunes down firstly, and launch it again.
Step 2. Move the mouse to the menu bar, and hit on iTunes in the top left corner. For Windows users, click Help option.
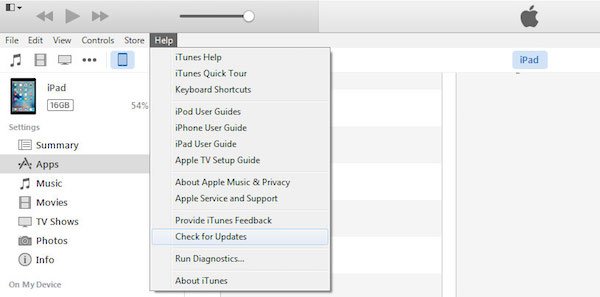
Step 3. Choose "Check for Updates" option to download and install the latest vision of iTunes.
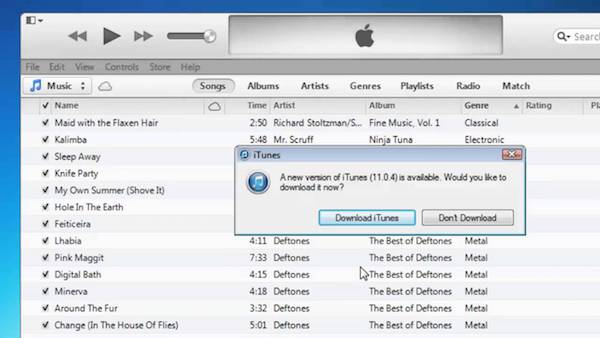
Step 4. After the installation is finished, restart iTunes again. This time the issue of iTunes won't sync music to iPhone can be fixed.
Check sync settings
Or you can go to check if iTunes has set up properly to sync music to your iPhone. Follow these steps to check the iTunes sync settings and repair iTunes won't sync music to iPhone issue:
Step 1. Firstly, launch iTunes in your computer, and connect your iPhone to computer via a USB cable.
Step 2. As soon as your iOS device is detected by iTunes, hit on the small iPhone button in the top left corner.
Step 3. Next You will be turned to the summary page of your iPhone, including music, photos, videos and other information.
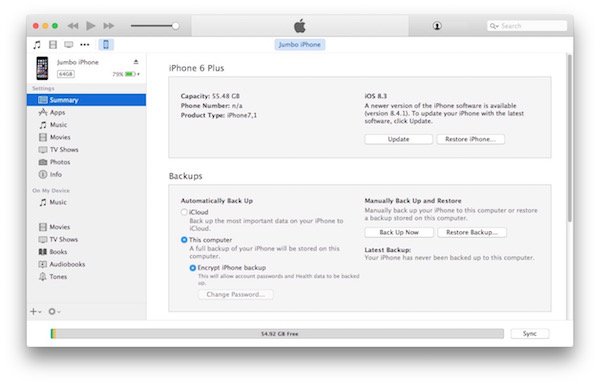
Step 4. Choose the content types that you want to sync with iTunes, and tick it. Then click the Sync button in the lower right corner.
Step 5. Then you need to check if the storage space on your device is enough. If not, iTunes still won't sync music to iPhone.
Update Drivers (For Windows)
If you have updated iTunes and check all sync settings already, but your iPhone still won't sync with iTunes, maybe you need to update drives to solve this problem. this process is easy to operate, and you can learn it without too many techniques.
Step 1. Get into the device manager on your computer. And choose portable devices, which is right under the network adapter.
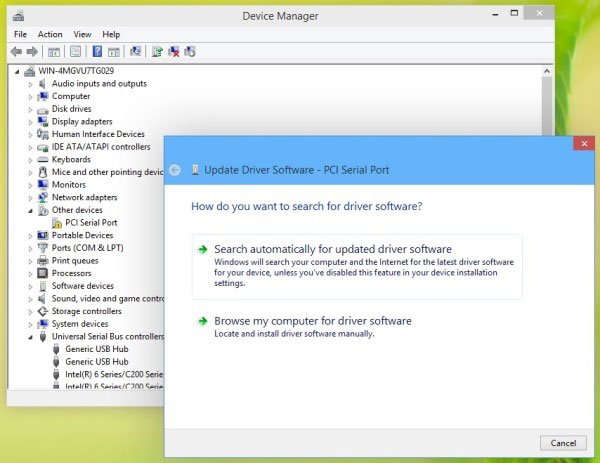
Step 2. Right click on the Apple logo, and choose update device option.
Step 3. Brows your drivers from C:\ Program Files\ Common Files\ Apple\ Mobile Device Support \Drivers.
Step 4. Then your iPhone could be detected by the iTunes and the iPhone won't sync with iTunes issue can be solved.
Conclusion:
After reading this passage, hopefully this is exactly what you need. Now go to fix your iPhone won't sync with iTunes problem and enjoy the music synced from iTunes to your device!
It you have some other thoughts about iPhone won't sync issue, please share them in the comments!




