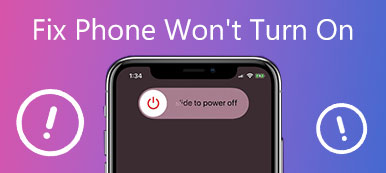We usually save entire history of notes within the Notes on iPhone including attachments. However, the limited storage forces us to delete old notes and attachments to free up space. In order to avoid data loss, many people choose to sync iPhone notes to iCloud. Plus, multi-device users prefer to sync notes between iPhone and other iOS device or Mac via iCloud.
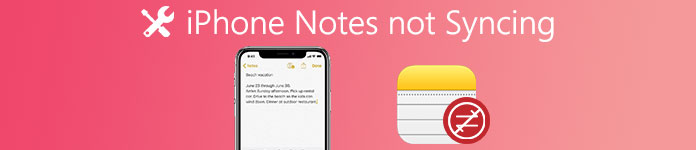
But, recently some people reported that iPhone notes not syncing and cannot backup or view notes crossing iDevices. Therefore, we are going to discuss what factors could lead to iPhone notes not syncing and the corresponding solutions in this tutorial.
- Part 1: iPhone notes not syncing? Reasons and solutions
- Part 2: The best alternative solution to sync notes from iPhone
Part 1: iPhone notes not syncing? Reasons and solutions
In this part, we will summarize the most common reasons why iPhone notes not syncing and offer the best solutions.
Reason 1: Poor Wi-Fi connection
We use iCloud to sync iPhone notes with another device wirelessly. It needs a good Wi-Fi network to do it. In other words, the poor Wi-Fi connection could make iPhone notes not syncing. The tips to enhance Wi-Fi signal include:
1. Restart the router. Press the power button on your router to shut it down. Wait for a few minutes and the router to cool down. Hit the power button to turn the router back on. Then try to sync iPhone notes again.

2. Reset your router. If your iPhone cannot detect the Wi-Fi network, use a needle to press the little "reset" button for a while until the router shut down and power on again. Then set up the router as a new device and it should work fine.
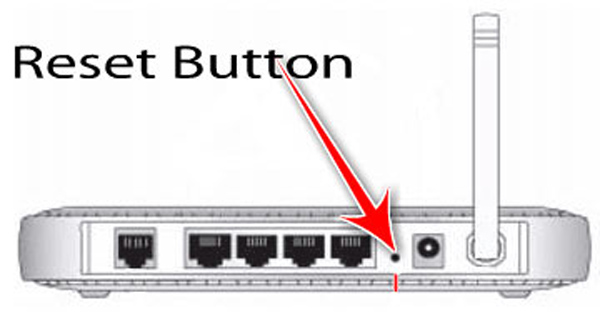
3. Reset iPhone network. Go to "Settings" > "General" > "Reset" and select "Reset Network Settings". Then reconnect your Wi-Fi network and iPhone notes should sync normally.

Reason 2: On My iPhone Account is enabled
Sometimes, the incorrect settings could lead to iPhone notes not syncing. For example, if you choose the On My iPhone option, your notes will be saved on iPhone locally and stop going to other devices. The solution is to disable On My iPhone.
Step 1. Start the iOS Settings app from your home screen. Navigate to "Notes" > "Default Account".
Step 2. Make sure to select "iCloud" as the default account to sync notes. Once you do that, the problem will be fixed immediately.
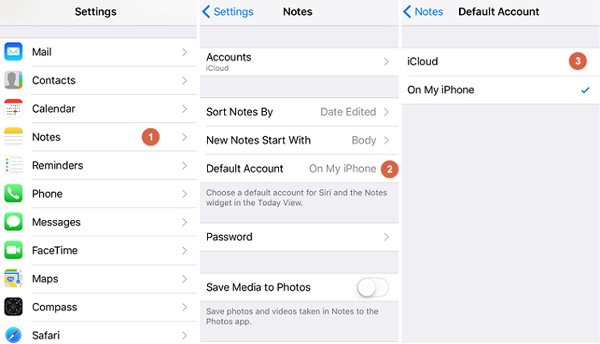
Reason 3: Something is wrong on iCloud account
As said before, the iPhone notes are synced through your iCloud account. If there is something wrong on your account, iPhone notes not syncing will happen. At this time, you should make sure that your iPhone, iPad and Mac have signed in the same iCloud account. You can check it in "Settings" > "iCloud" on iPhone and "System Preferences" > "iCloud" on Mac.
If you use the same account and the problem persists, try another iCloud account. Head to "Settings" > "iCloud" on iPhone, tap "Sign Out" and hit it again on popup dialog. Then tap "Sign In" to log in another iCloud account. Repeat it in iCloud Mac and check whether iPhone notes sync as usual.
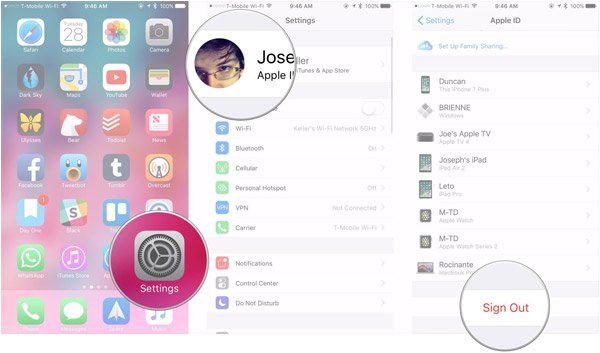
Reason 4: Notes is disabled
By default, Notes is enabled in iCloud. But if you turn it off by accident, you will encounter the problem iPhone notes not syncing. To check the Notes option, navigate to "Settings" > "iCloud". If the "Notes" option is disabled, put the switch to "ON" position. Then notes should start syncing to iCloud and other devices once your iPhone is online. It may take a while to complete the process.
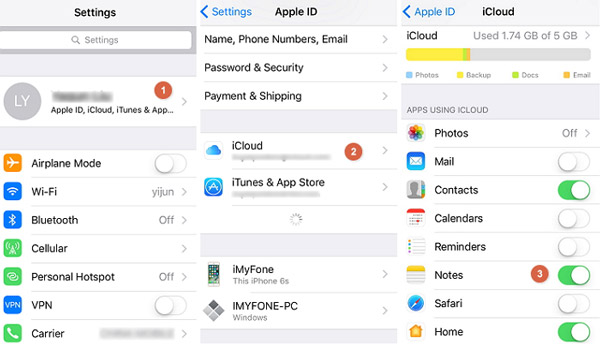
Reason 5: Software problem
Apple releases updates for iOS regularly to fix bugs. If you have check all settings and make sure they are correct, it is worth to try updating software. Unlock your iPhone, and locate to "Settings" > "General" > "Software Update" to check whether there is an update. Then tap "Download and Install" and follow the onscreen instructions to up iOS to date. Wait for the process to finish and your iPhone restart, the notes should sync normally.
Software update can also help to fix notes disappeared on iPhone.
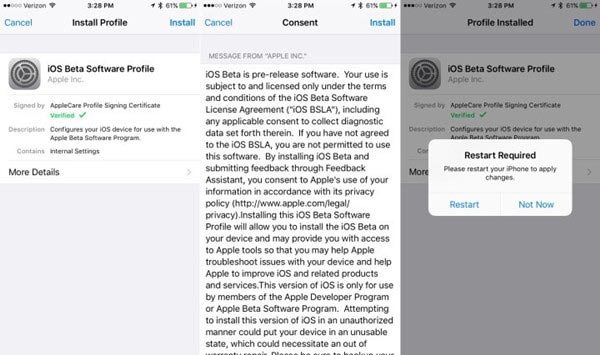
Reason 6: Apple servers are down
iCloud is a cloud service using Apple servers to sync data between iOS and Mac. Though it is rare, the problem that iPhone notes not syncing happens when iCloud servers are down. You can check the status of Apple's servers on website (https://www.apple.com/support/systemstatus/). If the icons in front of iCloud servers turn to yellow, you have to wait for them to become available again, or try the alternative solution to sync notes from iPhone.
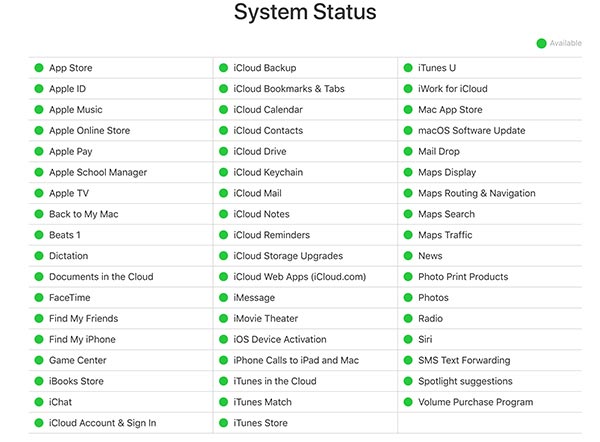
Part 2: The best solution to sync notes from iPhone
It is true that iCloud is a useful service to sync notes from iPhone to another iOS device or Mac computer. However, it does not work fine sometimes. At this time, you will need the best alternative solution to fix iPhone notes not syncing, Apeaksoft iOS Data Backup & Restore. Its key features include:
Apeaksoft iOS Data Backup & Restore
- Sync notes from iPhone to computer in one click.
- Preview notes on iPhone and manage them before sync.
- Selectively transfer specific notes from iPhone.
- Add password on iPhone notes and prevent from privacy leak.
- No interrupt current notes on iPhone during sync.
- Restore notes to computer or iPhone at any time.
- Support all iPhone devices, including iPhone X/8/8 Plus/7/7 Plus6/6s/5/5s/5c/SE/4.
In short, it is the easiest way to sync notes from iPhone to Windows 10/8/8.1/7/XP and Mac OS.
How to sync notes from iPhone without iCloud
Step 1. Install the best notes syncing tool to your computer
Download and install the right version of iOS Data Backup & Restore based on the operating system. Connect your iPhone to your computer using the Lightning cord and open the application.

Step 2. Settings for syncing iPhone notes
Click the "iOS Data Backup" button to open the next window. Here select to make a "Standard backup" or "Encrypted backup". If you choose the latter one, drop your password and click the "Start" button to continue. Then make sure to check the box of "Notes & Attachments" on data type window.

Step 3. Sync notes from iPhone
If you are ready, click the "Next" button at bottom of the window. On the popup dialog, drop a folder to save iPhone notes. A few seconds later, remove iPhone from computer when it is complete.

You may also want to know: How to sync iPhone and iPad with iTunes, iCloud, AirDrop
Conclusion:
In this tutorial, we have told you what to do when iPhone notes not syncing. First of all, you might understand that there are several factors could lead to iPhone notes stop syncing to iCloud or another device. For the common reasons, we have shared corresponding solutions. And if they are not valid, we suggest you to try Apeaksoft iOS Data Backup & Restore.