iPhone Won't Connect to Wi-Fi? Simple Solutions to Fix
In our daily lives, Wi-Fi connectivity is key to staying online and flowing for work and play. However, when your iPhone not connecting to Wi-Fi suddenly, this seemingly small problem can be a significant inconvenience. Have you ever tried to refresh your network Settings but to no effect? This situation can stem from various reasons, from simple setup errors to more complex hardware issues. Ready to work this out together? Let's start from scratch and, step by step, provide practical solutions to find the most effective fixes!
PAGE CONTENT:
Part 1. Causes of iPhone Not Connecting to Wi-Fi
There's no time for you to fret, and the focus here is on finding out why won't my iPhone connect to Wi-Fi. From a failure of the network itself to a problem with the device's setup, every detail can affect the connection. We'll take a look at what factors are most likely to cause your iPhone keeps disconnecting from Wi-Fi, and help you navigate through them step by step.
Network problems
Sometimes, an iPhone not connecting to Wi-Fi isn't the fault of the device itself but rather the network itself. Wi-Fi routers may experience malfunctioning, or the network may be so congested that the signal is unstable.
Set up error
It could be that the Wi-Fi network is set up incorrectly or the device stores the wrong password. In addition, if the network configuration you were using changes (such as a router replacement or password change), the iPhone may not automatically recognize the updated Settings. At this point, it helps to delete the old Wi-Fi network and reconnect manually.
Software malfunction
Especially after iOS system updates, some features may be incompatibilities or vulnerabilities, which can affect Wi-Fi connections. Check the device has available system updates to ensure device stability and compatibility.
Hardware failure
If not for the above reasons, you may need to consider the possibility of hardware failure. While it's relatively rare if you find Wi-Fi not working on iPhone but working on other devices and other causes have been ruled out, it could be a hardware issue that needs repair.
Network interference
Especially in places with many people and devices, many wireless devices work on the same frequency band, which can cause interference and affect the stability of Wi-Fi signals.
Part 2. How to Fix Wi-Fi Not Working on iPhone But Working on Other Devices
If you can't quickly solve the problem one by one, the next issue may be more intractable. This often means that the device may be experiencing a more profound system failure that simple Settings adjustments can no longer resolve. At such times, relying on professional tools to fix system problems is critical. Fortunately, Apeaksoft iOS System Recovery is a powerful tool for solving such problems.
Perfectly Fix Wi-Fi Not Working on iPhone
- Support Wi-Fi, black screen, stuck, system crash, and other iOS system problems.
- Standard and advanced modes are available for different needs
- Compatible with various iOS devices and all versions
- Continuously test and optimize to ensure a stable repair process and improve success rate.
Secure Download
Secure Download

Step 1. Download and open the installed software. You can see the different function sections on the main page and select the iOS System Recovery option.

Step 2. Connect your iPhone to a computer. Ensure the device is identified and wait for the system to complete detection. The software offers two repair modes: Standard Mode and Advanced Mode. Select the appropriate mode and click Confirm.
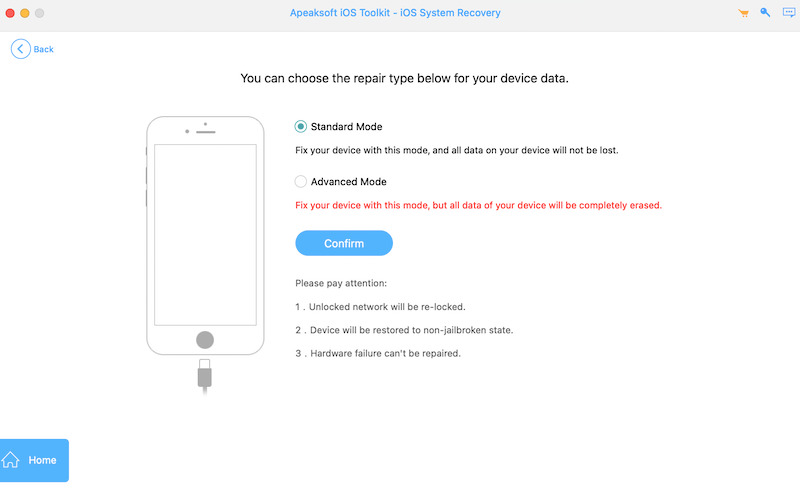
Step 3. Next, you will be asked to select the model of your device and the corresponding iOS version. After confirmation, click the Download button, and the software will automatically obtain the required firmware package. The download process may take some time. Please be patient.

Step 4. Once the firmware download is complete, the software will begin repairing your iPhone system. The whole process takes about 10 minutes. Once the fix is complete, the problem with Wi-Fi not working on iPhone should be resolved.

Part 3. Basic 4 Methods When iPhone Won't Connect to Wi-Fi
If you'd instead try the basics first, start with device and network settings. More often than not, the iPhone not connecting to Wi-Fi isn't a system glitch.
Check and Restart the Wi-Fi Router
Sometimes, the problem isn't with the iPhone but the router itself. Try the following:
Step 1. Power off the router and wait about 30 seconds to restart.
Step 2. Ensure that other devices can connect to the Wi-Fi network to troubleshoot problems with the network itself.
Step 3. Check if the router has MAC address filtering enabled or limits the number of connected devices, and adjust the Settings if necessary.
If the problem persists, try restoring the router to factory settings and reconfiguring the network.
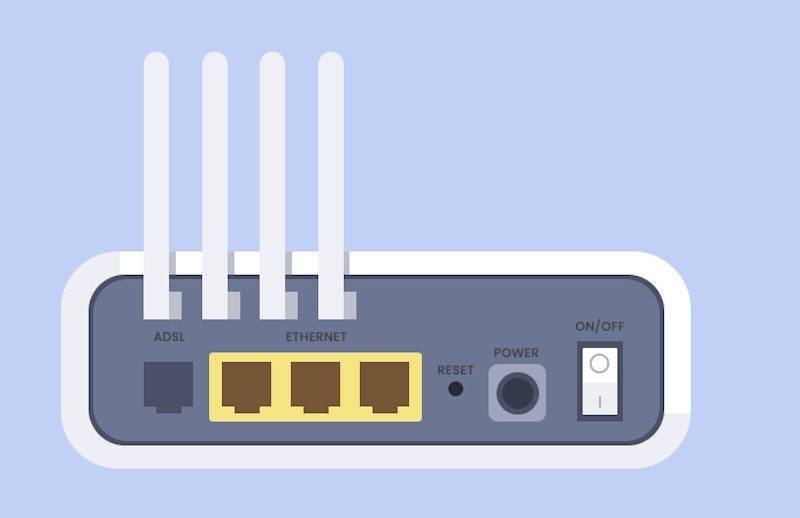
Forget Wi-Fi Network
If the Wi-Fi password has been changed, or there are problems with the network configuration, reconnecting to Wi-Fi may help:
Step 1. Open your iPhone's Settings and choose the Wi-Fi option.
Step 2. Locate the Wi-Fi network that cannot be connected and click the Details button on the right.
Step 3. Select Forget This Network, and then confirm that you have forgotten it.
Step 4. Search the Wi-Fi network again and try to connect after entering the correct password.
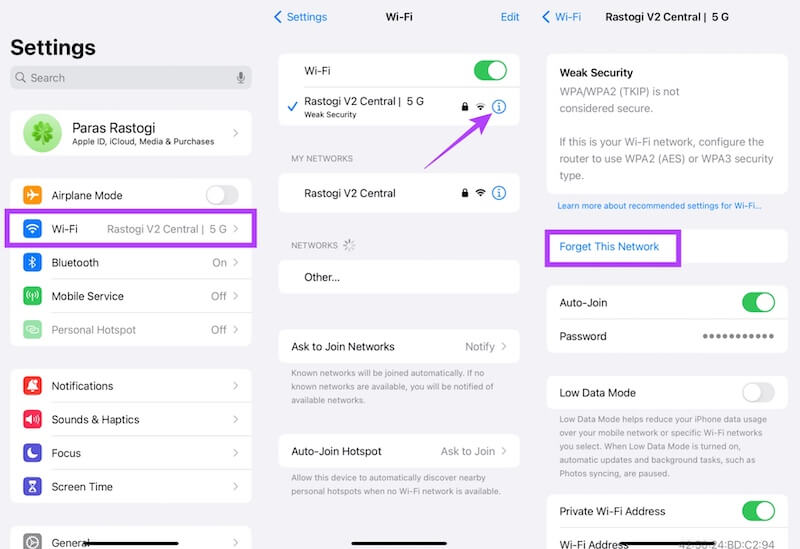
Disable VPN and Proxy Settings
Specific VPN or proxy server Settings may interfere with the Wi-Fi connection and cause the device to fail to surf the Internet properly:
Step 1. Go to Settings > VPN. If it is enabled, drag the slideshow button to turn it off.
Step 2. Back out of Wi-Fi, click to view the network details you are connected to, and make sure that the HTTP proxy is set to off or Auto.
Once these settings are turned off, try reconnecting to Wi-Fi to see if the issue is resolved. You may need to reset network settings if your iPhone keeps disconnecting from Wi-Fi.
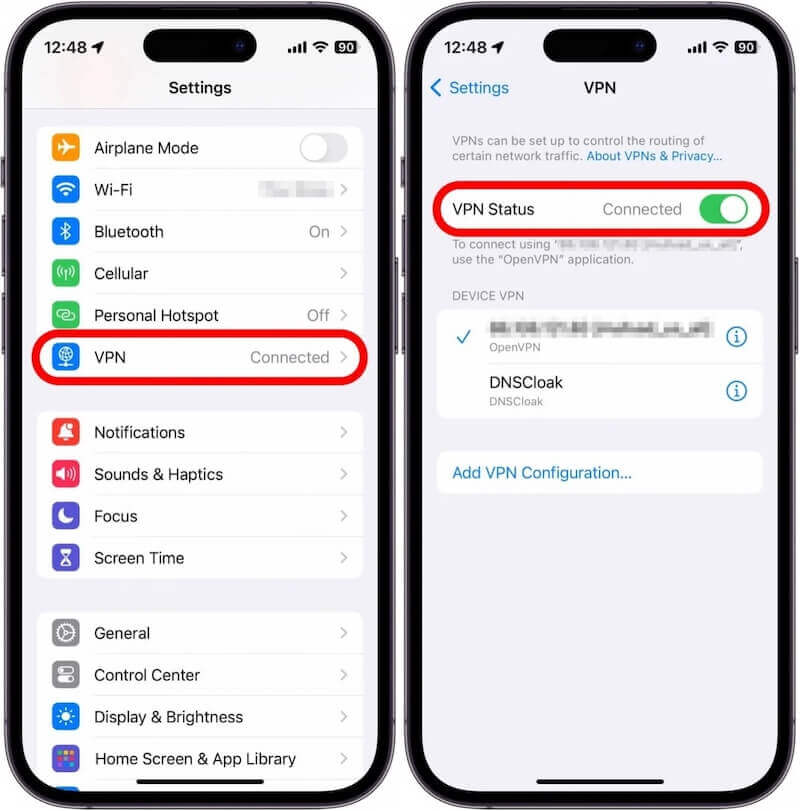
Part 4. How to Prevent iPhone Keeps Disconnecting from Wi-Fi Issues
Although your iPhone is now successfully connected to Wi-Fi, it may still be frequently disconnected, affecting the typical use experience. To avoid this problem, you can take the following steps to optimize your network connection and keep your iPhone on a stable Wi-Fi connection.
Optimize signal environment
Ensure the router is placed in an open location to avoid interference from walls, furniture, or other electronic devices. Minimize too many device connections on the same network to prevent network disconnections caused by heavy network load.
Turn off the automatic cellular data-switching function
The iPhone's wireless LAN Assistant feature may automatically switch to cellular data when the Wi-Fi signal is weak, causing frequent network disconnections. If the feature is turned on, try to turn it off to avoid dropping Wi-Fi due to automatic switching.
Update iOS
Apple regularly releases iOS updates to optimize system performance and fix known network issues. If a new version is available, it should be updated in time for better Wi-Fi connection stability. Sometimes, the iPhone stuck on update phase due to network issues.
Conclusion
Congratulations! You don't have to worry about your iPhone won't connect to Wi-Fi anymore. Whether it's a basic check or a system fix, you can reconnect your device. Here, you can try Apeaksoft iOS System Recovery, let your iPhone completely free of Wi-Fi connection trouble, and enjoy a smooth network experience!
Related Articles
Mac won't connect to Wi-Fi? Mac connected to Wi-Fi but no Internet access? Mac Pro won't connect to Wi-Fi but iPhone will? Here are top 12 solutions to fix it.
You may want to know if you can turn on Wi-Fi Direct on your iPhone. This post will give you all knowledge about this feature on iPhone.
Want to hack Wi-Fi networks around you without password? Here are top 5 best Wi-Fi hacker no root apps to help you connect to Wi-Fi network effectively.
This article will show you how to share Wi-Fi password on any device with details. Whether you use an iOS or Android device, you will find the answer here.

