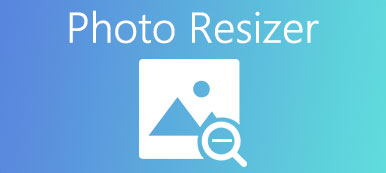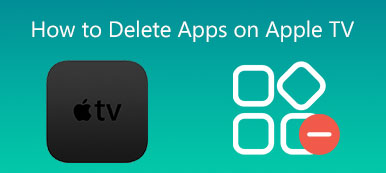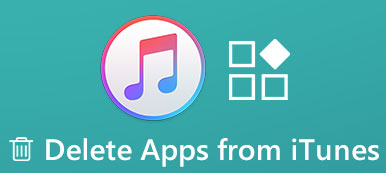"Why did my apps not transfer to the new iPhone?" When you set up a new iPhone through Quick Start, you may face this annoying problem. You want to use the familiar apps on the new iPhone, but it keeps stuck on downloading the apps, and you have no idea but to cancel the downloads. But this time, you are lucky enough to learn how to fix it when all apps don't transfer to a new iPhone with 4 proven ways offered in this article.
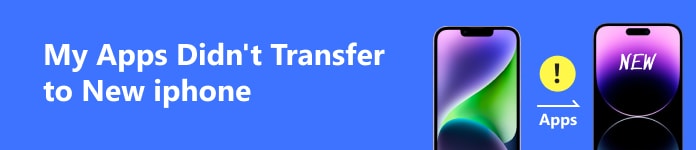
- Part 1: If You See Apps Didn't Transfer to New iPhone
- Part 2: 4 Ways to Fix Apps Didn't Transfer to New iPhone
- Bonus: The Best Way to Transfer App Data to a New iPhone
- Part 3: FAQs of Apps Didn't Transfer to New iPhone
Part 1: If You See Apps Didn't Transfer to New iPhone
When you encounter that apps didn't transfer to a new iPhone, it will help if you check everything below on your iPhone.
1. Unstable Network Connection
An unstable network connection will greatly slow the download speed, especially when you set a new iPhone, which causes all apps not to transfer to a new iPhone.
2. Different Apple ID
When you transfer apps to an activated iPhone, you'd better ensure they have the same Apple ID or some apps won't transfer to a new iPhone because of region restrictions.
3. Removed Apps
Some apps may be removed from the App Store, but you can still use them if you don't delete them on your old iPhone. However, those apps can't be transferred to a new iPhone.
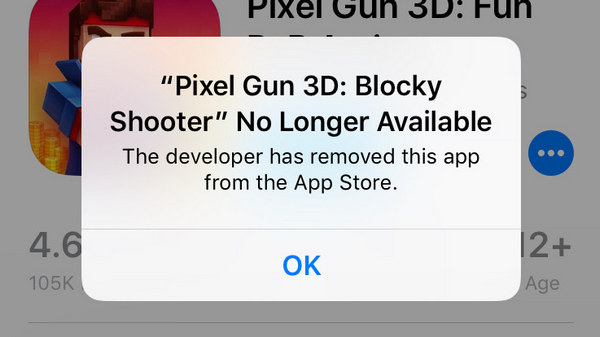
Part 2: 4 Ways to Fix Apps Didn't Transfer to New iPhone
You've learned some probable reasons why apps didn't transfer to a new iPhone. You must want to know how can you fix it. Now, you can check 4 proven and quick ways to solve the problem that apps didn't transfer to your new iPhone.
1. Log into the Same Apple ID on the App Store
You must pay attention to ensuring the same ID on the App Store, which regulates what apps you can download. If you only sign in with the same Apple ID in Settings, it won't work.
Go to the App Store and tap on your profile in the top right corner. You should slide down to the bottom and tap the Sign Out button. Then, you can log into the same ID on the old iPhone. Then, it will fix apps that didn't transfer to the new iPhone.
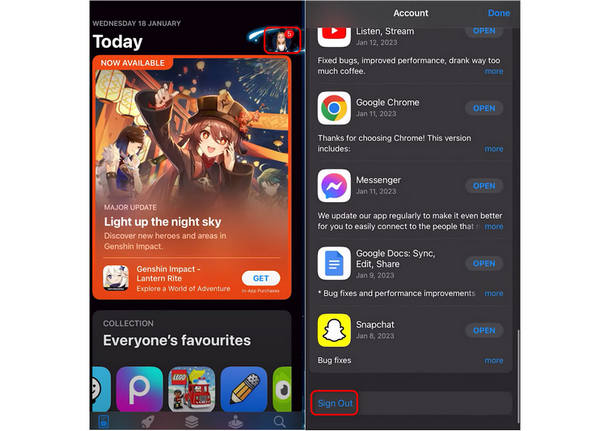
2. Change to a Stable Network Connection
If the unstable network causes the apps not to transfer to the new iPhone, you should change to a stabler Wi-Fi or hotspot network connection.
Open Settings and tap the WLAN button. Then, you can connect to a stable Wi-Fi connection, which may solve the apps not transferring to a new iPhone.
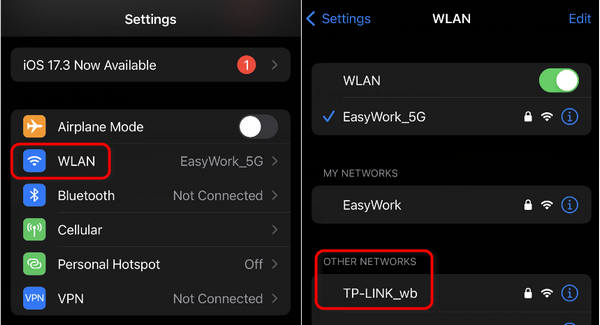
3. Pause and Re-download
When you download or transfer apps, your iPhone exchanges data and information with the Apple Server. Sometimes, however, the connection crashes, which causes the apps not to transfer to a new iPhone. What you should do is re-connect it.
You can tap on the downloading apps, which will pause the download. Then, tap on it again to restart the download. You will probably see the apps downloading at a faster speed, which means that the connection is re-established and you've fixed the apps that didn't transfer to your new iPhone.
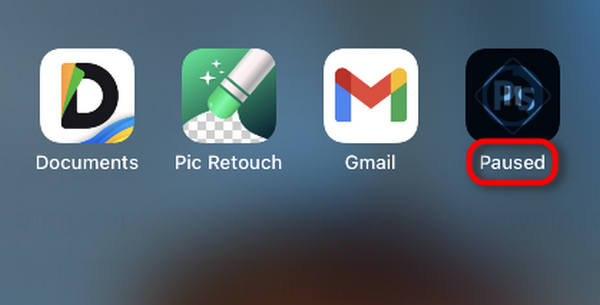
4. Restart Your iPhone
If the apps still can't transfer to your new iPhone, you can restart the new iPhone, which is a good way to fix many software problems on a digital device. If your iPhone gets stuck, what you should do is force restart your iPhone.
Bonus: The Best Way to Transfer App Data to a New iPhone
The apps didn't transfer to a new iPhone, which might be caused by the large amount of data in the old iPhone. Why not transfer the data to the new iPhone quickly? Then, you can transfer apps at a faster speed. What you must not miss is Apeaksoft iPhone Transfer, which is the best way to transfer all types of data between iPhones and may help you fix the apps that can't transfer to your new iPhone.

4,000,000+ Downloads
Quickly scan all data on your iPhone with a USB connection.
Classify the data within your iPhone into different groups.
Allow you to transfer all data between iPhones with one click.
You can preview the data before you decide to transfer.
Step 1 Download Apeaksoft iPhone Transfer and launch it. Plug your 2 iPhones into your computers with USB cables.
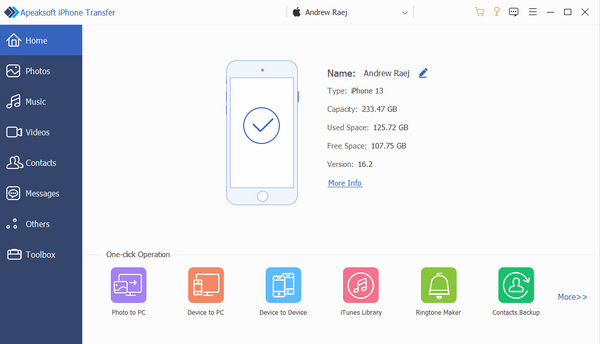
Step 2 Now, you can select the data from the old iPhone in the left menu bars. Once you have chosen it, you can click the Export to Device button to transfer the data to your new iPhone.
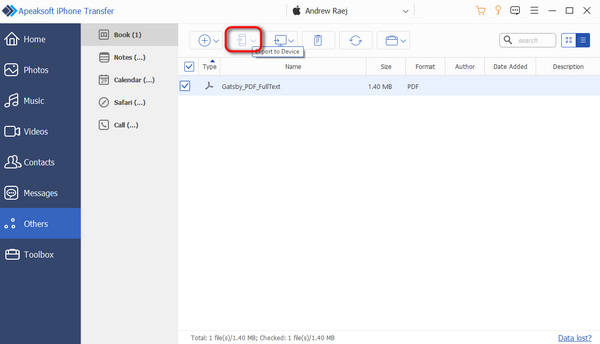
Part 3: FAQs of Apps Didn't Transfer to New iPhone
Why can't apps transfer to a new iPhone with a different Apple ID?
Not all apps are available in all countries or regions. If your Apple ID is not in your region, you can't download the apps that are exclusive in your region. Therefore, you should ensure the same ID or change the country for your Apple ID.
Why do my apps not transfer to a new iPhone from Android?
That's because some apps are not available on the App Store. But you can still download those apps from configuration profiles or other sources.
Why are some apps stuck on preparing when I use Quick Start?
That's the same as why apps didn't transfer to a new iPhone. What you need to do is check the network and account or restart your iPhone.
Conclusion
This article has told you how to fix it when apps don't transfer to a new iPhone. You'll be able to use the familiar apps and settings again. Also, when you want to transfer other data from the old iPhone to the new iPhone without network problems, you shouldn't miss Apeaksoft iPhone Transfer, which is your best assistant for exchanging data and files between iOS devices.