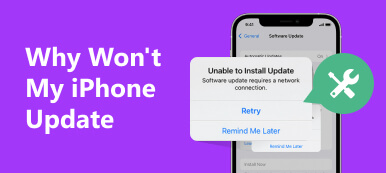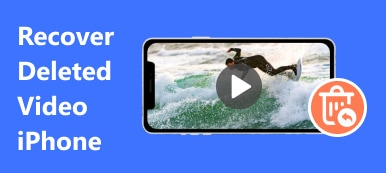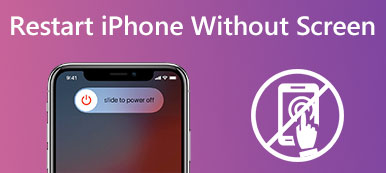Cell phones are now increasingly important in people's daily lives. While it carries the traditional functions of receiving calls and sending and receiving messages, it is also used to play various multimedia files, such as video, music, etc. However, some problems will inevitably occur in the process.
Have you also encountered the problem of the iPhone having no sound on videos while using it? There are various reasons for this situation. This article will first analyze the possible reasons for you in detail and suggest feasible solutions for them. Read on and follow our guide to solve your problem!
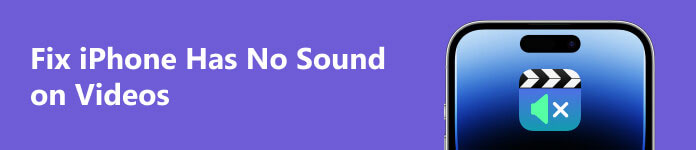
Part 1. Possible Causes of iPhone Has No Sound on Videos
The reasons for this are varied and center around problems with the device, problems with the software playing the video, and problems with the video itself. Below we will list some common problems. You can check if there are any that match your situation.
- Your cell phone volume may be turned down too low.
- Your device's speakers or port may be clogged with debris or stains.
- The software playing the video may be malfunctioning.
- There may be a problem with your device's system
- Your device may be set to Silent or Do Not Disturb (DND) mode.
- The video you want to play may be incompatible or missing audio tracks.
Do any of these issues fit your situation? Next, we'll provide the appropriate solution for each situation and offer specialized tools to help you solve the problem. No need to worry. Follow our guide to try.
Part 2. Normal Ways to Fix iPhone Videos Has No Sound
Way 1. Adjust the Volume of the iPhone
When you find that your iPhone has no sound on videos, the most immediate reason may be that your device's volume is too low. To verify this, you can check the volume on your device.
Here is what you need to do.
Step 1 Come to Settings of your iPhone, and find Sounds & Haptics.
Step 2 Tap it, and check the volume of your device. You can drag the slider to turn the volume up if it's too low.
If you're using an app, you can wake up the Control Center to check and adjust your device's volume directly.
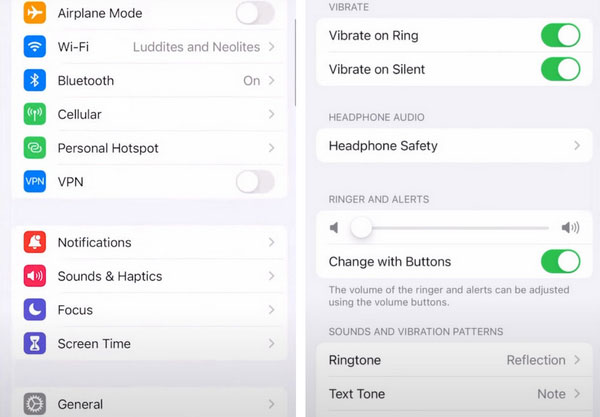
Way 2. Check the Speakers and Port of the iPhone
If your device's volume is normal, but there is still no sound on videos on your iPhone, then there may be a problem with your speakers or ports. If you don't have headphones connected but are playing it externally, then you can check if you have stains near your speakers. If you have wired headphones connected, you can check if debris has invaded the port where you plugged in your headphones. Try cleaning them with a dry, soft cloth or cotton swab. If your speakers aren't working properly, you can contact Apple officials or have some professional help you repair them.
Way 3. Check the Settings of the Video App
Another possible reason for no sound on iPhone video is a problem with the app playing the video, causing it to malfunction. Or you haven't adjusted the volume built into the video app. In this case, you can start by checking the volume, the setting of which is usually located in the bottom right corner of the video playback screen. If the volume is normal, you can restart the app to see if the problem is solved.
Way 4. Turn Off the iPhone Silent Mode
On some important occasions or public places, such as meetings, classes, etc., people will be accustomed to putting their cell phones into Silent mode to avoid disturbing others. Or they may put their cell phones on Silent mode before bed to avoid spamming themselves. Over time, people may forget to turn on the sound of their cell phones, so when you find no sound on iPhone video, you can check whether your phone is in Silent mode.
If the Silent mode has been enabled, swipe the button from the left side to the right side until the orange is not showing.
Way 5. Disable the DND Mode of the iPhone
In addition to the silent mode, the iPhone has another mode that turns off the beep, the DND (the Do Not Disturb) mode. The iPhone will also have no video sound if you turn it on. Here are the steps to turn it off.
Step 1 Come to Settings and find the Do Not Disturb option.
Step 2 Set to turn it off.
Or you can do this operation through Control Center, just open it and tap Focus.
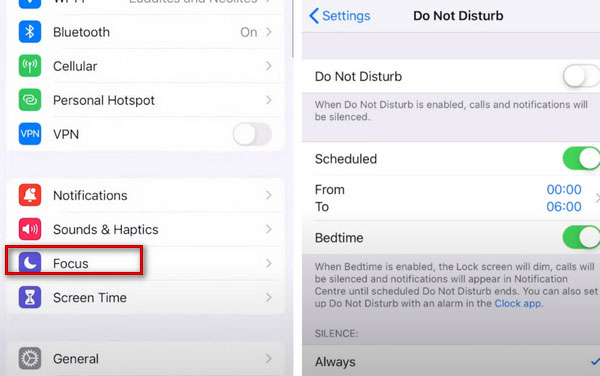
Way 6. Restart Your iPhone
Sometimes your device may have some unexplained problems. The fastest solution for non-experts is to reboot the device. So if your iPhone is disabled, try restarting it.
If you use iPhone X or later models, press one of the volume and side buttons simultaneously. After shutting it down, press and hold the side button to restart.
If you use iPhone 8 or earlier versions, press the side button until the Slide to Power Off appears. After sliding it to turn down your iPhone, press the side button for several seconds to restart.
Way 7. Update the iOS System of Your Device
Failure to update the device system to the latest version promptly can also lead to some abnormalities. After iPhone plays a video with no sound, you can check whether your system is updated to the latest version.
Here are the steps you need to do.
Step 1 Go to Settings > General > Software Update to check if your device needs updating.
Step 2 If prompted, tap Install Now. You have a system version to update.
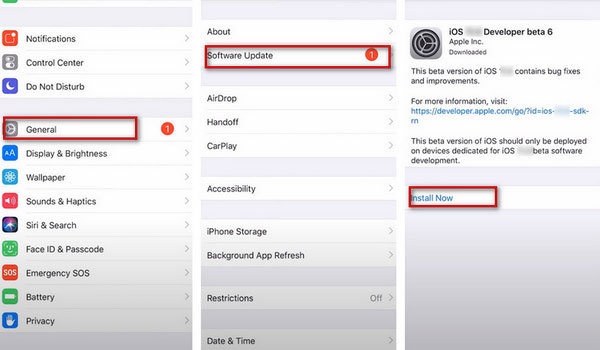
Part 3. Best Tools to Fix iPhone Video Sound Not Working
Try Apeaksoft iOS System Recovery to Fix the System Issue
If your device's system is malfunctioning, we recommend you use Aiseesoft iOS System Recovery to fix it. This is a professional iOS system repair software that can fix your malfunctioning system for different scenarios, like being stuck in the Apple logo, unlocking failure, stuck in recovery mode, etc., to normalize and ensure that your data is not damaged. It is also quite easy to apply, guarantees absolute security, and supports all iOS devices.
Here are the detailed steps to fix iPhone without sound on videos.
Step 1 Download and install Apeaksoft iOS System Recovery on your computer. Open it, and choose iOS System Recovery on the interface.

Step 2 Link your iPhone to the computer using a USB cable. Then click Start to let this professional program detect your device.

Step 3 Click Fix to enter the next window and start the repair process.

Step 4 Choose a mode among Standard and Advanced modes according to your issue, then click Confirm.

Step 5 Choose the category, the type and the model of your iOS device, and click Download to get the system. Then click Import to input the firmware. Finally, click Next.

Modify the Video with Apeaksoft Video Converter Ultimate
Suppose there is a problem with the video itself being played. For example, the volume of the file itself is too low, or there is a situation where there is indeed an audio track. In that case, you will need a professional tool to help you correct the configuration of the video. We recommend you try Apeaksoft Video Converter Ultimate. It converts videos to 1,000+ formats compatible with all major players to avoid incompatibilities that may cause problems with normal playback. The program has several video modifying features, including Edit, Enhancing, Merge, Clip, etc. So if your iPhone video doesn't have sound, you can use it to adjust the volume, audio track, and other settings without losing video and audio quality in the process.
To adjust your video's volume or audio track, here is what you need to do.
Step 1 Download and install Apeaksoft Video Converter Ultimate on your computer.
Step 2 Click Add Files to upload the files you want to edit, or you can drag the video to the big plus button directly.
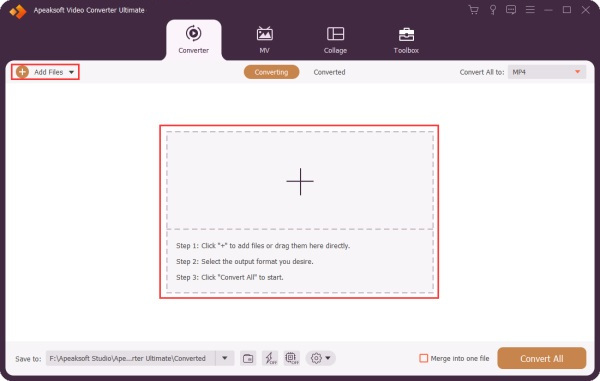
Step 3 Click Edit to enter the new window.
Step 4 Go to the Audio section on the editing window. Here you can adjust the volume of your video by adding the value or dragging the circle bar. And you are allowed to select the audio track you want to play.

Part 4. FAQs of iPhone Has No Sound on Videos
How do I fix my iPhone not recording sound?
Suppose you don't choose to include the microphone as an audio source when recording, the sound from the microphone will not be recorded properly. If you want to fix this issue, open the Control Center. Press and hold Screen Record, and the Microphone Audio option will appear. Tap it to turn it on.
Why is my volume so loud on my iPhone?
You may have mistakenly changed your device's volume setting. You can go to Settings and find Sounds & Haptics to ensure you moved the slider to the left side. If this doesn't solve your problem, you can try resetting the settings and setting them up again.
Does DND mode send calls to voicemail?
When you set your phone to DND mode, all incoming calls will not ring, and other notifications and messages will not bring any beeps. Incoming calls will be converted directly to voicemail. However, you can set your phone to ring when a specific contact calls.
What is the best volume for audio?
According to experts, the friendliest volume for your ears is between 60-85 decibels. Sounds above this volume may cause damage to your hearing. If your volume is around 100 decibels, do not listen for more than fifteen minutes.
What is the difference between DND and Silent mode?
Generally, Silent Mode and Do Not Disturb Mode will keep all notifications and incoming calls from ringing. However, the Silent mode will allow your phone to light up when a notification arrives, but the DND mode will not give any alerts.
Conclusion
In this article, we detail 7 common solutions to fix iPhone has no sound on videos and 2 advanced utilities to help you. With the help of these methods, you can choose the solution from both device and video aspects. We hope that reading our article will benefit you. Feel free to leave a comment to discuss with us.