What to Do If Your PC or Mac Not Reading a SD Card
An SD card is a piece of removable media designed for storing files. When using an SD card, you need to insert it into the slot on your computer or laptop or an SD card reader and then connect the reader to your machine. Some people reported that their SD Cards are not reading. The causes are complex, such as outdated drivers, conflicting drive letters, physical damage, and more. This article explains how to fix an SD card that is not reading.
PAGE CONTENT:
Part 1: How to Fix SD Card Not Reading on Mac
Solution 1: Check Preferences Settings
If your MacBook is not reading an SD card, the first thing you need to do is adjust the settings. You may accidentally change the preferences and make the SD card not be detected by your computer.
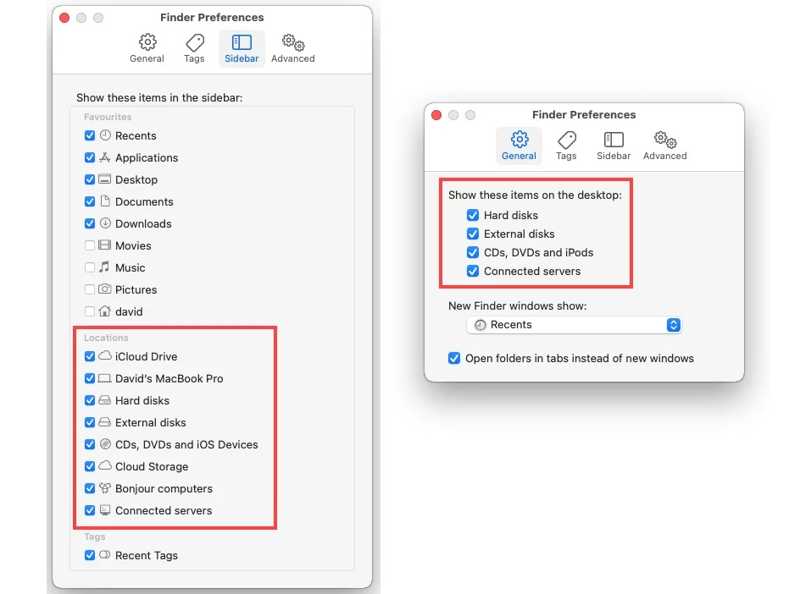
Step 1. Open the Finder app.
Step 2. Click the Finder menu and choose Preferences.
Step 3. Go to the Sidebar tab, and check the box next to the relevant item.
Step 4. To display the SD card on your desktop, switch to the General tab and check the relevant item.
Solution 2: Restart Your Mac
Restarting the Mac is a simple solution for basic troubleshooting. That can help you get rid of a variety of software issues, including Mac not reading an SD card. Here are the steps to restart your machine:
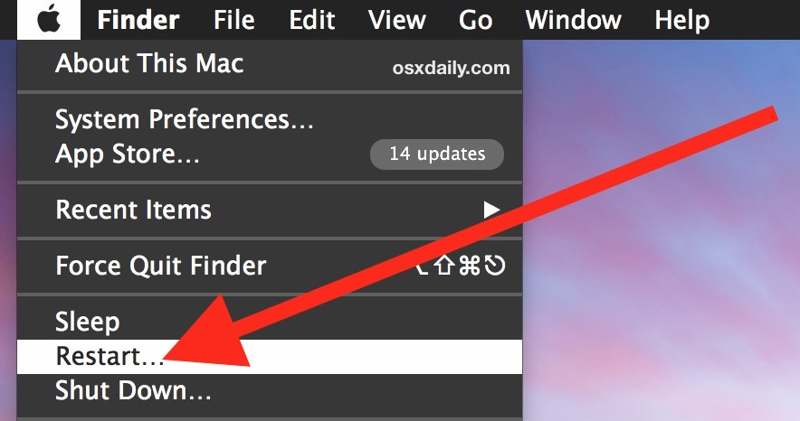
Step 1. Remove the SD card from your machine.
Step 2. Go to the Apple menu.
Step 3. Choose Restart and wait for your computer to shut down.
Step 4. When your Mac turns on again, insert the SD card again.
Solution 3: Unlock Your SD Card
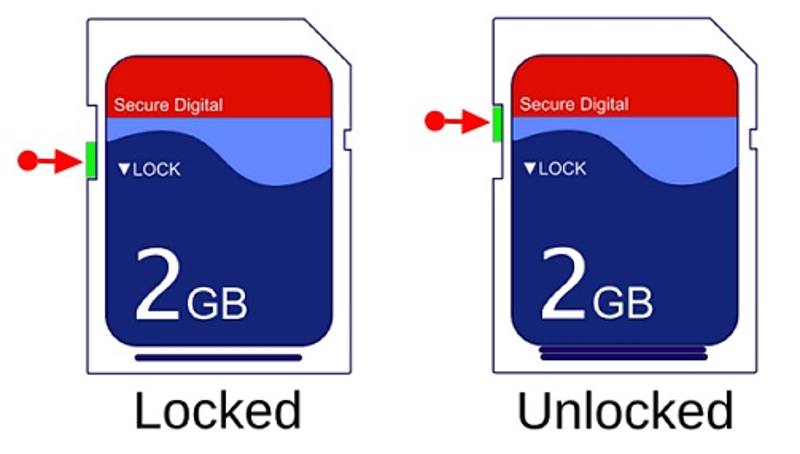
Some SD cards come with a lock. If you accidentally lock your card, your laptop cannot read the SD card. The solution is pretty simple: unlock your SD card. Move the button on your SD card to the unlock area.
Part 2: How to Fix SD Card Not Reading on PC
Solution 1: Update SD Card Driver
The outdated driver may lead to your PC not reading the SD card. If you have verified your SD card reader is working correctly, you should try updating the SD card driver to fix this problem quickly.
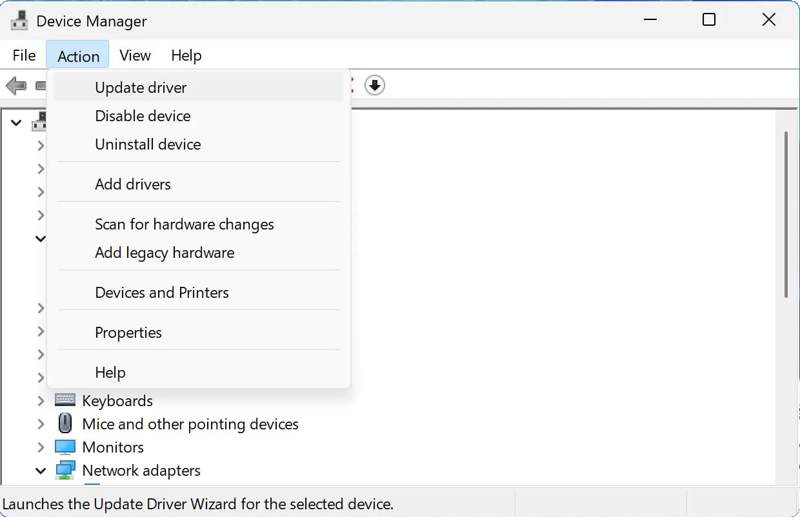
Step 1. Right-click on the Start menu.
Step 2. Choose Device Manager.
Step 3. Right-click on the SD card reader under the Disk devices section and choose Update driver.
Solution 2: Assign a New Drive Letter
If the SD card’s drive letter conflicts with an existing drive letter on your PC, the SD memory card will not be read. You have to assign a new drive letter to the SD card to make it recognizable.
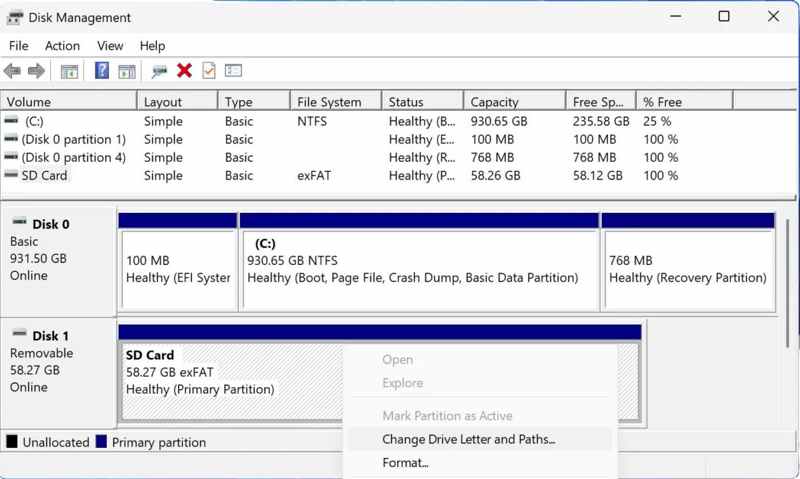
Step 1. Open the Disk Management window.
Step 2. Right-click on your SD card reader and choose Change Drive Letter and Paths.
Step 3. Type a new drive letter and confirm it
Solution 3: Repair SD Card
If your laptop is not reading an SD card due to corruption, you can repair it with the CHKDSK command. It is the built-in disk repair feature on PCs. It can scan through your entire card and fix problems. If you file your video files damaged, you can repair damaged video files with Apeaksoft Video Fixer.
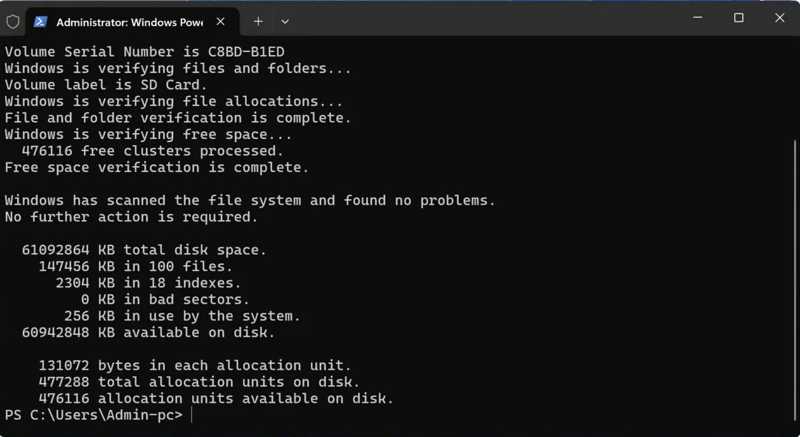
Step 1. Right-click on the Start menu and choose Windows PowerShell.
Step 2. Type chkdsk X: /R and hit the Enter button on your keyboard.
Step 3. Wait for the process to finish and try your SD card again. If it still doesn't work, maybe you can send your SD card to repair or prepare to recover deleted files from SD card.
Part 3: How to Recover Data from Not Reading SD Card
Sometimes, an SD card cannot be read because of the card is corrupted or damaged. In that case, Apeaksoft Data Recovery is the easiest way to recover data from an SD card that is not read on a PC or Mac. Whether you can make it to fix your SD card or not, it works for data recovery. You only need to insert the SD card into a card reader, and connect it to your computer, and then this program can quickly detect this SD card. During scanning, you will find all existing and lost data. You can easily select all files or the desired ones to recover them quickly.
The Easiest Way to Recover Data from an Undetectable SD Card
- Retrieve any file types, like photos, documents, emails, etc.
- Available for corrupted, damaged, or undetectable SD cards.
- Work for internal and external hard drives.
- Preview and select your desired recoverable files.
Secure Download
Secure Download

How to Recover Data from Not Reading SD Card
Step 1. Scan your card
Run the best data recovery software for SD cards once you install it on your computer. Go to the USB/SD Card Recovery tab. Insert the SD card into your computer and click the Scan Disk button to begin scanning your card.

Step 2. Preview your files
When scanning is done, preview the recoverable files by type or location. The Filter and Search Bar can quickly locate specific files or folders.

Step 3. Recover data
Finally, select all files you want to recover and click the Recover button. Set another location and confirm data recovery by not reading the SD card. For example, you can recover deleted videos, photos, songs, and more files

Conclusion
This tutorial shared how to fix an SD card that is not reading on Mac or PC. You can follow our solutions to get rid of the issue quickly. More importantly, Apeaksoft Data Recovery can help you get back your files and documents from any SD card. If you have other questions about this topic, please feel free to write them down below this post.
Related Articles
It's inconvenient when your classified iPhone albums are gone, especially your Recently Deleted album. So, this article will help you recover albums and photos.
Do you want to recover lost data on your tablet? Fortunately, this guide offers three methods to help you recover a tablet with or without a backup.
Want to re-access deleted YouTube videos? Discover five methods to watch the videos again, from archives to recovery tools.
Looking for a way to see deleted history on iPhone? Come and view how to find deleted history on iPhone in 6 ways, even without backups!

