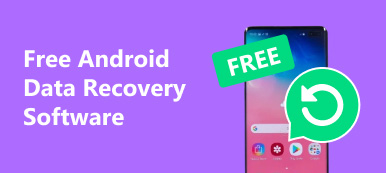Recently, I have always heard about people complaining about their SD cards not working. Some say that their SD cards can't be recognized on their computers or mobile phones. Others say their SD cards won't show up when connecting to computers. Sometimes, there would be a prompt window saying your SD card should be formatted. SD card is so important for people who usually save their images, documents and videos into it. When you are told that your SD card might be corrupted or broken, it always means that your data on the SD card is probably ruined or lost. That's really terrible news. What should you do about these situations of SD card not working? Can those important data in your SD card be restored completely?
No worry any more. In this article, I will show several ways to fix your SD card not working with detailed steps given below. You can follow these methods after reading. In addition, if you are facing the scenario that your SD card is irrecoverable, professional recovery tools will be introduced to save your essential data. Also, steps of how to recover data from your SD card will be shown together.
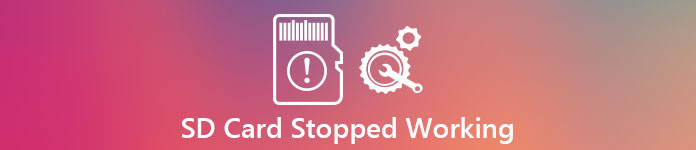
- Part 1: How to fix SD card stopped working (3 Solutions)
- Part 2: How to recover data from SD card
- Part 3: FAQs of SD card stopping working
Part 1: How to fix SD card stopped working (3 Solutions)
I guess you must be surprised and depressed at the time you realized that your SD card can't work. Cheer up, you are supposed to try out these methods to save your SD card with your important data.
Method 1: Test out your SD card
If your SD card is not working on your computer, try to put it onto your mobile phone. Maybe the key problem is just the matter of your computer card reader. In this case, you are advised to connect your device with your SD card to the computer, by a USB cable. After the successful connection, transfer all data on your SD card to your computer. Please note that in case data lost, you had better get a new SD card instead.
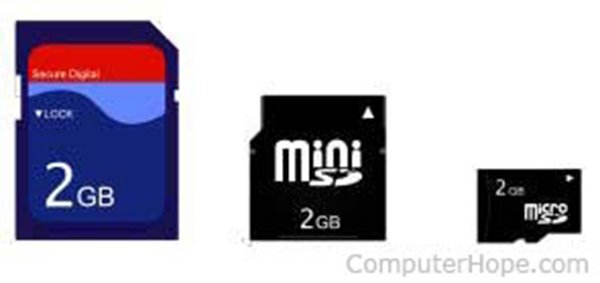
Method 2: Check the SD card reader
There is another possibility that the built-in SD card reader breaks down when your SD card can not work on the computer. To find out the truth, get another SD card and insert it. If the SD hard operates normally on your computer, you have to change a new SD card. Otherwise, there's something wrong with the SD card reader.

Method 3: Turn off the "Write-protection"
Some SD card stops working because it has been protected by write-protection. If so, take out your SD card, you will notice a switch on the left side of your SD card, which is the crime of your SD card not working. Once it has been turned on, this SD card can't be modified or edited. So, just turn off the write-protection.

Part 2: How to recover data from SD card
If all these methods seem no sense to you, I recommend you buy an alternative to fix your SD card not working.
However, all your important data must be saved out from the old SD card to another place. How to achieve that?
Here, you can't afford to miss the 2 professional and powerful recovery tools – Android Data Recovery and Data Recovery to help you fix SD card stopped working.
Recover lost data from SD card via card reader
As a recovery tool, Apeaksoft Data Recovery boasts several outstanding features that attract crowds of people and receive good reviews all the time. It can recover lost or deleted data from SD card, due to the format, deletion, corrupt, etc.

4,000,000+ Downloads
Recover photos, video, audio, emails, and other system files.
Recover data from SD card (formatted, corrupted, crashed, etc.)
Recovery from SD card family (SDSC, SDHC, SDXC, SDUC and SDIO).
Support recovery of SanDisk, Lexar, PNY, Samsung, LG, Sony, SCT, etc.
Step 1. Download Data Recovery
Free download this SD card data recovery software on your computer by clicking the download button above. Run this program immediately after the successful installation.
Step 2. Scan SD card
In the main interface, select the data type that you want to recover from SD card.
Then insert your SD card into computer via the card reader, and tick the box of your SD card under Removable Drivers.
Click Scan to start a quick scanning your SD card.
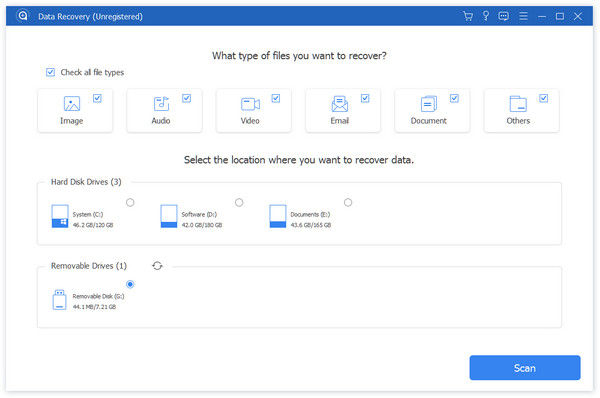
After the scanning result is done, you can click the data type folder for further details.
Step 3. Recover deleted data from SD card
After the scan process is done, click to open the detailed data types. Select the checkbox of the items that you want to restore, and click Recover to start saving the deleted data to your computer from SD card.
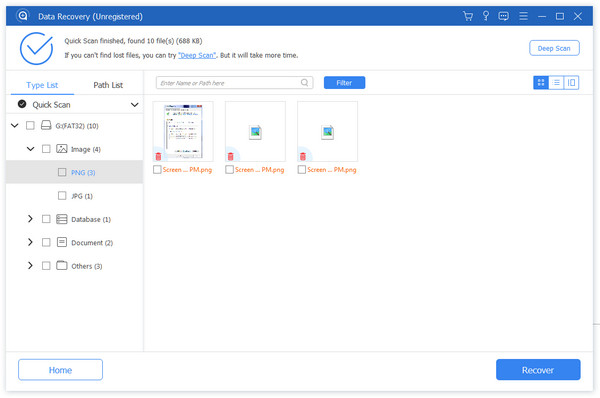
Recover lost data from SD card on Android phone
Android Data Recovery is the phone data recovery software, which can scan all the deleted files from internal storage and external SD card on your phone.
- It provides 2 versions both for Windows and Mac.
- Various kinds of data formats are supported, such as images, videos, audio files, documents, contacts and so on.
- It is highly compatible with up to 5000 Android devices for users' convenience.
- This versatile application also supports backup, allowing you to back up your data to computers.
- You are allowed to view the data you want to recover before you operate.
- With simple and clear interface to instructs all users.
Step 1. Download Android Data Recovery onto your computer.
First of all, you need to download the Android Data Recovery onto your PC or Mac. Follow its instruction to install it. With its user-friendly interface, you will easily get the software done.

Step 2. Turn on USB debugging
In order to let your Android phone, connect with your computer, you are supposed to turn on the USB debugging on your phone. Enter the "Settings" and find "About device". Tap" Build number" 7 times continually. Go back to the "Settings" and choose "Developer options"
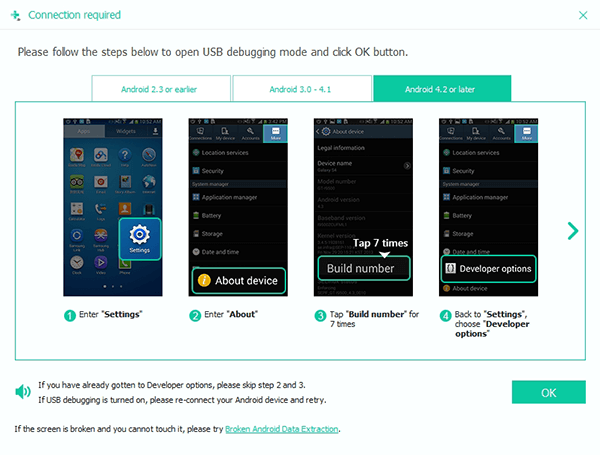
Step 3. Connect your phone to the computer
Open up the Android Data Recovery. At the same time, connect your Android devices to PC with SD card.
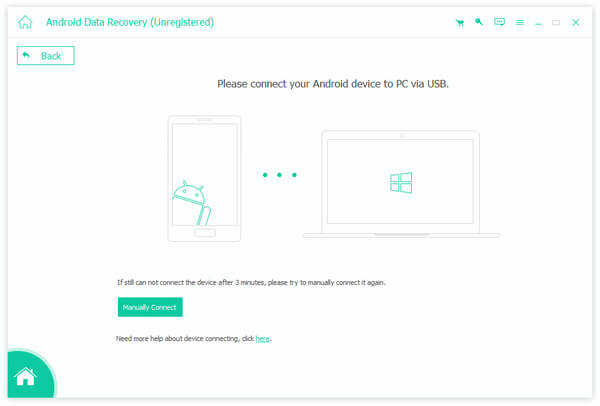
Step 4. Scan SD card
Right at the time you connect your Android device to your computer, it will automatically scan the SD card. And then you are free to choose the formats you want to recover. Then tap "Next".
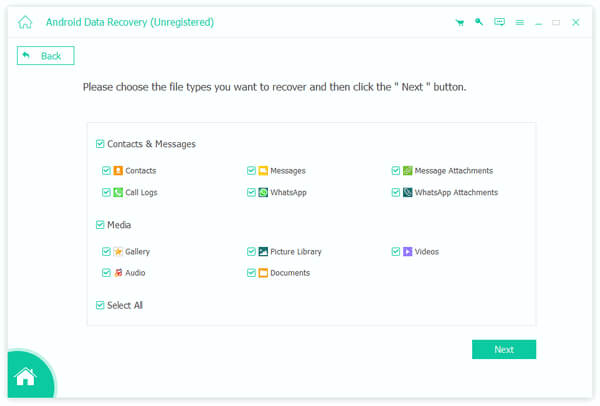
Step 5. Recover from your SD card
On the left side of the interface, there are all kinds of formats for you to choose. And you are allowed to preview them ahead of time. Click "Recover" after selecting all you need.
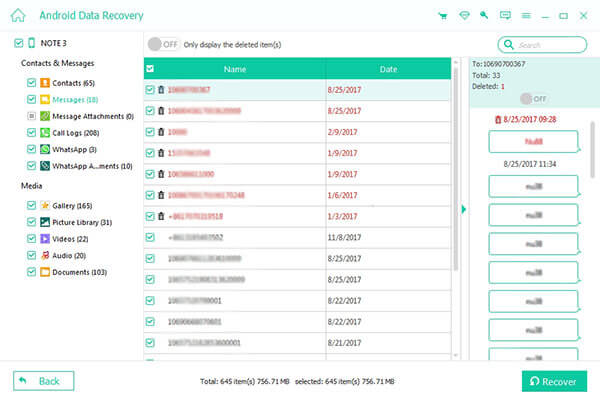
People Also Read:
How to Fix SD Card Not Reading
Part 3: FAQs of SD card stopping working
Micro SD card stopped working in phone, how to fix?
1. Update SD card driver.
2. Get SD card out of phone, and then put it in again.
3. Clean your SD card with the cotton cloth.
How to repair micro SD card not detected on computer?
Insert not detected or not recognized micro SD card into card reader and connect it to Windows computer. On your PC, click START, type CMD in the search bar and hit ENTER to open the command prompt window. Type the command: chkdsk H: /f and hit ENTER. H is your micro SD card letter name.
How can I recover photos from a corrupted SD card?
To recover photos from a corrupted SD card, you should get the SD card data recovery software. Both programs listed in part 2 can help you retrieve the lost photos from SD card. Get the detailed steps of recovering photos from SD card.
Conclusion:
I think you must have learnt something useful after reading the whole passage. And now, you can check out why your SD card stopped working and choose the most suitable solution to help you. Don't forget to recover all your data on the SD card.