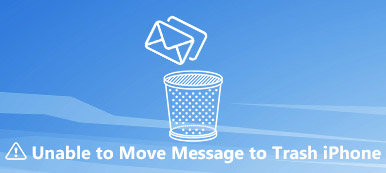“I just tried to open a high-quality photo on my iPhone, but it said that I am unable to load my photo, how to fix this problem?” iPhones are high-end smartphones, but they are not perfect. Similar to other digital devices, a variety of issues can happen on iPhones. This piece of troubleshooting focuses on how to fix the error about being unable to load a photo on iPhones without data loss.
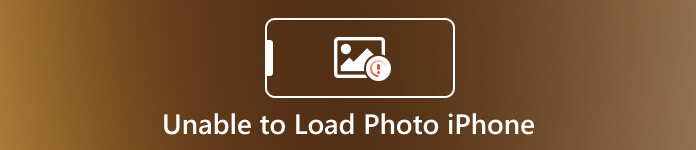
- Part 1: Common Fixes to Get Rid of the Unable to Load Photo Error on iPhone
- Part 2: Ultimate Way to Resolve Unable Load Photo on iPhone
- Part 3: FAQs about Unable Load Photos on iPhone
Part 1: Common Fixes to Get Rid of the Unable to Load Photo Error on iPhone
Fix 1: Free up Space
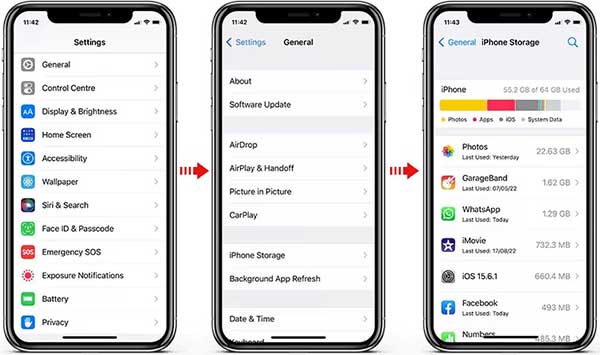
Step 1Open the Settings app from your home screen. Go to the General screen, and choose iPhone Storage.
Step 2On the top, you can get free storage on your device. Plus, all apps on your iPhone are sorted by space occupied. Here you can delete or offload useless apps. Now, open the photo again and it should work normally.
Fix 2: Disable Storage Optimization
To improve the performance, Apple introduced the storage optimization feature, which uploads photos to your iCloud and displays low-resolution ones on your iPhone. As a result, you will encounter the unable to load a higher quality photo on your iPhone.
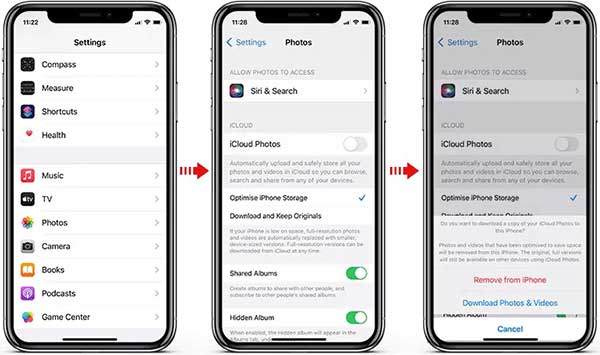
Step 1 Run your Settings app, and tap the Photos entry.
Step 2 Make sure to uncheck the Optimize iPhone Storage option, and check the Download and Keep Originals.
Step 3 If prompted, tap Download Photos & Videos on the popup dialog to fix this problem.
Fix 3: Turn off Data Saver
An iPhone is not designed as a storage device. Instead, Apple wishes users to store their files and data on cloud servers to get the best performance. Therefore, you always need a powerful internet connection to load photos. The Data Saver mode may lead to unable to load photo error on an iPhone.
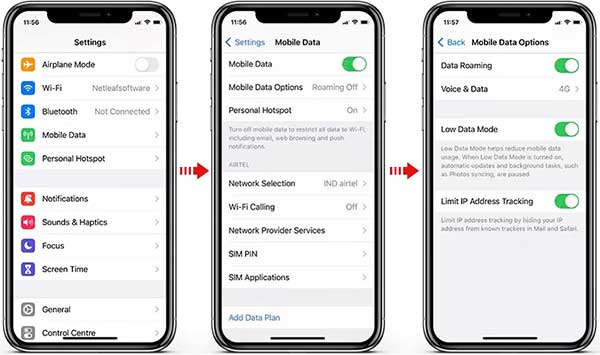
Step 1 Also, start the Settings app, tap the Mobile Data entry, and choose Mobile Data Options.
Step 2 Toggle off the Load Data Mode. Then reopen the HD photo.
Fix 4: Disable Power Saver
Battery life is a big worry among iPhone users. To extend battery life, some users enable the Power Saver mode on their iPhones. That makes some features unavailable, such as viewing high-quality photos.
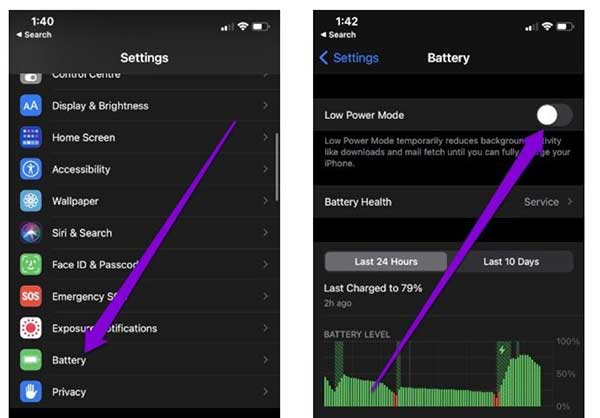
Step 1 Head to the Battery screen in the Settings app.
Step 2 Toggle off the Low Power Mode. Then check if the high-quality photos display normally.
Fix 5: Force Restart Your iPhone
Force-restart your handset is another way to get rid of the unable to load photo error that occurred on your iPhone. That can efficiently free up space, close apps in the background, and fix a part of bugs.
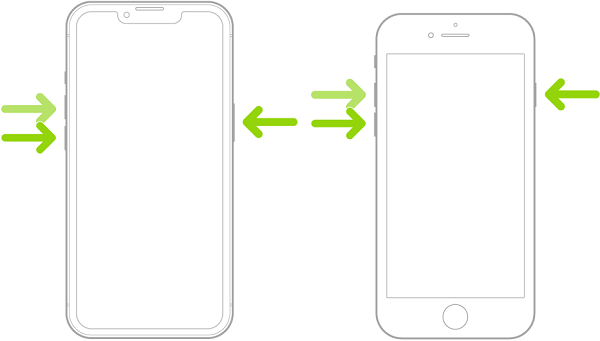
On iPhone 8 or later:
Press the Volume Up button and quickly release it, do the same to the Volume Down button, and then hold down the Side button until the Apple logo appears.
On iPhone 7/7 Plus:
Hold down the Volume Down and Power buttons at the same time until you see the Apple logo.
On iPhone 6 and earlier:
Press the Press both the Power and Home buttons, and let them go when you see the Apple logo.
Fix 6: Delete and Recover Photos
The last but not least solution is to delete and recover the corrupted photos. According to our research, this way is working for fixing the unable to load photos on iPhone sometimes.
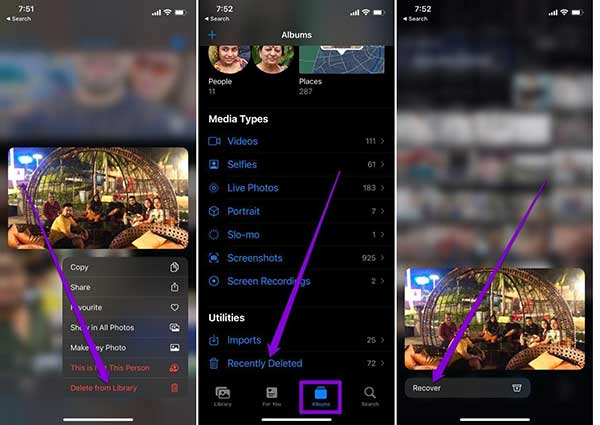
Step 1 Locate the photo in your Photos app. Long-press it, and choose Delete from Library on the pop-up.
Step 2 Next, go to the Albums tab in the Photos app, and head to the Recently Deleted album.
Step 3 Find the desired photo, press it, and tap Recover.
Part 2: Ultimate Way to Resolve Unable Load Photo on iPhone
The common fixes are not always working. If the unable to load photo error persists on your iPhone, you have to try a power tool to resolve it. Apeaksoft iOS System Recovery is just the tool you need.

4,000,000+ Downloads
Fix the unable to load photo error on iPhone with one click.
Include several modes for different needs.
Protect your data and files while troubleshooting.
Compatible with a wide range of iOS devices.
How to Fix Unable to Load Photos on iPhone without Data Loss
Step 1Connect your iPhone
Launch the best system recovery tool for iPhone after you install it on your PC, and choose iOS System Recovery. Next, connect your iPhone to the same machine with a Lightning cable. Click the Start button to start fixing the unable to load error on your iPhone.

Step 2Select a mode
Click the Free Quick Fix link to fix the software error on your iPhone. If it is not working, click the Fix button to move on. Then select the Standard Mode or Advanced Mode according to your need. Hit the Confirm button, and check the information about your iPhone.

Step 3Fix unable to load photo
Then download the proper firmware and the software will fix software issues automatically.

Part 3: FAQs about Unable Load Photos on iPhone
Why is my iPhone struggling to load photos?
Not enough storage on iPhone is the main reason why your iPhone fails to load a photo.
What is the best photo format for iPhone?
HEIF is the updated version of JPEG and the best photo format for iOS devices. Learn more about HEIF and JPG.
Why won’t images load on iMessage?
Old photos not showing might be the issue related to the Apple ID associated with your iMessage account.
Conclusion
Following our troubleshooting, you should get rid of the unable to load photo error on your iPhone quickly. The common solutions can help you get rid of this error without extra software and hardware. Apeaksoft iOS System Recovery is the best option for average people. If you have other questions, please leave a message below.