"Hello, I have got an issue with my laptop, it doesn’t make it throughout the startup process, it looks fine in the beginning but then crashes and displays a blue screen says Unmountable Boot Volume, if someone could help me to fix this problem?"
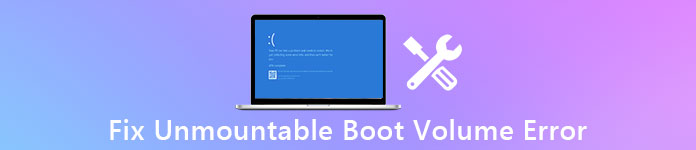
When you encounter this problem, don’t panic.
We are going to show you why stop code unmountable boot volume happens and effective ways to fix it without data loss in this tutorial.
- Part 1: What is Unmountable Boot Volume?
- Part 2: Causes of unmountable boot volume on Windows 10/7/XP/8
- Part 3: How to fix "Unmountable_Boot_Volume" error
- Part 4: How to recover data after Unmountable_Boot_Volume error
Part 1: What is Unmountable Boot Volume?
People may come across Windows Unmountable Boot Volume blue screen on Windows 10/8/7/XP, because your SSD or HDD is in some kind of trouble. To protect the computer from any further damage, it will be shut down.
Do not miss here to check the green screen on computer.
In other word, your PC becomes inaccessible until it is repaired.
Part 2: Causes of unmountable boot volume on Windows 10/7/XP/8
Though virus and malicious program could lead to unmountable boot volume Windows 10/8/7/XP, it is more likely that the error is due to everyday use without proper maintenance, such as:
1. Windows file system is corrupted and cannot be mounted.
2. Boot volume was damaged or corrupted.
3. HDD or SSD got faulty.
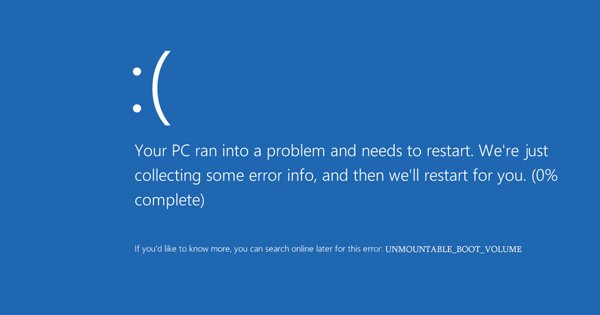
Part 3: How to fix "Unmountable_Boot_Volume" error
In this part, you can learn multiple 100% working solutions on how to fix Windows unmountable boot volume error.
Solution 1: Fix unmountable boot volume Windows 7 by chkdsk
Step 1: Insert the Windows 7 DVD or bootable USB into your computer and restart it from the repair disk. Select a proper language, head to "Repair your computer".
Step 2: Follow the onscreen instructions until you reach the "System Recovery Options" window. Click on "Command Prompt", then input "chkdsk /r [boot drive]" and press "Enter" key to start checking and repairing unmountable boot volume Windows 7.
Follow the onscreen instructions until you reach the "System Recovery Options" window. Click on "Command Promptv, then input "chkdsk /r [boot drive]" and press "Enter" key to start checking and repairing unmountable boot volume Windows 7.

Solution 2: Fix unmountable boot volume Windows 10 with Automatic Repair
Step 1: To fix unmountable boot volume Windows 10 using Automatic Repair, you also need to insert a Windows 10 DVD into your PC and reboot it.
Step 2: Go to "Repair your computer" > "Troubleshoot" > "Startup Repair" and select "Windows 10".
Step 3: The troubleshooting process will start immediately. Wait for it to finish and restart your PC, the error should disappear.
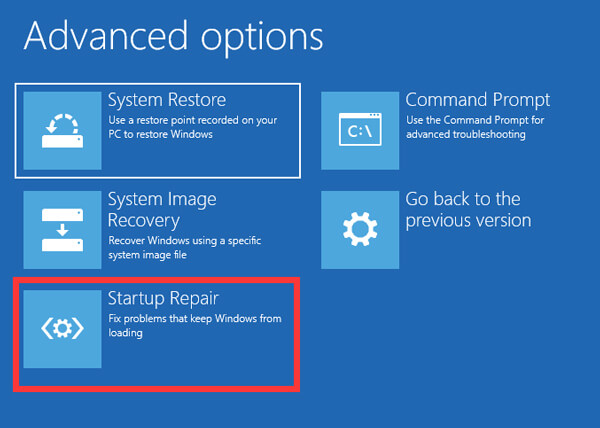
Solution 3: Fix unmountable boot volume trough Fixing Master Boot Record
Step 1: In order to get unmountable boot volume Windows 10 fix due to malfunctioning Master Boot Record, put Windows 10 DVD into your PC, shut it down and turn it back.
Step 2: Follow the assistant until you see the "Advanced options" screen, and choose "Command Prompt".
Step 3: Type in "bootrec /fixboot", you can click the "Enter" key to start fixing Master Boot Record. Then the blue screen error should not happen again.
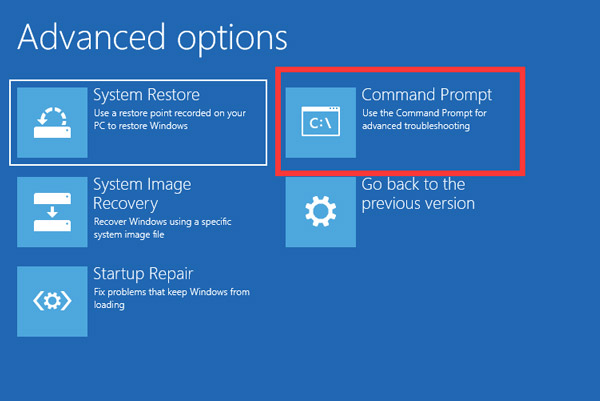
Solution 4: Fix unmountable boot volume via Windows Maintenance
Step 1: Shut down your PC and uninstall the hard drive when stop code unmountable boot volume error pops up.
Step 2: Install the hard drive on another PC as a second hard drive. Go to the "Control Panel" > "System and Security" > "Security and Maintenance", and expand "Maintenance".
Step 3: Locate to the "Drive status" area, if there is something wrong on the hard drive, it will show up and you can repair it.
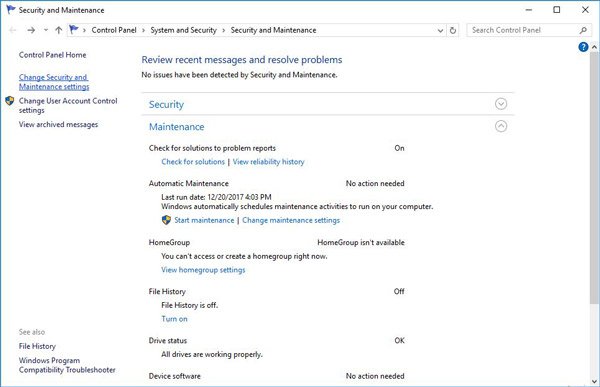
Solution 5: Fix unmountable boot volume by reinstall Windows
Step 1: If you have tries the solutions above and unmountable boot volume error persists, you have to reinstall your operating system (operating system not found?). Put the Windows 10 DVD into your computer.
Step 2: Restart your PC, click on "Install now" when Windows setup screen pops up. Then complete rest steps to reinstall Windows on your PC.

Part 4: How to recover data after Unmountable_Boot_Volume error
No matter fixing Unmountable_Boot_Volume error by yourself or with technology team, you may need a professional tool to recover data from your hard drive. From this point, we recommend Apeaksoft Data Recovery. Its key features include:
1. Easy to use and get back files from hard drive in a single click.
2. File recovery in various situations, including after Unmountable_Boot_Volume error happens.
3. Support a variety of data types and formats, such as all photo, video, music, document, email formats and more.
4. Lossless recovery and retrieve data in original conditions, format and quality.
5. Preview all readable content for selectively data recovery.
6. Quicker, safer and lightweight.
7. Moreover, Data Recovery is available to Windows 10/8.1/8/Vista/XP and the file systems, like NTFS, FAT16, FAT32, exFAT, EXT, etc.
In a word, it is the best way to get your data back when unmountable boot volume error happens.
How to recover data after unmountable boot volume error
Step 1: Scan entire hard drive to look for data
Connect the hard drive that unmountable boot volume error occurs on to an accessible computer as an external hard drive. Install Data Recovery on the computer and launch it.
Go to the "Data Type" area and select what data types you want to recover. Then move to "Location" section and select your hard drive. Click on the "Scan" button to let Data Recovery work.

Step 2: Preview before data recovery
After scanning, the result window will pop up and show you all coverable data ordered by types. For instance, go to the Image tab from left side, you can view pictures on detail pane.
The "Filter" feature is able to find a certain file quickly. Plus, the "Deep Scan" function could recover more data.

Step 3: Recover data from hard drive in one click
To recover data from the hard drive where unmountable boot volume error happens, select all desired data and click on "Recover" button. Select another destination and trigger the data recovery process.

Conclusion
In this tutorial, we have talked about how to fix unmountable boot volume error on Windows 10/8/8.1/7/XP. As you can see, you can repair your computer and get rid of this blue screen error by your own. And Apeaksoft Data Recovery is able to recover your data from the hard drive after unmountable boot volume error happens.
If you have more questions related to this error, please leave a message below.




