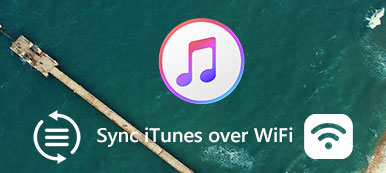Even if you have entered the correct Wi-Fi password, or share the iPhone Wi-Fi password to another iOS device, you might find the Wi-Fi password is not working. When you just encountered the Wi-Fi problem, it might sound weird. Why is the iPhone Wi-Fi password not working?
The article shares 8 methods to fix Wi-Fi password not working. Whether it is a share the Wi-Fi from iPhone problem with Wi-Fi router, Wi-Fi network, iPhone settings, iPhone software or hardware, you can learn the ultimate troubleshoots as well as the best alternative from the article now.
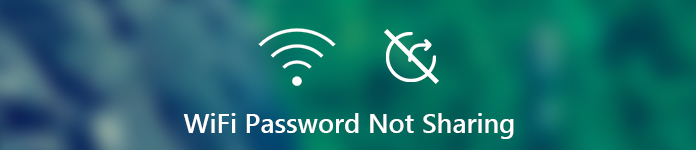
- Part 1: 8 Methods to Fix Wi-Fi Password Not Working
- Part 2: Best Alternative to Transfer Files Without Wi-Fi
Part 1: 8 Methods to Fix Wi-Fi Password Not Working
Top 1: Restart and reset the Wi-Fi Router
If there is any glitch or error for the Wi-Fi router or modem, you are not able to make the Wi-Fi password work. Just restart your Wi-Fi router and make sure the iPhone and Wi-Fi shared device are within the Wi-Fi signal area if you need to. After one minute or so, you can reconnect to the Wi-Fi router again to find whether it works. Besides, you can use this way to protect your Wi-Fi security when your Wi-Fi is attacked by some Wi-Fi hacker (no root) apps.

Top 2: Disable Wi-Fi Assist on iPhone
The Wi-Fi Assist feature will automatically use the cellular data when Wi-Fi connectivity is poor. In order to fix Wi-Fi password not working, you can just disable the feature as below.
Step 1 Launch your iPhone and go to the "Settings" app.
Step 2 Choose the "Cellular" option and scroll down to find the "Wi-Fi Assist" or the "WLAN Assist".
Step 3 Toggle to disable the feature and get close to the Wi-Fi router to fix the Wi-Fi password not working problems.
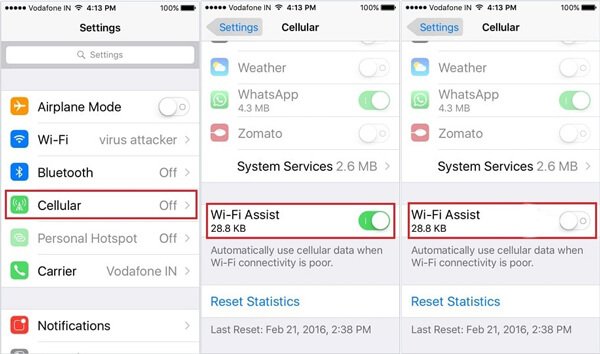
Top 3: Forget and rejoin the Wi-Fi network
When the Wi-Fi connection gets corrupted, you can connect the iPhone to the Wi-Fi again to fix Wi-Fi password not working problem. All you need to do is "Forget This Network" beforehand. Learn more details as below.
Step 1 Go to "Settings" > "Wi-Fi", check the network you cannot connect.
Step 2 Click the "i" button to check the information. Choose the "Forget This Network" and refresh the iPhone.
Step 3 Select the Wi-Fi network again and enter the same password to find whether it works now.
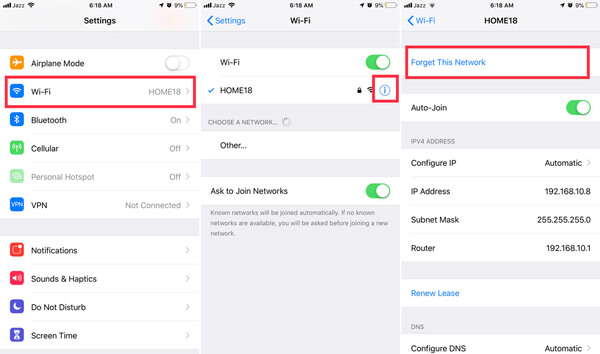
Top 4. Reset Network Settings on iPhone
Another method to fix the Wi-Fi network keep dropping is reset the network settings on your iPhone. It will clear all the network settings for Wi-Fi along with the saved password. Here are the steps you can follow.
Step 1 Go to "Settings" app on your iPhone, choose the "General" option and tap the "Reset" option.
Step 2 Tap the "Reset Network Settings" to reset the iPhone network settings. You may have to re-enter the passcode.
Step 3 After that, you can enter the password for the Wi-Fi again to check whether it works.

Top 5. Restart your iPhone and connect Wi-Fi
Restart your iPhone is a nice option to fix most of the problems, such as Wi-Fi password not working. When you are using iPhone 17/16/15/14/13/12/11, you can follow the steps to restart your iPhone to fix minor issues.
Step 1 Push down the "Sleep/Wake" button and Volume Down at the same time.
Step 2 Swipe right on the slide of the "Slide to Power Off" option to turn off your iPhone.
Step 3 Press the side button on the right of your iPhone 17/16/15/14/13/12/11 to open your iPhone again.
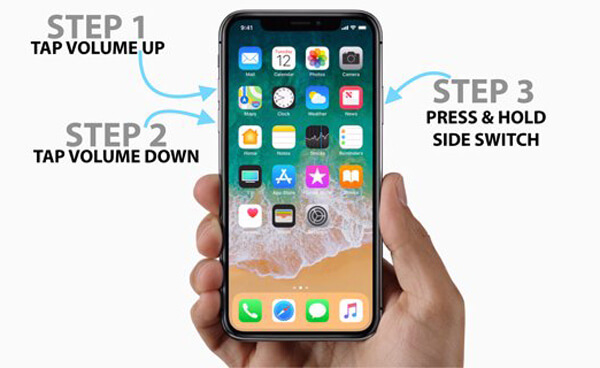
Top 6. Disable VPN Apps on iPhone
Of course, you can also disable the VPN and other related services in order to get a stable Wi-Fi network on your iPhone or iPhone won't connect to the Wi-Fi. Sometimes, the VPN service is not stable that you are not able to share the Wi-Fi service.
Top 7. Update the iOS for iPhone
In order to fix Wi-Fi password not sharing, you should make sure the iOS devices are operating on iOS 14/15/16/17/18/26. The Wi-Fi sharing feature is only available for iOS 11.3 above or Mac running on macOS Big Sur, macOS High Sierra.
Step 1 Open the "Settings" app on your iPhone, you can tap on the "General" option and choose the "Software Update".
Step 2 If your device is already running on the latest iOS 26, you will get a notification "Your software is up to date", or else, you can tap on the "Download and Install" to update the iOS.
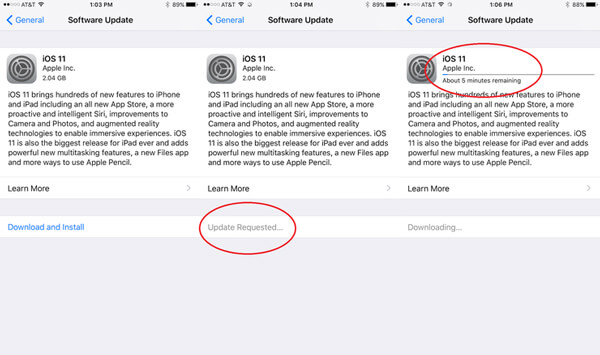
Top 8. Repair the Antenna of iPhone
Of course, you can also repair the antenna of iPhone if it is a hardware issue. If you have been experiencing lots of Bluetooth and Wi-Fi related problem, you can take the iPhone to the Apple Store within the warranty period.
Part 2: Best Alternative to Transfer Files Without Wi-Fi
What should you do if the above methods still do not work for you? Is there an alternative method to download photos and videos for iPhone without a Wi-Fi network? MobieTrans is able to transfer and backup files between different devices without Wi-Fi connection.
- Transfer iPhone photos, contacts, music, videos and others without Wi-Fi.
- Support iPhone 17/16/15/14/13/12/11, etc, Samsung, HTC, Moto and more.
- One click to transfer, backup and manage the files on your smartphone.
- Additional tools to make phone ringtones, convert HEIC photos, etc.
Step 1 Connect both your iPhone and Android phone to your computer. Then click the Photo option on the left bar to manage the photos.

Step 2 Choose the photos from different folders on your iPhone. After that, select the target the Android phone you want to transfer.

Step 3 It will transfer the iPhone data to your Android phone if Wi-Fi password not working within a few second.

Conclusion
What should you do if the Wi-Fi password not working or sharing? Here are the 8 most frequently used methods you should know to fix the problems. Of course, you can also use the ultimate iPhone transfer to sync the files between different devices with ease.