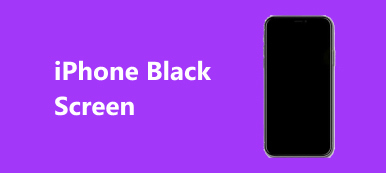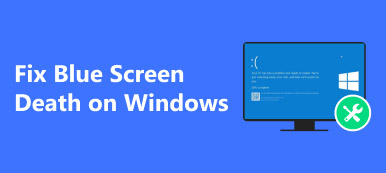"I just upgraded Windows 8.1 to Windows 10 Pro and always shut down my PC correctly, but often when I start my computer, I get the Recovery: It looks like Windows didn't load correctly screen, I have to turn it off and then on, then my computer boot normally, how to fix this problem, please help."
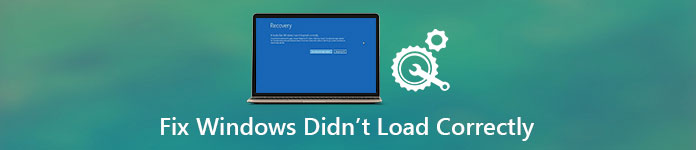
We found that many Windows 10/11 users have encountered this problem. It interrupts the Windows load process and is annoying. Don't worry! We are going to share the basic knowledge related to this error and tell you how to fix it quickly in this tutorial.
In this tutorial, you will learn how to get rid of the directory name invalid error effectively.
- Part 1: Windows Couldn't Load Correctly Error on Windows 11/10/8
- Part 2: Causes of Windows Didn't Load Correctly
- Part 3: How to Fix 'Windows Couldn't Load Correctly' in Windows 11/10/8/7
- Part 4: How to Recover Lost Files After Windows Didn't Load Correctly
- Part 5: FAQs of Windows Not Load Correctly
Part 1: Windows Couldn't Load Correctly Error on Windows 11/10/8
In addition to Windows 10/11, some Windows 8/8.1 users complained that Windows didn't load correctly boot error. When people try to turn on their computers, they get blue screens with messages saying:
Windows couldn't load correctly;
Windows couldn't start correctly;
Or, Windows couldn't restart correctly.
These are common messages you'll encounter when your Windows can't load correctly. Keep reading and you can learn how to fix the blue screens.
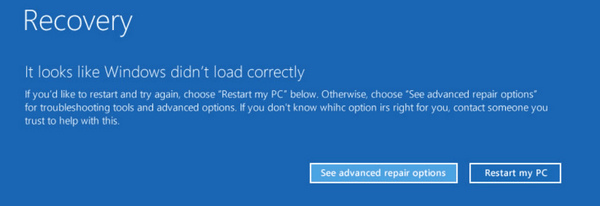
Part 2: Causes of Windows Didn't Load Correctly
The most common causes of Windows didn't load correctly include:
1. System files are corrupted. If key system files are corrupted due to wrong operations, virus, and more, Windows cannot load normally.
2. The file system is damaged. Windows relies on file system to read files and load itself, so you cannot access Windows when the file system is damaged.
3. Another common cause of this issue is that BCD is missing. That may be caused by disk write errors, bad sector, malicious programs, or configuration errors.
Part 3: How to Fix 'Windows Couldn't Load Correctly' in Windows 11/10/8/7
In this part, we will share multiple solutions on how to fix Windows didn't load correctly in Windows 11/10/8.1/8/7.
Solution 1: Check Disk Status with Windows Security & Maintenance
Windows built-in Maintenance tool allows users to check the disk status and learn if Windows didn't load correctly error is due to disk damage.
Step 1Open your Control Panel from the Start menu. Go to System and Security, you can go to Security and Maintenance.
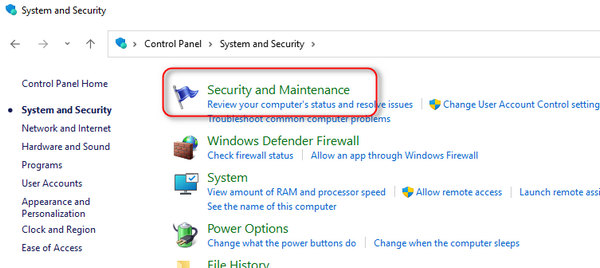
Step 2Click on Maintenance to expand it, and then scroll down to the Drive status area. If there is something wrong with your boot drive, you can repair or fix it to complete troubleshooting.
Solution 2: Fix the Load Problem in Safe Mode
Safe Mode is a diagnostic startup mode in Windows 11/10/8/7 that is used to gain limited access to Windows and troubleshooting. So, it could fix the Windows didn't load correctly error.
Step 1 Keep pressing F8 or Shift + F8 while booting the computer.
Step 2 On Windows 7, the Advanced Boot Options screen will show up directly. And you can select Safe Mode to boot into Safe Mode.

On Windows 11/10/8/8.1, , click Troubleshoot > Advanced Options > Startup Settings and click the Restart button. When Startup Settings screen pops up, choose Safe Mode to go into it. Now, the load error should not occur.
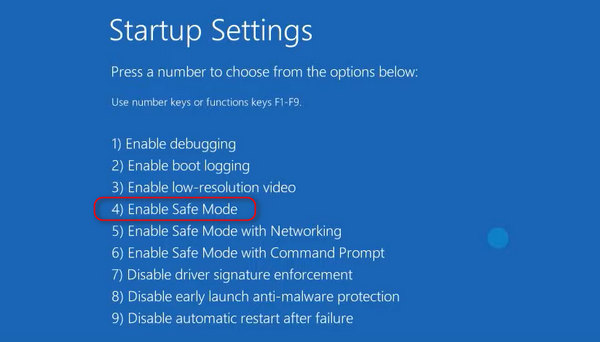
Solution 3: Fix Windows load issue by chkdsk
chkdsk is a simple way to repair your disk and help you to get rid of Windows didn't load correctly error.
Step 1 First of all, boot into Safe Mode with Command Prompt.
Step 2 When the command prompt window pops up, input chkdsk /f /r and press the Enter key. Then type Y to execute the command after you restart your computer.
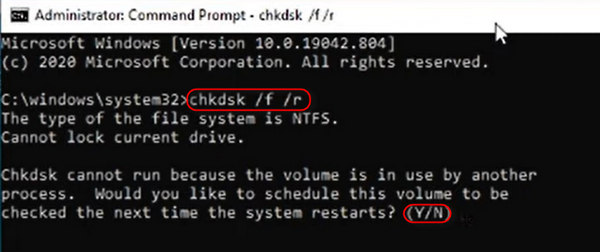
Step 3 Click the System Restore button. Then complete the rest steps and fix the Windows load problem.
Solution 4: Fix Windows didn't load correctly through restore
If you have made backups for your PC, simply restoring it could fix Windows didn't load correctly error caused by wrong configurations.
Step 1 Make a Windows 10 DVD or bootable USB, insert it to your PC and restart it.
Step 2 Follow the onscreen instructions until you reach the Windows Installation screen, go to Repair your computer > Troubleshoot and click System Restore.
Step 3 Then complete rest steps and fix Windows load problem.

Solution 5: Rebuild Windows BCD with bootrec
As mentioned before, missing BCD may trigger the Windows didn’t load correctly error. So, follow the steps below to rebuild Windows BCD.
Step 1 Open the Advanced Boot Options screen by hitting F8 key while PC booting.
Step 2 Select Command Prompt to open a command prompt window without loading Windows.
Step 3 Perform the commands below one by one:
bootrec.exe /fixmbr
bootrec.exe /fixboot
bootrec.exe /rebuildbcd
Step 4 Finally, restart your PC to let bootrec rebuild BCD.
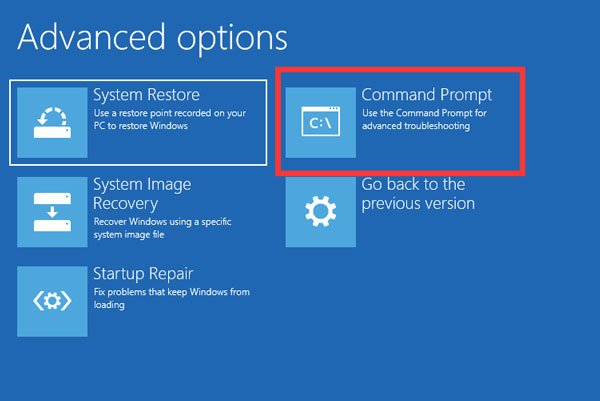
Part 4: How to Recover Lost Files After Windows Didn’t Load Correctly
When Windows doesn't load correctly or after you solve this problem, you may find some important data lost. System errors or crashes will cause this problem. If you didn't back up important data, you can use Apeaksoft Data Recovery to recover them. Since the data is lost right after you encounter or solve the problem, there's a very high success rate to recover the lost data.

4,000,000+ Downloads
Quickly scan your computer and recover data and files with one click.
Recover files in various situations, including the Windows didn’t load problem.
Preview lost files and selectively recover your desired ones.
Restore lost files to their original status, format, and quality.
Download Apeaksoft Data Recovery and launch it. Select what file types to recover under the Data Type section and where the files were stored originally. Then click on the Scan button to start looking for lost files.
Step 2 Preview before lost files recoveryWhen the result window pops up, select a file type, and then you can look at all readable files on the right pane. The Filter function at the top ribbon is able to find a single file quickly. Moreover, the Deep Scan function at the upper right corner could recover more files.
Step 3 Recover lost files in one clickMake sure to select all desired files deleted by Windows didn't load correctly error by checking the corresponding boxes. Then click on the Recover button to restore your files to a proper destination.
Part 5: FAQs of Windows Not Load Correctly
Can I restart my PC when Windows doesn't load correctly?
Yes, you can; and there's chances that your PC can boot successfully. However, the potential problems on your PC are still not solved. You should fix the problems later.
2. How can I fix Windows startup problems?
You can uninstall newly installed software or drivers on your PC. When you've entered the Safe Mode. Then, you can delete the faulty software or drivers.
3. Why doesn't my Windows 11 work properly?
Aside from the causes mentioned above, many other minor glitches and conflicts on your PC may also lead to the Windows 11/10 not loading correctly. For example, if the driver of your CPU is much newer or older, your computer may encounter startup problems.
Conclusion
Now, you should understand what you should do when Windows doesn't load correctly error pops up. This error may be caused by various facts and we identified the most common ones in this post. Moreover, we have told you how to troubleshoot with multiple solutions. If you want to recover lost files when Windows doesn't load correctly, Apeaksoft Data Recovery is the best option. All in all, we hope that our tutorial is helpful to you.