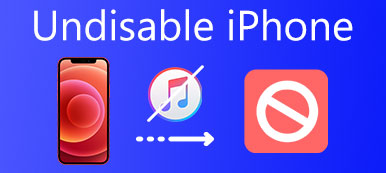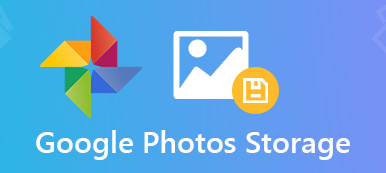For different reasons, after you delete some file or app on iPhone, you get a prompt message saying that you don't have permission to delete this file. How to enable and get the deleting permission on iPhone?
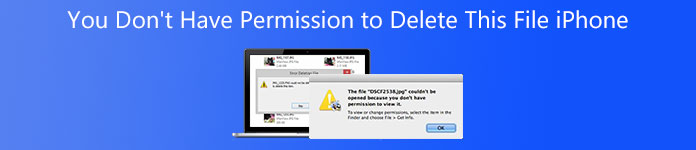
You should know that many factors will cause a file keep hanging around long and cannot be removed. This post will guide you to fix no permission to delete file on iPhone.
- Part 1. Restart iPhone and Upgrade iOS to Fix No Permission to Delete File
- Part 2. Disable iCloud Photo Album to Get Photo Deleting Permission iPhone
- Part 3. Better Way to Fix You Don't Have Permission to Delete This File iPhone
- Part 4. FAQs of Don't Have Permission to Delete File on iPhone
Part 1. Restart iPhone and Upgrade iOS to Fix No Permission to Delete File
When you don't have permission to delete this file on iPhone, you should first try restarting iPhone to solve the problem. You can use the regular way to shut down your iPhone, reboot it, and then try deleting the file, item, or app again and check if you can easily remove it.
Restart iPhone to fix you don't have permission to delete this file iPhone
Just keep press the Power button on iPhone until you see the slide to power off appears on the screen. Drag the shut down button to turn off iPhone.
You can also go to Settings app on iPhone, tap General, scroll down to the bottom part, and then choose Shut Down option to power off your iPhone with ease.
Upgrade iOS to fix you don't have permission to delete this file iPhone
In some case, you can upgrade iOS to the latest version to easily solve various problems of of iOS device. You can open Settings app on iPhone, tap General, and then tap Software Update option. After that, iPhone will automatically check if there is an available update.
Tap Download and Install, and enter your passcode to upgrade iOS. When the iOS upgrading is finished, you can try deleting the file again.
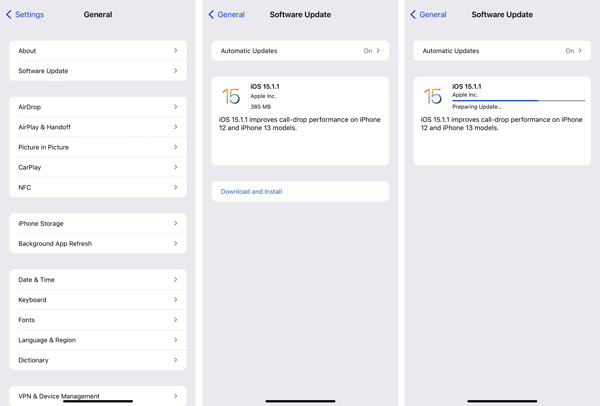
Part 2. Disable iCloud Photo Album to Get Photo Deleting Permission iPhone
When you delete some iPhone pictures in DCIM folder on computer, you may easily get the pop-up Error Deleting File window prompting that you don't have permission to delete this file on iPhone. This issue is mainly caused by the iCloud picture management feature. You can choose to disable it to solve the problem.
Unlock iPhone and go to the Settings app. Scroll down to locate the Photos & Camera option, or Photos in new iOS version. When you enter it, find the iCloud Photo Library or iCloud Photos and disable it.
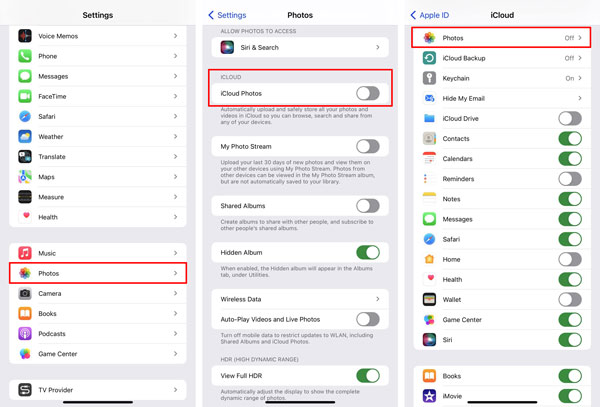
You can also enter your iCloud account, choose iCloud and then disable the Photos option there.
Part 3. Better Way to Fix You Don't Have Permission to Delete This File iPhone
To get full control of your iPhone data and better manage various iOS files, you can rely on the professional iPhone Eraser. It has the capability to clear iPhone cache easily delete any stubborn apps, remove large files, erase junk files, and clean up iPhone space.

4,000,000+ Downloads
Get permission to delete any iOS files on iPhone thoroughly.
Erase junk files, uninstall apps, delete large files, and free up iPhone space.
Wipe all iOS data and settings on iPhone, iPad and iPod without recovery.
Safeguard all your personal data and protect privacy safely.
Step 1Double click on the download button above and follow the instructions to free install and run this iPhone Eraser on your computer.

Step 2Connect iPhone to computer via a lightning USB cable. Tap Trust on iPhone screen to help it be quickly recognized. All iPhone models running iOS 26/18/17/16/15/14/13 and earlier are supported.
Step 3Click Free up Space from the left panel and then choose Clean up Photos, Erase Junk Files, or Delete Large Files to quickly scan unwanted iOS data on your iPhone.

Step 4After scanning, find the file you want to delete from iPhone, and then click on Erase button to confirm your operation.

This recommended iPhone Eraser can help you better manage various iOS files on iPhone or iPad. It provides you with three erasing levels to quickly delete iOS data and bring iOS device back to factory condition. You can free download it and give it a try.
Part 4. FAQs of Don't Have Permission to Delete File on iPhone
Why does iPhone say you don't have permission?
Various reasons will cause you get the no deleting permission prompt. An old iOS version, iTunes or iCloud issue, some problem with the trash or the bin folder, and others will easily make iPhone say you don't have permission.
How do I free up storage space on my iPhone?
When you want to manage iPhone data and free up storage space, you can open Settings app, tap General and then iPhone Storage to check each app and how much space it uses. Tap Delete App and choose to remove its related data.
How do I delete internet files on my iPhone?
To clear browsing history and cookies on iPhone, you can go to Settings app, choose Safari, and then use the Clear History and Website Data option to easily delete internet files.
Conclusion
This post mainly talked about the you don't have permission to delete this file on iPhone issue. You can use these useful tips above to quickly remove unwanted files from iPhone.