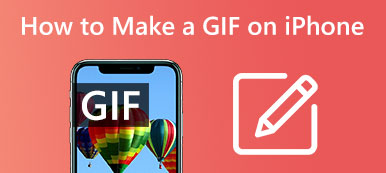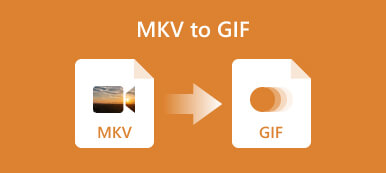You can easily access many GIF files on websites and social apps. Sometimes, you may want to create your animated GIFs with video clips. Do you know how to convert a video like AVI to GIF?
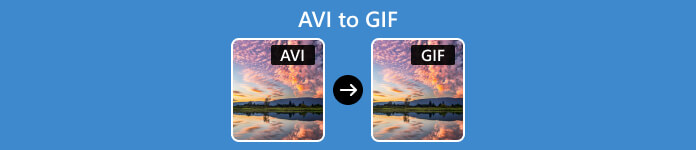
This post covers three helpful ways to convert AVI to GIF on your computer. You can easily select your preferred AVI to GIF converter to make GIFs.
- Part 1: Convert AVI to GIF with High Quality
- Part 2: Convert AVI to GIF in Photoshop
- Part 3: Convert AVI to GIF Free Online
- Part 4: FAQs of How to Convert AVI to GIF
Part 1. Easy Way to Convert AVI to GIF with Apeaksoft Video Converter Ultimate
To convert any video clip to high-quality GIF, you can rely on the all-featured Apeaksoft Video Converter Ultimate. It supports 8K/5K/4K UHD, 1080p/720p HD, and regular SD videos in almost all formats, including AVI, MKV, MOV, MP4, FLV, WMV, and WebM. It lets you convert AVI to GIF on Mac and Windows computers. You can free download and use its specially-designed GIF Maker to create animated GIFs with ease.

4,000,000+ Downloads
Best GIF maker to convert AVI to animated GIF with high quality.
Make animated GIFs from videos in AVI, MP4, MKV, FLV, MOV, etc.
Trim your AVI clip to create GIF, edit GIF, and enhance output quality.
Offer a Toolbox of GIF Maker, Image Converter, 3D Maker, and more.
Step 1Open this AVI to GIF converter and click the Toolbox tab to choose its GIF Maker tool.
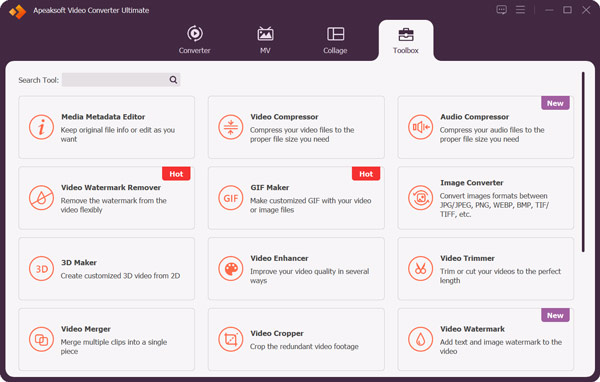
Step 2You are offered two options to make your GIF, Video to GIF and Photo to GIF. You can select the Video to GIF feature to convert AVI to GIF.
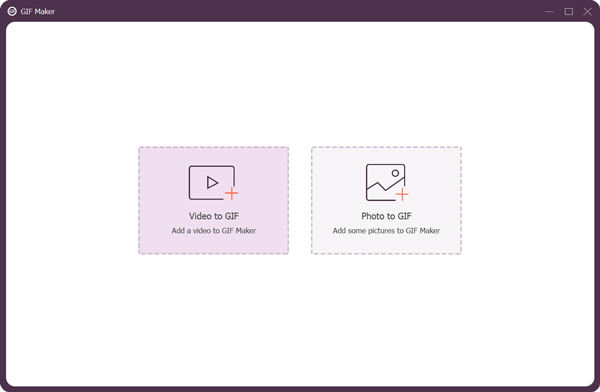
Step 3Add your AVI video to it from the pop-up window. Besides AVI, you can also convert MP4, FLV, MOV, or MKV to GIFs according to your need. You can view the AVI clip in the built-in player.
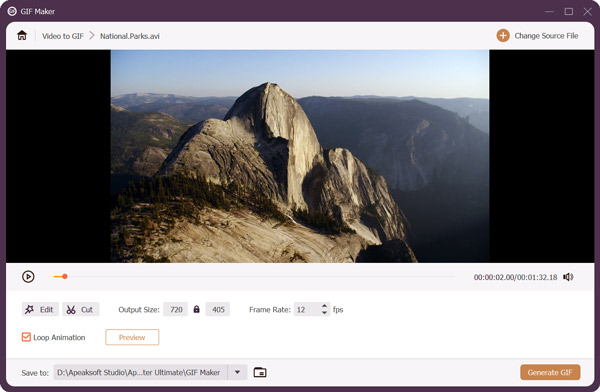
Step 4Click the Cut button to trim the video and remove unnecessary parts. You can also click the Edit button to crop or rotate it, customize the image effects, apply new filters, add a watermark, and more.
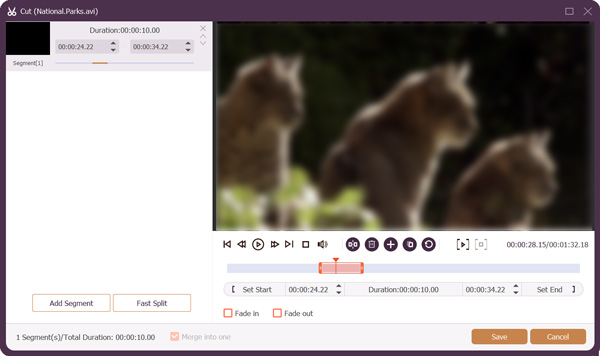
Step 5This AVI to GIF converter allows you to set the output GIF size and frame rate. You can also enable or disable Loop Animation. After all editing operations, you can click Preview to check your created GIF file. After that, click Generate GIF to start the conversation from AVI to GIF.
Part 2. How to Convert AVI to GIF Using Adobe Photoshop
Adobe Photoshop is the most popular image editing software. It carries all commonly-used picture editing functions. It enables you to import several photos and export them as a GIF. Moreover, you can create a GIF with a video clip using Photoshop. This part will show you how to convert AVI to GIF in Photoshop.
Step 1Download and launch Adobe Photoshop on your computer. Click the File menu in the upper-left corner, hover your mouse over the Import option, and then select Video Frames to Layers from its dropdown. This operation can convert the frames of your AVI video into individual layers.
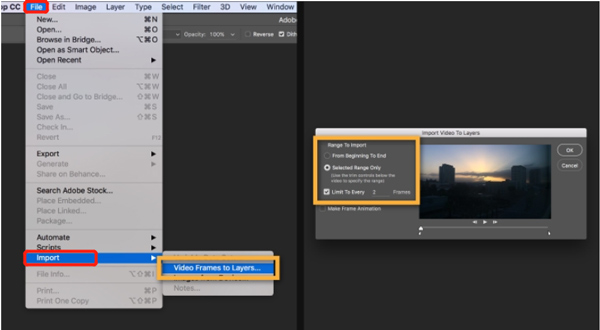
Step 2Browse and choose the AVI video you want to convert to GIF and click Open to load it. Your video will be divided into individual layers in Photoshop. They will be the frames of your created animated GIF.
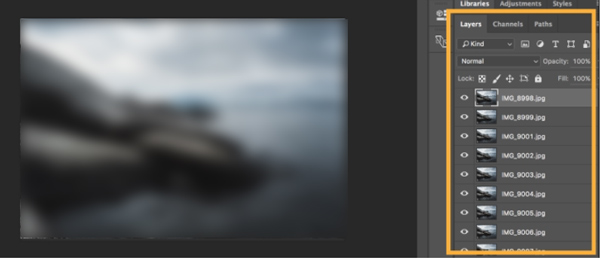
Step 3Click the top Window menu and choose Timeline to display the Timeline panel. Locate the menu icon in the upper-right corner of the Timeline panel and click it. Use Make Frames From Layers to convert all the layers to frames. You can click the Play button to check the GIF animation. Click the Repeat option from the bottom of the Timeline panel to select a looping animation you need. Click here to get how to loop videos.
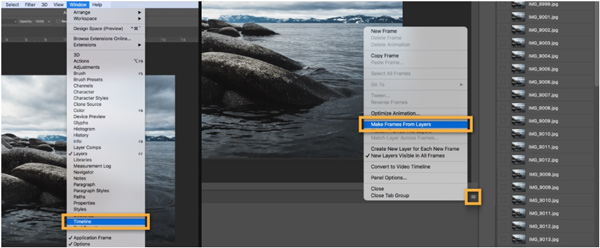
Step 4Click the File menu, go to Export, and then choose the Save for Web option. Set GIF as the output format in the pop-up window and customize other settings based on your need. After that, click the Save button to export your AVI clip as a GIF file.
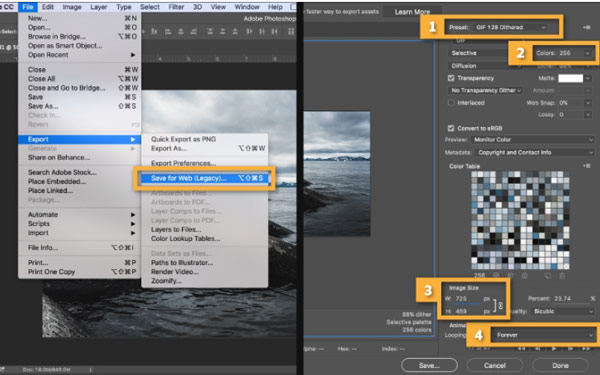
Part 3. How to Convert AVI to Animated GIF Free Online
If you prefer a free online way to convert AVI to GIF quickly, you can rely on the easy-to-use CloudConvert AVI to GIF Converter. CloudConvert is an all-featured file converter that supports nearly all image, video, audio, document, ebook, archive, and presentation formats. It has a specific AVI to GIF converting page for creating animated GIFs from videos. You can use it on any web browser, such as Chrome, Safari, Edge, and Yahoo.
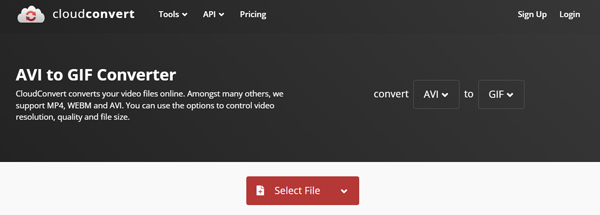
Navigate to the CloudConvert AVI to GIF Converter website and click the Select File button to upload your AVI file. You can also convert an AVI file to GIF from Dropbox, Google Drive, or OneDrive. The output format is set as GIF by default. Click the Settings button next to GIF to customize the resolution, aspect ratio, and frame rate. This AVI to GIF converter online also allows you to trim your video and add a watermark.
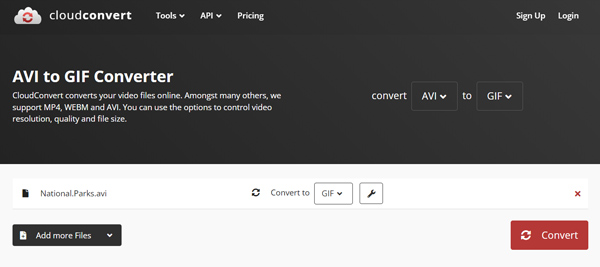
Click the Convert button to start the uploading and processing. After that, click the Download button to save your created GIF file on your device.
Part 4. FAQs of How to Convert AVI to GIF
How do you make a GIF from photos using Photoshop?
Open Photoshop, click the top File menu, choose the Scripts option from its dropdown, and select Load Files into Stack. Click the Browse button to load all the photos you want to use. These imported images will become the frames of the animated GIF file. You can see the individual layers on the right. Open the Timeline panel and edit layers. Then you need to use its Make Frames From Layers function to turn layers into animation frames. After that, you can convert these pictures to a GIF through the Save for Web option.
How can I edit a GIF file?
You should find a GIF editor when you need to edit a GIF file. Many online GIF editor tools on the market can help you edit GIFs directly on a web browser, such as Ezgif, VEED Online GIF Editor, Flixier GIF Editor, and more. You can also rely on the recommended Video Converter Ultimate above to edit your GIF and customize its effect.
Can VLC convert AVI to GIF?
No. VLC Media Player is equipped with standard video and audio converting features. It enables you to convert video and audio formats. But it does not allow you to convert a video to an image file like GIF.
Conclusion
After reading this post, you can learn three effective methods to convert AVI to GIF. You can also use the recommended GIF makers to create animated GIFs from other MP4, MOV, FLV, or MKV videos.