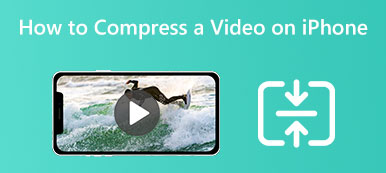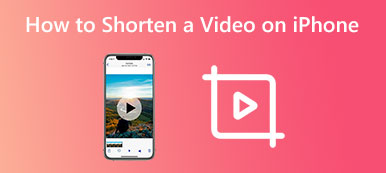Currently, iPhone saves videos in HEVC, High Efficiency Video Coding, also known as H.265. The advantage is producing better video quality with a smaller file size. The downside is the low compatibility. Most websites, social media, and operating systems still do not support it natively. That is why you have to convert your iPhone videos to MP4 format. This article identifies the best methods and demonstrates the workflows in detail.
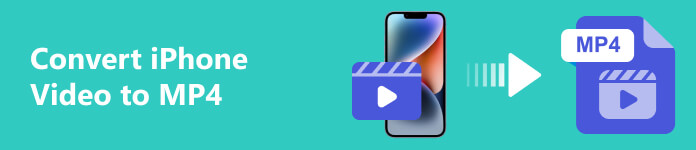
- Part 1: Best Way to Convert iPhone Video to MP4
- Part 2: How to Convert iPhone Video to MP4 without a Computer
- Part 3: FAQs about Converting iPhone Video to MP4
Part 1: Best Way to Convert iPhone Video to MP4
When converting iPhone videos to MP4, the output quality is a big concern. Fortunately, Apeaksoft Video Converter Ultimate can protect video quality efficiently. Unlike other professional video software, it integrates pro-level features in a way that everyone can master in a few seconds due to its user-friendly design.

4,000,000+ Downloads
Convert multiple iPhone videos to MP4 with a single click.
Protect and optimize video quality using AI technology.
Support almost all multimedia formats, like MOV, HEVC, MP4, etc.
Include a wide range of bonus tools, such as video editing.
How to Convert iPhone Videos to MP4 without Quality Loss
Step 1Open iPhone videos
When you need to convert iPhone videos, install the software on your computer and launch it. Make sure to transfer all target videos from your iPhone to the same machine. Then turn to the software, go to the Converter window, and click the + button to open the iPhone videos. Or go to the Add Files menu to open your iPhone videos.

Step 2Select MP4
Next, click the Convert All menu at the top right corner. That will trigger the profiled dialog. Head to the Video tab, select MP4 on the left side and pick a preset. If you intend to customize the quality, resolution, and other options, click the Gear button.

Step 3Convert iPhone videos to MP4
After settings, go back to the main interface, and locate the bottom. Press the Folder button and select a specific directory for saving the MP4 videos. At last, click on the Convert All button to begin changing iPhone videos to MP4.

Part 2: How to Convert iPhone Video to MP4 without a Computer
Currently, iPhone can record videos in both HEVC and MP4. In other words, you can change iPhone videos to MP4 before recording. If you wish to transcode the video format after recording, you will need a video converting app.
How to Change iPhone Video to MP4 before Recording
Step 1 Open the Settings app from your home screen, and tap on your profile.
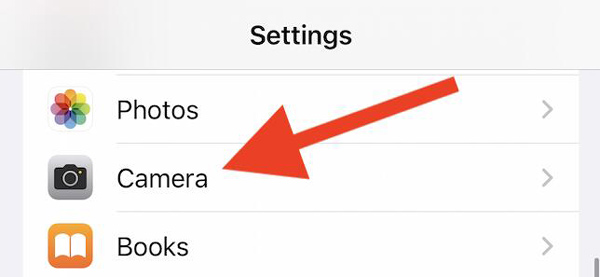
Step 2 Press the Camera option, choose the Formats, and select Most Compatible.
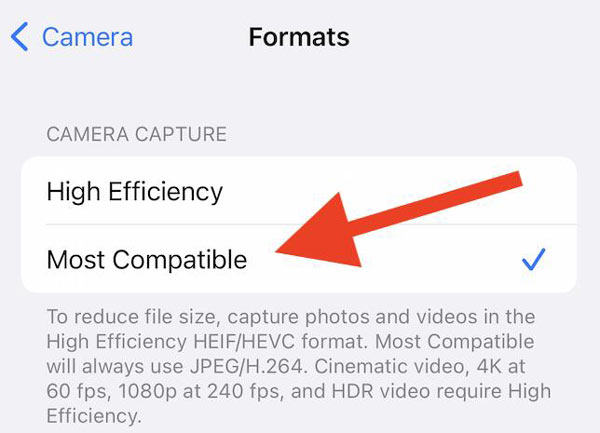
Step 3 Now, switch to the Camera app, and record videos on your iPhone. Then you will find the iPhone videos are changed to MP4 format.
How to Convert iPhone Video to MP4 with a Video Converter App
iPhone does not come with a video converter app natively. The good news is there are lots of video converter apps in the App Store. Most of them are free to download, but some video converter apps add watermarks to your videos. We use Media Converter as an example to show you how to convert an iPhone video to MP4. It won't insert a watermark to your iPhone videos.
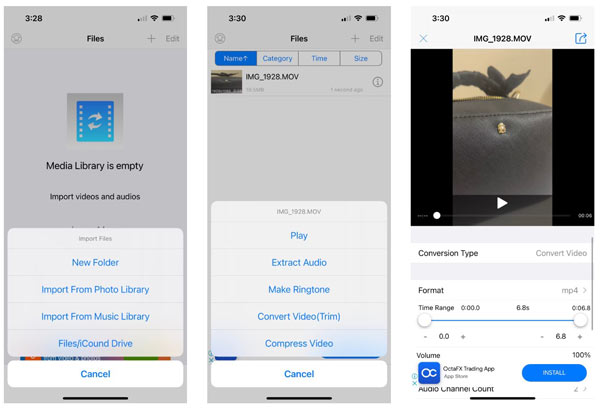
Step 1 Run the iPhone video to MP4 converter on your mobile phone. Tap the Import Files button, choose Import From Photo Library, and you will be presented with your Camera Roll.
Step 2 Touch the video that you want to convert, and tap Done. Next, choose the desired video on the Files list, and tap Convert Video(Trim) to move on.
Step 3 Tap and expand the Format option, and choose mp4. Next, set other options according to your need. It also allows you to trim the video on the Time Range bar.
Step 4 When you are done, tap the Information button. If you wish to save the MP4 video to your memory, choose Save to phone album or Mov to. To share the output directly, tap Send and Save instead.
Part 3: FAQs about Converting iPhone Video to MP4
Are iPhone videos in MP4 format?
Yes. iPhone supported the videos saved in container formats like MP4, MOV, M4V, and 3GP. However, it cannot open all video files, such as WMV, MKV, AVI, etc. Moreover, iPhone allows users to record videos in MP4 format if you set it up correctly.
What video format is the best on iPhone?
The answer is determined by your purpose. If you wish to save space and get the best video quality, record videos in HEVC format. To share your videos on social media or websites, you have to record videos in MP4. You can set the iPhone video format in the Settings app.
Can I convert iPhone videos to MP4 with iMovie?
Yes. Open your iMovie app, create a new movie project, and open the iPhone video that you want to convert. Tap the Share button at the bottom, and press the Options button. Then select MP4 as the output format with the Video type option. Tap Save Video to convert the iPhone video to MP4.
Conclusion
This guide has demonstrated how to convert iPhone videos to MP4 with or without a computer. The easiest way to change the iPhone video format is setup before recording in the Settings app. After recording, you can transcode the output format with a video converter app. Apeaksoft Video Converter Ultimate is the best option to convert multiple iPhone videos with a computer. If you have other questions about this topic, please feel free to leave a message below this post and we will reply to it as soon as possible.