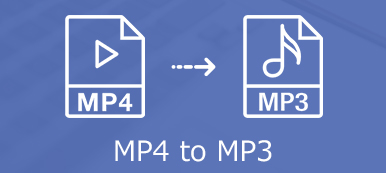MKV (Matroska) is a free and open video container format that supports videos, audio, subtitle tracks, images and more. MKV is widely used for HD video compression. Even though it has been increasing in popularity, this format still can’t be supported by some media players and video editors. What to do when you can’t open the MKV file?

You can choose to convert MKV to MP4 if you can’t play or edit your MKV video. Fortunately, there are many MKV to MP4 converters including free online ones shared on the internet that can help you make the video conversion with ease. Here in this post, we like to share 5 easy ways to help you convert MKV to MP4 on Mac, Windows computer and free online.
- Part 1. How to Convert MKV to MP4 Online
- Part 2. Free MKV to MP4 Converter to Change MKV to MP4
- Part 3. Professional Way to Convert MKV to MP4 on Mac/PC Without Quality Loss
- Part 4. How to Free Convert MKV to MP4 with VLC Player
- Part 5. How to Convert MKV to MP4 with Chrome Extension
- Part 6. FAQs of Converting MKV to MP4
Part 1. How to Convert MKV to MP4 Online
At the first part, we like to share a free way to help you convert MKV to MP4. Here we introduce you with a popular online video audio converting tool, cloudconvert to change MKV to MP4.
Step 1 Open your browser and navigate to the official site of cloudconvert.
Step 2 Click Select File to choose and upload the MKV file you want to convert to MP4.
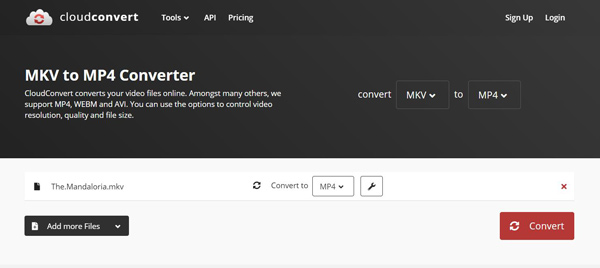
Step 3 Make sure the output format is MP4 and then click on the Convert button. It will take some time to complete the uploading and converting process. After that, you will be guided to a preview window.
Here you can preview the converted MP4 video. If you are satisfied with the converting result, you can click the Download button to save the converted MP4 file on your computer. Note that, if you want to convert MKV to MP4 free online, the file size will be limited to 1 GB.
Part 2. Free MKV to MP4 Converter to Change MKV to MP4
If you want to convert a small-size MKV video, you can choose a free MKV to MP4 converter. Similar to the online video converter above, Online-Convert is another popular free online MKV to MP4 converter.
Step 1 Open your browser and go to the Online-Convert site.
Step 2 Click the Choose Files button select and upload a local MKV file to this online MKV to MP4 converter. Here you are allowed to directly drag and drop your MKV video for the uploading. It will take a while to finish the uploading process.
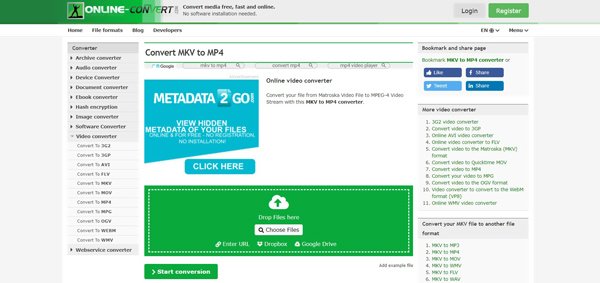
Step 3 Click the Start Conversion button to start the video conversion from MKV to MP4.
Step 4 Click the Download button to save the converted MP4 file on your computer.
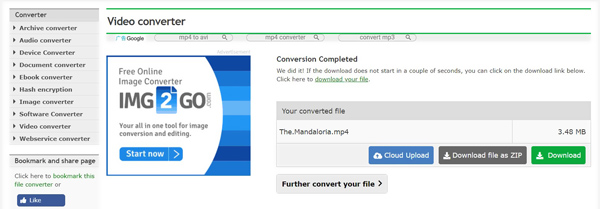
During this step, you can also share the MP4 file to your cloud storage or download it as a ZIP file. This free MKV to MP4 converter only allows you to convert a MKV file less than 100 MB.
Part 3. Professional Way to Convert MKV to MP4 on Mac/PC Without Quality Loss
With the free online MKV to MP4 converter, you can only convert a small-size video. But in general, MKV contains many files and takes a large file size. So how to convert a big MKV file, especially when you don’t want to lose any image or sound quality?
Considering your need, here we strongly recommend a professional video audio converter, Video Converter Ultimate for you to convert MKV to MP4 on your Mac and Windows 10/8/7/XP/Vista PC. It highly supports any popular video/audio formats like MKV, MP4, MOV, AVI, FLV, MPEG, AAC, MP3, M4A, WMV, FLAC and more. What’s more, this MKV to MP4 converter is equipped with some useful editing features like trim, merge, rotate, crop, custom effects, 3D, add watermark and enhance quality. The following guide will show you how to convert MKV to MP4 without losing quality.
Step 1 First, you need to free download, install and launch this MKV to MP4 converter on your computer. Video Converter Ultimate provides you with both Windows and Mac versions. Choose the right version based on your computer system.
Step 2 Choose the Converter option. Click the Add Files button to import the MKV file you want to convert to MP4. You are allowed to convert several files at a time with fast converting speed. So here you can add one or more MKV videos according to your need.

Step 3 As it mentioned above, this MP4 to MKV converter carries some editing features for you to edit video, adjust effects and enhance the output quality. After all these operations, you can click Convert All to and then select MP4 as the target format from the drop-down list.

Step 4 Click on Convert All button to start the video conversion from MKV to MP4. This powerful converter guarantees that there won’t be any image or sound quality loss during the conversion.

One thing you should concern is that, this MKV to MP4 converter provides you with many output format options, you should choose a right output format carrying high resolution and quality. Besides changing MKV to MP4, it also enables you to convert MKV to AVI, convert FLV to MP4, convert MKV/MP4 to MP3 and more.
Part 4. How to Free Convert MKV to MP4 with VLC Media Player
VLC Media Player is a very popular video and audio playing tool which can help you play any media files smoothly. Besides the playing feature, it also carries a basic video converting function. So if you get VLC Media Player installed on your computer, you can rely on it to free convert MKV to MP4 with ease.
Step 1 If you don’t have VLC installed on your computer, you should first download and install it. Open VLC Media Player and click the Media option on the menu bar. If you want to convert MKV to MP4 on Mac, here you need to click File menu. Then choose Convert/Save… or Convert/Stream… from the drop-down list.
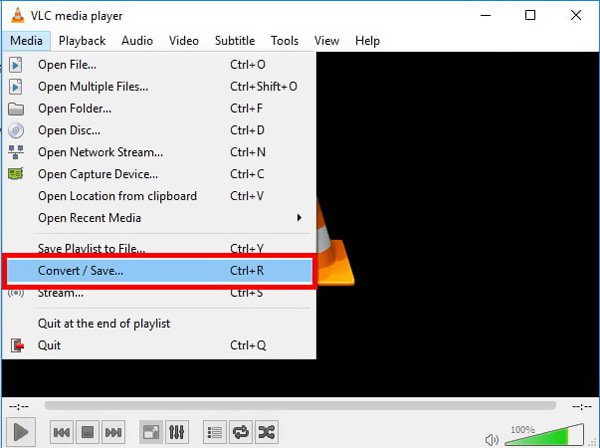
Step 2 Click the Add button to locate the MKV file you wish to convert. Then click the Convert/Save button at the bottom of the window.
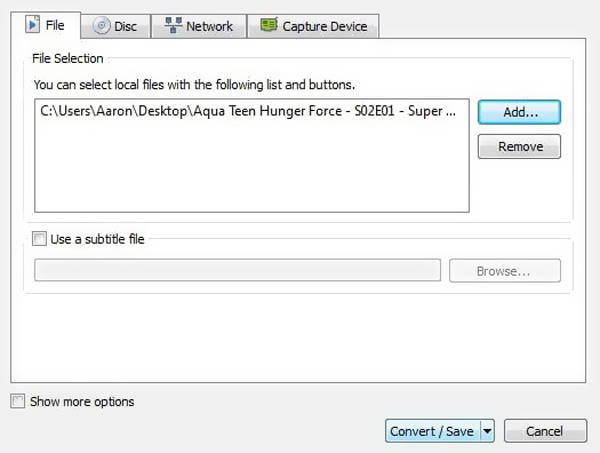
Step 3 Now you need to set the target output format as MP4. Here you can choose the H.264 + Mp3 (MP4) . During this step, you should also choose a suitable destination file folder for the converted MP4 video.
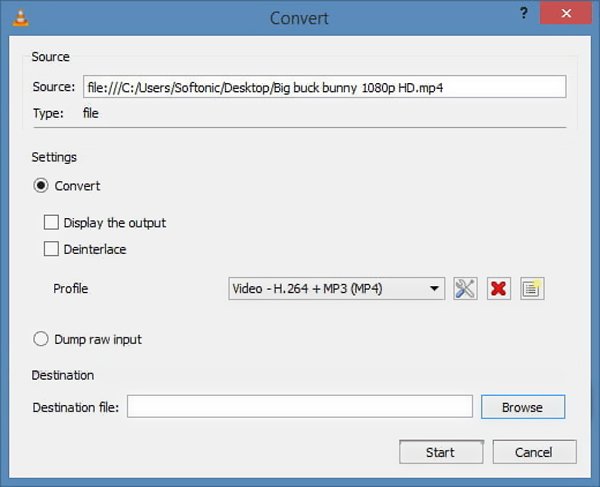
Step 4 After all these operations, you can click Start button to make the video converting from MKV to MP4.
Part 5. How to Convert MKV to MP4 with Chrome Extension
If you want to free convert MKV to MP4 online, you can also choose some converter extension. Here we take Google MKV to MP4 Converter extension as an example to show you how to change MKV to MP4.
Step 1 First, you need to go to the Google Chrome web store to find and add this extension to your browser. When you find the MKV to MP4 Converter extension, click the Add to Chrome button to confirm the operation.
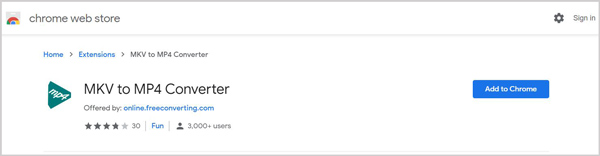
Step 2 Drag and drop your MKV file to this web page for the uploading. Ensure the output format is MP4 and then click on the Convert button to start the MKV to MP4 converting. Learn how to record screen with VLC here.
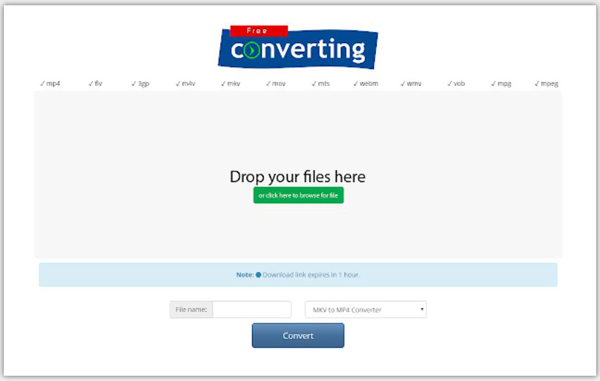
Part 6. FAQs of Converting MKV to MP4
What is MKV video format?
MKV (Matroska video File) is a popular video container format that contains more than one audio and subtitle tracks in one file. MKV is a free and open standard for the storage of video data. It has the capability to carry many videos, audio, images, and subtitle tracks and so on. Moreover, it can easily support different types of encoding. MKV is based on Extensible Binary Meta Language and the Matroska libraries are licensed under the LGNU Lesser General Public License. MKV is a multimedia container format, not a video compression format or video codec.
What’s the difference between MP4 and MKV?
MKV is originally developed to replace MP4 format as a free and open source container format. The main difference between MKV and MP4 is the compatibility. MP4 can be supported the most media players, editors and devices. But MKV can’t be supported by most of them. MKV can store more files than MP4 and it always have a larger file size.
What is better, MKV or MP4?
MKV can store much higher quality files and usually has a larger file size than MP4 video. It can support additional features, multiple audio tracks, and subtitle tracks. But you can’t simply say that MKV is better than MP4 or the video quality of MP4 is not as good as MKV. Because both MKV and MP4 are container formats and they can encapsulate the same video and audio.
Want to free convert MKV to MP4? After reading this page, you can get 5 simple ways to make the video conversion from MKV to MP4 with high quality. You can pick your preferred method to convert your MKV files. If you still have any questions, you can leave us a message in the comment part.