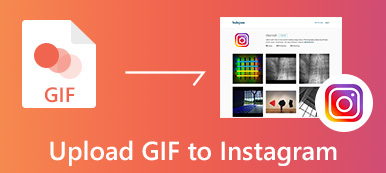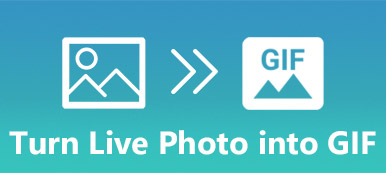Want to create an animated GIF file with MP4 video but don't know how?
For different reasons, you will have the need to convert MP4 to GIF. You should know that, various emojis you used every day are actually GIF files. And you can see many of your friends start making their own emojis. So you must be eager to know how to turn a MP4 video into a GIF file.
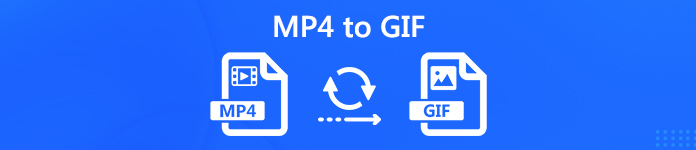
In fact, it's quite easy to convert MP4 to GIF on Mac or Windows computer. Many free MP4 to GIF makers are offered on the internet that can help you make a GIF file with video. Here in this post, we will share 3 ways to help you make the conversion from MP4 to GIF. You can pick your preferred one to create your own GIF files.
- Part 1. How to Free Convert MP4 to GIF Online
- Part 2. Professional Way to Convert MP4 to GIF Without Image Quality Loss
- Part 3. How to Turn MP4 Video into GIF with Adobe PhotoShop
- Part 4. FAQs of Converting MP4 to GIF
Part 1. How to Free Convert MP4 to GIF Online
When you Google how to convert MP4 to GIF on the internet, you can see many search results are related to free online converters. So here at the first part, we like to introduce you with a powerful online MP4 to GIF converter to help you free convert the MP4 videos to GIF file on Mac or Windows computer.
Step 1 Open your browser and navigate to the official site of this free online MP4 to GIF converter, https://www.apeaksoft.com/free-online-video-converter/.
Step 2 Click the big Add File to Convert button select and load a local MP4 file to it. During this step, you need to download a small-size launcher file for the file conversion. Just follow the instructions to install it on your computer.
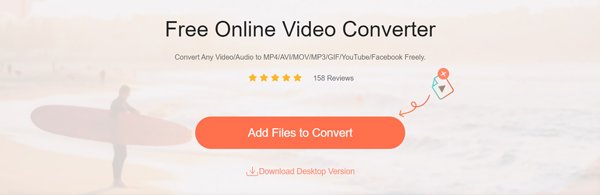
Step 3 Click the Add File button again to upload the MP4 video you want to convert.
Step 4 Select GIF as the output format and then click the Convert button to start the conversion from MP4 to GIF. The converted GIF file will be automatically saved on your computer.
Part 2. Professional Way to Convert MP4 to GIF Without Image Quality Loss
With the free online video converter, you can easily convert MP4 to GIF. But if you want to edit your MP4 video before converting, or you need to convert a large-size MP4 file, online converter won't be a good choice.
Here we strongly recommend a professional video audio converting tool, Video Converter Ultimate for you to turn MP4 into GIF with ease. It is specially designed to deal with various video and audio file conversions. This MP4 to GIF maker allows you to output a GIF file while still keeping the original image quality. What's more, it is equipped with many useful editing features like clip, crop, merge, rotate, custom effects, add watermark and more. The following guide will show you how to convert MP4 to GIF with it.
Step 1 First, you need to free download, install and run MP4 to GIF converting software on your computer. It offers both Windows and Mac version. That means you can easily turn MP4 video into GIF file on your computer. Make sure you download the right version.
Step 2 When you enter the main interface, click the Add File button to import the MP4 video you want to convert to GIF. Here you are allowed to add and convert one or more MP4 videos according to your need.

Besides the MP4 format, this Video Converter Ultimate highly supports all frequently-used video and audio formats like MP4, MOV, AVI, FLV, MKV, GIF, MP3, AAC, FLAC, M4A and more.
Step 3 Click Profile and then choose GIF as the target format from the drop-down list. As you can see, besides the MP4 to GIF converting feature, it also carries some basic editing functions. So before the final MP4 to GIF conversion, you can edit the video and adjust the output effects as you like.
Step 4 After all these operations, you can click on Convert button to start converting MP4 to GIF. Just a few seconds later, the original MP4 video will be converted to GIF. With this MP4 to GIF maker, you can easily get a high-quality output GIF file. Just free download it and have a try.
Part 3. How to Turn MP4 Video into GIF with Adobe PhotoShop
You can see many people searching how to turn MP4 into GIF in PhotoShop on the internet. Adobe PhotoShop does have the ability to create an animated GIF with MP4 video or pictures. But the whole process is a little bit complex. If you still want to convert MP4 to GIF with PhotoShop, you can check this part.
Step 1 First, you need to import the video to your Adobe PhotoShop. You are not allowed to directly drag your video to it for loading like adding a picture. Here you need to click File > Import > Video Frames to Layers to import the video.
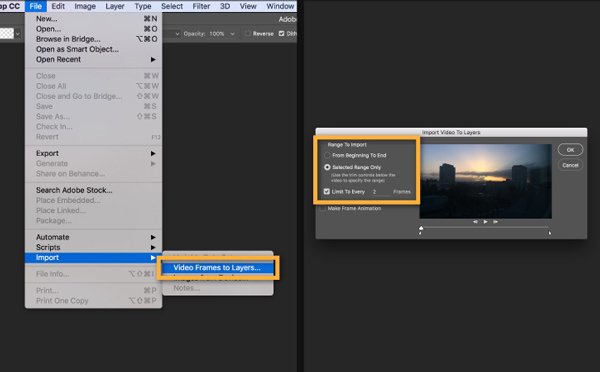
Select the video you want to import and click Open > OK to add this MP4 video as a single layered file. Note that, you are only allowed to add a small-size MP4 video.
Step 2 Click the Window option on the menu bar and then click Timeline to open the Timeline panel.
Step 3 Now you need to click the Create Video Time and choose the Create Frame Animation option.
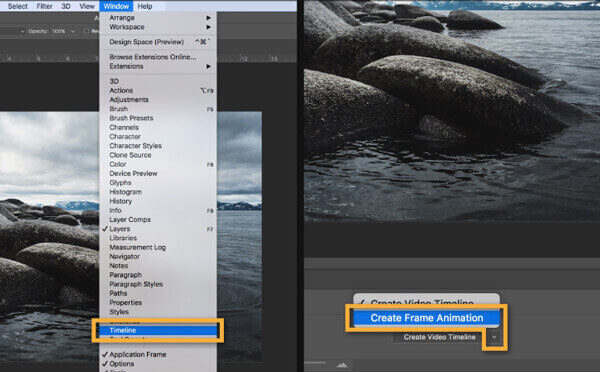
Step 4 During this step, you need to convert all the layers in the Layers panel into individual frames. To do that, you can click the menu icon from the Timeline panel and then choose the Make Frames From Layers option.
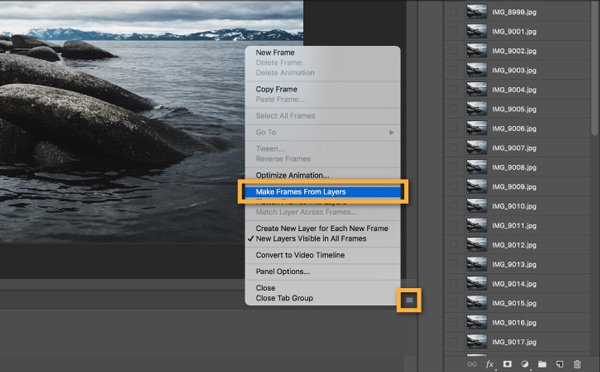
Step 5 You can preview, edit video and adjust the effects based on your need. After that, you can click File > Export > Save for Web (Legacy) to output the MP4 video as a GIF file. You can choose GIF 128 Dithered as the target format from the Preset menu.
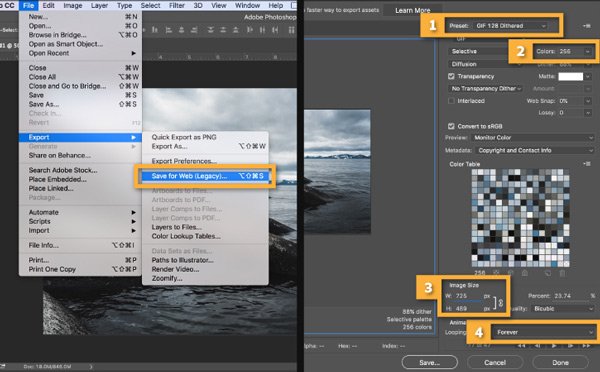
Adobe PhotoShop is able to create an animated GIF file with MP4 video on Mac or Windows PC. But if you don't use PhotoShop a lot, you shouldn't use this method to convert MP4 to GIF. Get 10 best video to GIF makers here.
Part 4. FAQs of Converting MP4 to GIF
Question 1. Can I free convert MP4 to GIF?
There are lots of free online video converting tools that can help you free turn MP4 video into GIF file. If you want to convert a small-size MP4, you can use online converter to do it. Besides the free MP4 to GIF converter we recommended above, you can also choose Convertio, Ezgif.com, and ZAMZAR and so on.
Question 2. How do I make a GIF from a video on my iPhone?
Yes, you can turn video into a GIF file on your iPhone. But you can't directly do it with the default video editor, iMovie. You have to rely on some GIF maker app. You can search for a good MP4 to GIF maker app from App Store. But in fact, you'd better edit a video on computer.
Question 3. Does it cost to send GIFs on iPhone?
You may notice that many emojis are actually GIF files. You can easily access all types of GIF files on iMessages and social apps like Facebook. They all encourage you to send GIFs. You can send GIFs just like pictures or shot videos through Wi-Fi or Cellular data, and there won't be additional charges.
Question 4. Can After Effects export GIF?
After Effects is a very popular and powerful video effects editing and adding tool. But in fact, it can't directly output a video as an animated GIF file. Many users like to output video as an uncompressed MOV file and then put it to PhotoShop to make the video to GIF conversion.
Question 5. How do you compress a GIF file?
If you have the need to compress a GIF file, you can give some free online GIF compressor a try. Considering that most GIF files carry a small file size, you can easily upload a GIF file to online compressing tool to shrink the file smaller.
Have the need to convert MP4 to GIF? After reading this post, you can get 3 different ways to turn your MP4 video into an animated GIF file. If you have any better method to convert MP4 to GIF on Mac/Windows, you can share it with other readers in the comment part.