Do you know how to free convert an unsupported video format to MP4?
You can easily access various videos on video sharing sites and social apps. It's quite common thing that you download a video from YouTube but can't play it with your media player. How to convert video to MP4 for better playback?
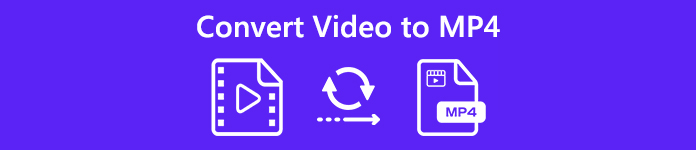
In fact, there are lots of video audio converting tools including free ones offered on the market that can help you change any video to MP4 with ease. Here in this post, we will share 5 simple and effective ways to convert video to MP4 without quality loss.
- Part 1. How to Free Convert Video to MP4 Online
- Part 2. Professional Way to Convert Video to MP4 Without Any Quality Loss
- Part 3. How to Change Video to MP4 on Mac/Windows Using VLC
- Part 4. How to Convert Any Video to MP4 with Google Chrome Extension
- Part 5. How to Convert Video to MP4 on iPhone
- Part 6. FAQs of Converting Video to MP4
Part 1. How to Free Convert Video to MP4 Online
When you Google how to convert video to MP4 on the internet, you can see many search results are related to online video to MP4 converter apps. If you want to free convert a small-size video to MP4, you can choose a free online tool. Here at the first part, we like to introduce you with an easy-to-use online video to MP4 converter, Free Video Converter to help you make the video converting.
Step 1 Open your browser and navigate to the official site of Free Video Converter.
Step 2 Click the Add Files to Convert button to upload a local video to this online converter. Here you can also directly drag and drop the video for the uploading.
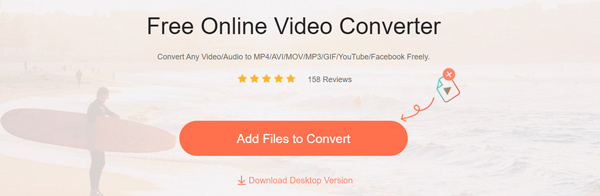
Step 3 Select MP4 and then click the Convert button to start converting the original video to MP4 format.

Step 4 It will take a while to complete the video to MP4 conversion. After that, the converted MP4 video will be automatically downloaded to your computer.
Part 2. Professional Way to Convert Video to MP4 Without Any Quality Loss
With the free online video to MP4 converter above, you can convert a small-size file with ease. But if you want to convert a large-size video or edit it, it will not be a good option anymore. It will take a really long time to complete the uploading, converting and downloading process.
Here we strongly recommend a professional video to MP4 converting tool, Video Converter Ultimate for you to change any video to MP4 without image or sound quality loss. It highly supports any popular video and audio formats like MP4, MOV, AVI, MKV, FLV, MPEG, AAC, M4A, MP3 and more. Moreover, this video to MP4 converter carries many frequently-used editing features including rotate, clip, crop, merge, adjust effects, enhance quality, and add personal watermark and so on. Just free download it and take the following guide to convert your video to MP4.
Step 1 This video to MP4 converter is compatible with both Windows and Mac systems. You can choose a right version and free download it on your computer.
Step 2 Install and run this video to MP4 converter and click the Add Files button to add the video you want to convert. Here you are allowed to convert one or more files at a time based on your need.

Step 3 Choose MP4 as the output format from the drop-down list of Profile. Then click on Convert button to start the conversion from any video format to MP4.

Before the final converting, you can choose to edit the video and custom its output effects. Besides the MP4 format, you can also rely on it to convert video to MOV, AVI, FLV or other formats with high quality.
Part 3. How to Change Video to MP4 on Mac/Windows Using VLC
VLC Media Player is a very popular media file playing tool which can help you play many video or audio files smoothly. In fact, it also has the capability to convert video to MP4. The following guide will show you how to make the video conversion with VLC.
Step 1 Open VLC on your computer. You can free download a new version if you don't have it installed on your Mac or Windows PC.
Step 2 Click Media on the top-left menu bar and then choose the Convert/Save option from the drop-down list. Then click the Add button on the right to import the video you want to convert to MP4.
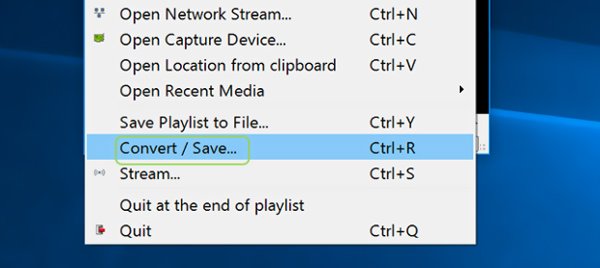
Step 3 Click the Convert/Save button and choose the Convert option. Then click Profile to set MP4 as the target format. During this step, you can click Browse button to choose a suitable destination file folder for the converted MP4 video.
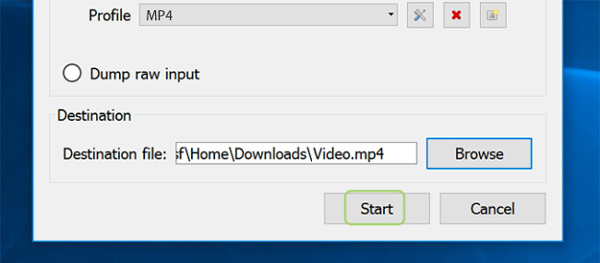
Step 4 Click Start button to confirm the operation of converting video to MP4.
Part 4. How to Convert Any Video to MP4 with Google Chrome Extension
Similar to online video to MP4 converter apps, there are also some Google Chrome extensions that can help you free convert video to MP4 on your browser. This part will show you how to turn video into MP4 with a popular Google Chrome extension, Video Converter.
Step 1 Open your Google Chrome browser and go to the Chrome Web Store. Find the Video Converter extension and click on Add to Chrome button to install it to your browser.
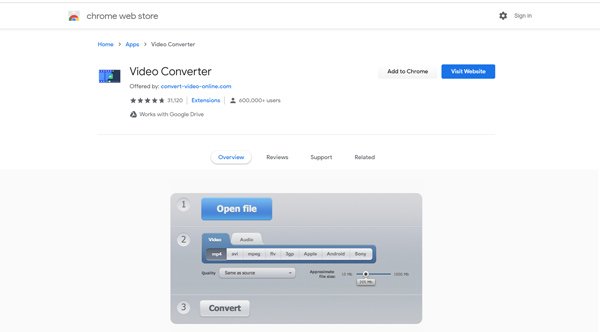
Step 2 Click Open file to upload your video to it. Ensure the output format is MP4 and then click the Convert button to start converting video to MP4. During this step, you are allowed to adjust the Approximate file size according to your need.
Part 5. How to Convert Video to MP4 on iPhone
If you are an iPhone user and want to directly convert video to MP4 on your iOS device, you should pay attention to this part. You can output a MOV video as an MP4 file with iMovie. First, you need to install iMovie app on your iPhone.
Step 1 Free install iMovie app on iPhone from App Store. Then open it on your iPhone.
Step 2 Tap Create Project to create a new iMovie project on iPhone. Tap + to load a video you want to convert to MP4 to the timeline of your project.
Step 3 iMovie is the default video editor for Apple products. Before outputting the video as MP4, you can edit your video and adjust the effects based on your need.
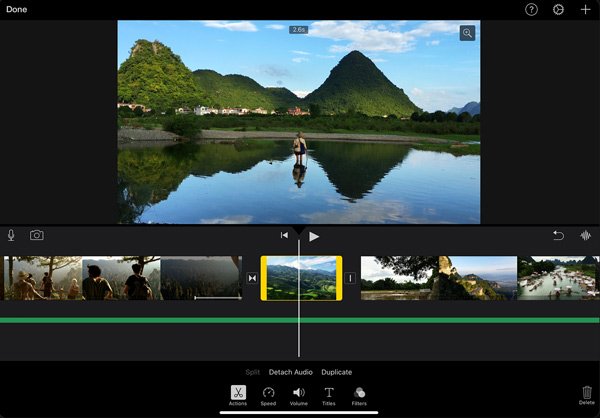
Step 4 Tap the Share icon to export the video as MP4. You are allowed to custom the output video resolution, quality and compress.
With iMovie, you can handily convert your iPhone video to MP4 with high quality. But you should know that, iMovie can only support some popular video formats like MOV and MP4. When you want to convert an unsupported video format to MP4 on iPhone, you can't access the video. In fact, it's kind of meaningless to export MP4 with iMovie on iPhone.
Part 6. FAQs of Converting Video to MP4
Question 1. Can I free convert video to MP4?
As you can see from above, there are lots of free online video to MP4 converter apps like Free Online Video Converter shared on the internet that can help you convert a video to MP4. You can pick one to change any video to MP4 with ease.
Question 2. Is MP4 the same as MPEG-4?
Though many people take MP4 as the shorten name of MPEG-4, they are actually not quite the same thing. MPEG-4 is a standard for compressing audio and video data. But MP4 is mainly known as a video container format which used to store media files.
Question 3. Is MP4 compressed?
Yes. MP4 file is compressed. An MP4 video can carry videos compressed with different codecs. Some popular video codecs for MP4 are MPEG-4, H.264, and H.265. As a compressed video format, MP4 can contain a video of 1 hour in length compressed using H.264 in about 1 GB.
Question 4. Why is my MP4 Video not playing?
In general, an MP4 video can be played on any frequently-used media players. If you face the unsupported MP4 situation, it mainly caused by its video codec. If MP4 video carries a video codec that is incompatible with your media player, you may get the MP4 not playing issue.
Question 5. Can iPhone record video in MP4?
If you want to change video to MP4, you can also rely on the Screen Recording feature in iOS. It enables you to record anything displayed on iPhone screen and record it as an MP4 file. You can play the video you want to convert, and then use the Screen Recording to capture it as MP4. And Yes, iPhone can record video in MP4 format.
Question 6. What format does iPhone save videos?
When you capture a video on iPhone, it will be automatically saved as H. 264 QuickTime MOV file format. If you also change the output format as MP4. The purchased video from iTunes store will be saved as M4V format with the built-in "FairPlay digital rights management".




