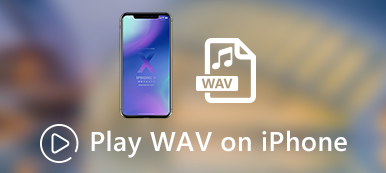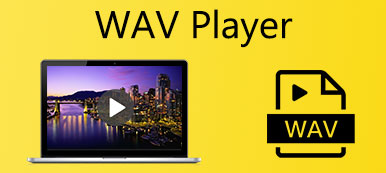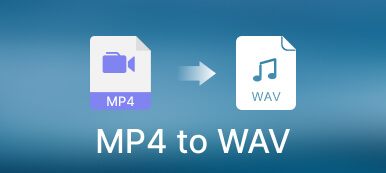How to convert the lossless WAV to MP3 on Mac quickly, especially when you have a large number of WAV files? The online audio converter is always a nice choice to transcode the WAV files for free. But when you need to have some professional audio files in MP3, you should learn more about the best WAV to MP3 converters for Mac from the article. Just choose the desired one according to your requirement.
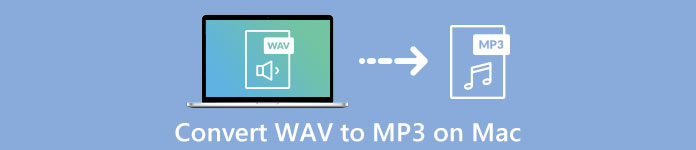
- Part 1: The Best Way to Convert WAV to MP3 in Batch on Mac
- Part 2: How to Convert WAV to MP3 Online on Mac without Limitation
- Part 3: How to Convert A WAV File to MP3 on Mac via iTunes
- Part 4: How to Convert WAV to MP3 on Mac with A Command Line
- Part 5: FAQs about How to Convert WAV to MP3 on Mac Catalina
Part 1: The Best Way to Convert WAV to MP3 in Batch on Mac
What is the best way to convert WAV to MP3 in batch on Mac? When you need to convert the WAV music collections in a batch process, or preserve the best audio quality, Apeaksoft Video Converter Ultimate is a versatile WAV to MP3 converter for Mac to convert video, audio and DVDs over 1000 formats.
1. Convert WAV to MP3, WMA, FLAC, and more other audio formats.
2. Trim the audio clip, merge the WAV file into one MP3 and apply effects.
3. Compress the audio file, edit the ID3 tags, and more other features.
4. Enhance and improve the audio quality with 4 advanced algorithms.
Step 1Download and install the WAV to MP3 converter for Mac, you can launch the program on your Mac. Click the Add File button to import the WAV files into the program. Moreover, you can also drag and drop the WAV file according to your requirement.

Step 2Once you have imported the WAV file, you can click the Profile menu to select the MP3 from the General Audio option as the output format. You can also click the Settings button to tweak the audio encoder, sample rate, channel, and audio bitrate.
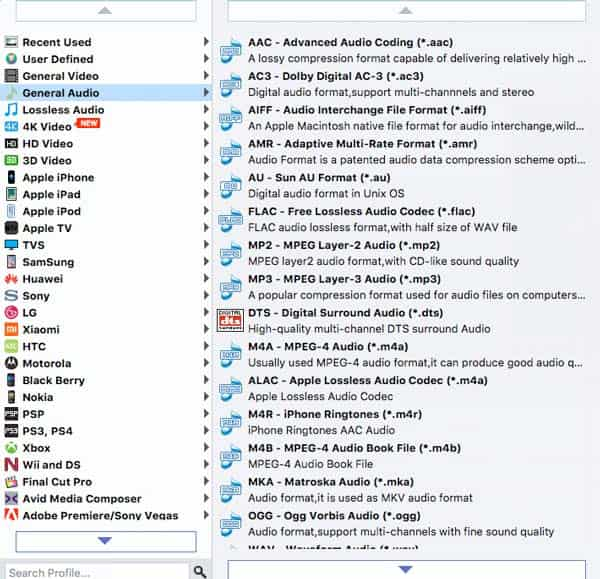
Step 3You can click the Browse button to choose the destination folder, and then check the Merge into one file option to combine all the selected WAV files. Then you can click the Convert button to convert WAV to MP3 on your MacBook accordingly.
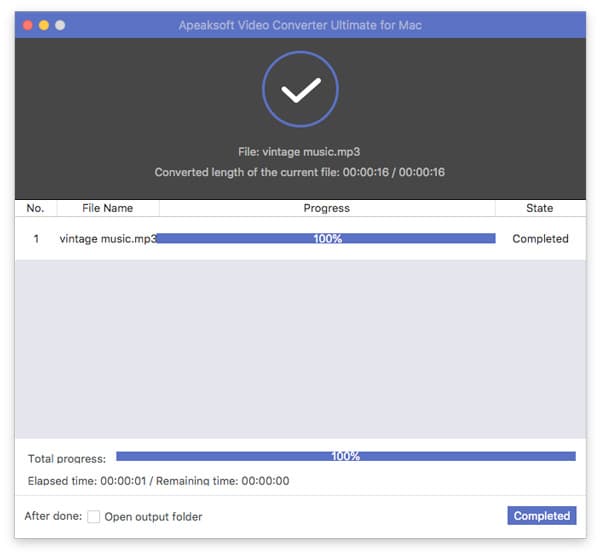
Part 2: How to Convert WAV to MP3 Online on Mac without Limitation
If you need to batch convert WAV to MP3 on Mac online, Free Online Audio Converter is a versatile solution to transcode audio files without limitation. It enables you to tweak the audio settings, convert audio in batch, and even extract the audio files from videos with ease.
Step 1Go to the Free Online Audio Converter, you can click the Add Files to Convert button to download the installer. If you have already installed the APK program, you can click the Add Files to Convert button to load the WAV audio files from your Mac.
Step 2When you load the WAV file into an online audio converter and choose the MP3 as the output format. You can also click the Gear button to tweak the audio codec, sample rate, bitrate and channel to get a satisfactory MP3 file according to your requirement.
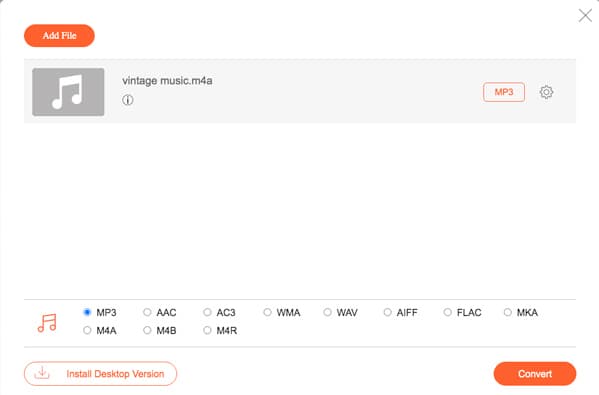
Step 3You can also convert multiple WAV within a batch process. Once you are ready, you can click the Convert button to convert the WAV to MP3 on your MacBook. After that, you can download the audio, or share to social media sites.
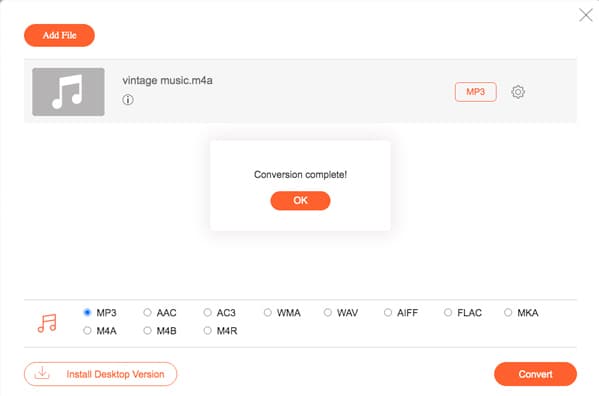
Part 3: How to Convert A WAV File to MP3 on Mac via iTunes
To convert a WAV file from an iPhone or iPad, you can use the iTunes as the default WAV to MP3 converter for Mac. It enables you to convert the audio file and transfer the files to another Apple device with ease. Learn more details about the process below.
Step 1Open the WAV files with iTunes on your MacBook. You can browse the audio file on the My Library menu within iTunes. After that, you can right click on the WAV file and you will see a drop-down menu.
Step 2Scroll down and click on the Create MP3 version option. Then iTunes will then convert WAV to MP3 on Mac automatically. Then you will receive a notification once it is completed.
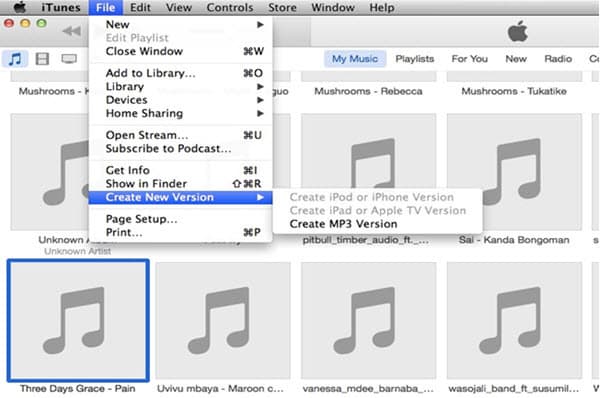
Don't miss: How to transfer playlist from iPhone to iTunes
Part 4: How to Convert WAV to MP3 on Mac with A Command Line
Is it possible to convert WAV to MP3 on Mac with a command line? If you have a WAV file to MP3 on your MacBook, you can either use FFmpeg, or Terminal to convert the audio file with a command line. Here is the detailed process you should follow below.
Step 1Launch the Terminal from your MacBook Cataline, you would better to group all the WAV files into a folder, or even put the WAV file in the desktop for conversion beforehand.
Step 2Then you can enter the following command line to convert WAV to MP3 on Mac for free, ffmpeg -i input.wav output.mp3. Then the Terminal will convert the audio for you automatically.
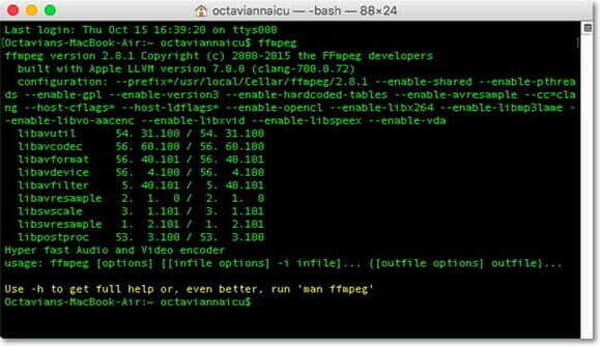
Part 5: FAQs about How to Convert WAV to MP3 on Mac Catalina
1. What are The Differences between WAV and MP3?
The major difference between WAV and MP3 is audio encoding. WAV preserves the original quality of the audio file in the source file. MP3 produces a smaller size with relatively high quality. Instead, the MP3 audio files with the same file in WAV format by removing similar data.
2. How to Choose An Online WAV to MP3 Converter for Mac?
To convert the WAV to MP3 online, especially for a large WAV file, you should pay attention to the size limitation for the WAV file. Moreover, you can also learn more details about the other limitations from the online WAV to MP3 converter beforehand.
3. What is The Best Choice to Edit and Convert WAV to MP3 on Mac?
If you want to adjust the different parameters as a profession, Audacity is the professional WAV to MP3 converter and editor for Mac. But you should be familiar with the different codec, settings, and more other parameters before converting the WAV file.
Conclusion
When you want to convert WAV to MP3 on Mac, you can learn more about the 4 efficient methods from the article. Just learn more about the process and choose the desired one accordingly. If you have any query about this, you can feel free to leave a message in the article.