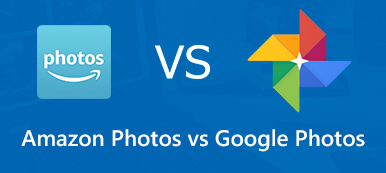You may have never thought a picture should be saved in HEIC format in Google Photos when you find the picture incompatible with other apps. You may have never heard of HEIC, only to find that it's no longer a JPG file in your Google Photos. Why do Google Photos download images as HEIC? Do you want to convert HEIC to JPG in Google Photos? You can find what you want if you keep reading this article.
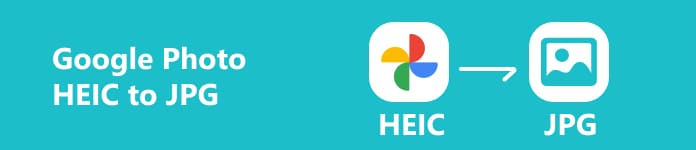
- Part 1: Why Does Google Photos Save Photos as HEIC?
- Part 2: 2 Correct Ways to Convert/Download Google Photos from HEIC to JPG
- Part 3: A Tip to Solve HEIC Problems in Camera Roll
- Part 4: FAQs about Converting HEIC to JPG in Google Photos
Part 1: Why Does Google Photos Save Photos as HEIC?
You should know that a HEIC picture is only half in size compared to a JPG, bearing the same image quality. After compression, a HEIC photo also won’t lose much quality. Therefore, it makes sense for storage space that Google Photos saves your photos as HEIC. Moreover, the HEIC format has multiple trending features like live photo sequences and burst photos.
However, some devices or programs can’t recognize a HEIC file. So, it’s also necessary to convert HEIC to JPG in Google Photos for specific uses.
Part 2: 2 Correct Ways to Convert/Download Google Photos from HEIC to JPG
Google Photos are usually used on your mobile phone and desktop device, so it's worth learning how to convert or download Google Photos from HEIC to JPG. You can do that directly within the app or browser, which is quick and easy.
The Professional Way to Convert Google Photos from HEIC to JPG
You shouldn't randomly choose a method to convert HEIC files to JPG, for you have to ensure the best image quality after conversion. Apeaksoft Free HEIC Converter can easily convert Google Photos from HEIC to JPG and maintain the highest quality it can be. You need to click your mouse and wait for a few seconds.

4,000,000+ Downloads
One-click to convert HEIC photos from Google in a batch.
Save original image quality after converting HEIC to JPG.
Support 4K images from Google Photos without a size limit.
Drag HEIC photos from any program to the program and convert them instantly.
Step 1 Download the Apeaksoft Free HEIC Converter and launch it. Click the Add HEIC button to add the HEIC photos from Google Photos. You can also add multiple HEIC photos or choose a photo folder.
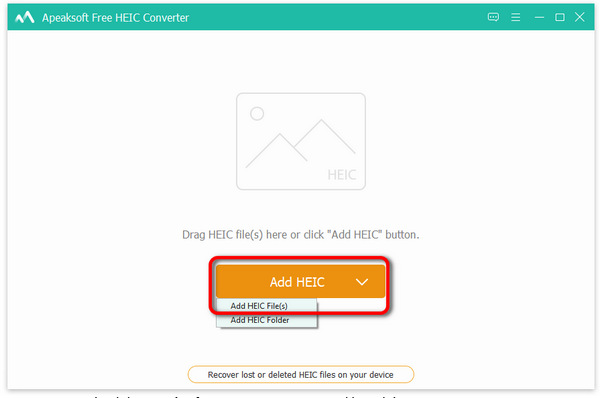
Step 2 It sets the output format as JPG by default. This product can retain a hundred percent image quality after conversion. After you choose the output path, click the Convert button to convert the Google photo from HEIC to JPG.
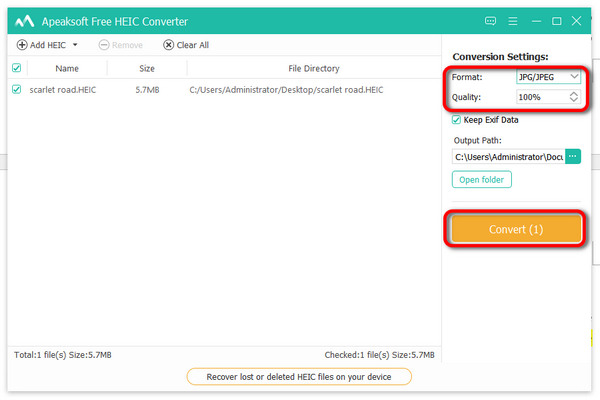
Download Images from HEIC to JPG in Google Photos
Another proper way to download images in Google Photos from HEIC to JPG is online Google Photos. It's available to download the photos from Google Photos if you open it in a browser.
Step 1 Navigate to the website of Google Photos and log into your Google account. Click to choose a HEIC photo, right-click on it and click the Save image as button.
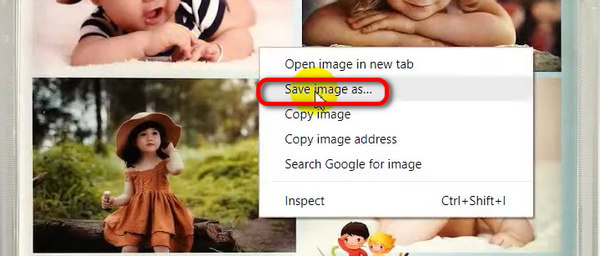
Step 2 In the new window, choose the JPEG format in the Save as type box. Then, you can download the HEIC image to JPEG in Google Photos.
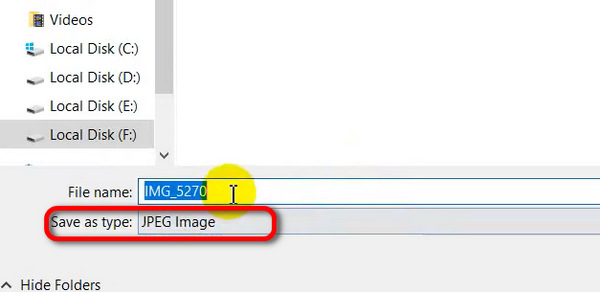
Part 3: A Tip to Solve HEIC Problems in Camera Roll
All photos you take or save on your phone also appear in Google Photos, meaning you can set your phone camera to take JPEG photos by default. If you can do that, you no longer need to convert HEIC to JPG in Google Photos.
You can go to Settings on your iPhone and locate the Camera setting. Then, tap the Formats button. In the Format panel, choose a format that can take JPG photos.
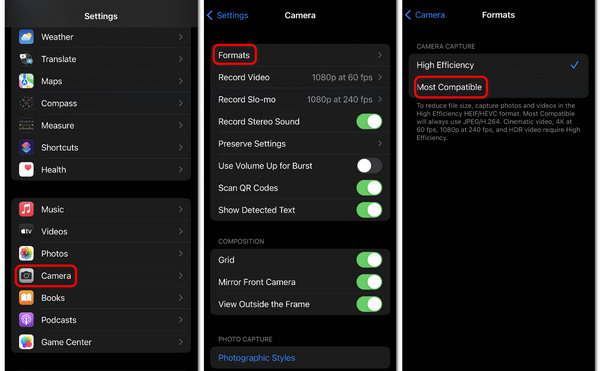
Part 4: FAQs about Converting HEIC to JPG in Google Photos
Can I convert HEIC to JPG on mobile Google Photos?
No, you can't. However, you can back up photos to Google Photos on a phone and then save the photos as JPG files on your computer.
Is HEIC better than JPG?
It's hard to tell. JPG still has better compatibility and keeps a good image quality. However, HEIC also increases in its compatibility. That's why Google Photos downloads images as HEIC. You should also notice that HEIC is half the size of JPG.
Does it lose quality when I convert HEIC to JPG on Google Photos?
If you save the image in Google Photos as JPG, it won't lose quality. However, it'll definitely lose quality if you do that in a third-party program. Every time you process a photo in a program, compression is inevitable.
Conclusion
This article offers 2 ways to convert/download HEIC to JPG in Google Photos. You can manage to use JPG images in a specific program and start your art creation with ease. Don’t forget that you can flexibly tweak your phone's settings to take HEIC or JPG photos as you wish. We hope that this article will help you!