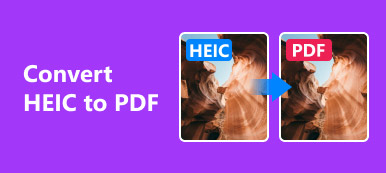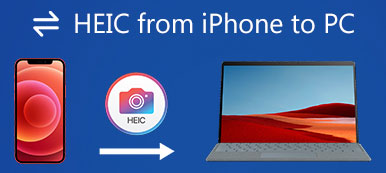You might discover that all images taken with an iPhone camera are saved as HEIC files on iOS 11 or later. HEIC is widely used on Apple’s products, like iPhones, iPads, and MacBooks. However, the issue with this new photo format is that it is not compatible with other platforms or devices. Therefore, lots of people ask how to convert HEIC to JPG on social media. This guide demonstrates the easiest methods to get the job done online and offline.
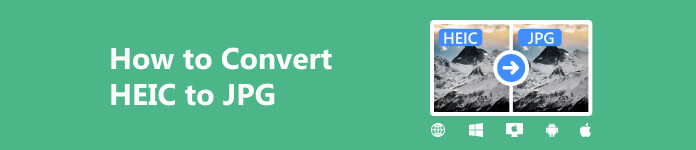
- Part 1. How to Convert HEIC to JPG Online
- Part 2. How to Convert HEIC to JPG on Mac/Windows
- Part 3. How to Convert HEIC to JPG on Android/iPhone
- Part 4. FAQs about How to Convert HEIC to JPG
Part 1. How to Convert HEIC to JPG Online
A web image converter app is a convenient way to convert HEIC to JPG online. However, only a few of them are free to use without any restrictions, Apeaksoft Free HEIC to JPG Converter Online, for example, is a free image converter online. It won’t ask you to sign up with your personal information or add watermarks to your images. More importantly, the app integrates AI technology, which protects image quality as much as possible.
Step 1 Visit https://www.apeaksoft.com/heic-converter/ in your browser.

Step 2 Click the Add HEIC/HEIF File(s) button to add the HEIC images from your hard disk or memory. The web app processes up to 10 images. The maximum file size is 5MB per file.
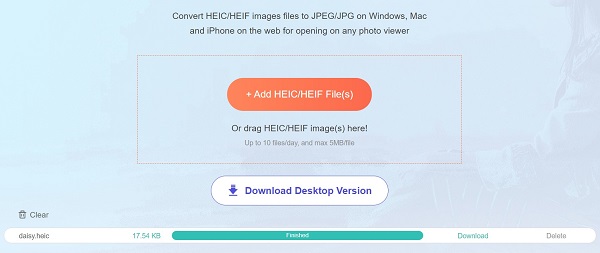
Step 3 Then the web app will do the rest. When it is done, click the Download button of each image to download them one by one.
Part 2. How to Convert HEIC to JPG on Mac/Windows
Web HEIC to JPG converters require an internet connection. To convert HEIC to JPG on Mac or Windows offline, you will need a desktop program. Moreover, image-converting software is more stable.
Way 1: How to Convert HEIC to JPG with Free HEIC Converter
Apeaksoft Free HEIC Converter is the easiest way to convert HEIC to JPG on Windows 11/10/8/7 and Mac OS X 10.6 or above. If you have lots of HEIC images to handle, it is a great choice.

4,000,000+ Downloads
Totally free of charge.
Batch convert HEIC images with one click.
Keep Exif data while converting HEIC.
Support a variety of output formats, like JPG and PNG.
Optimize image quality automatically.
Here are the steps to convert HEIC to JPG for free:
Step 1 Add HEICLaunch the best HEIC converting software after you install it on your PC. There is another version for Mac users. Click the Add HEIC button to import the HEIC images that you want to process.
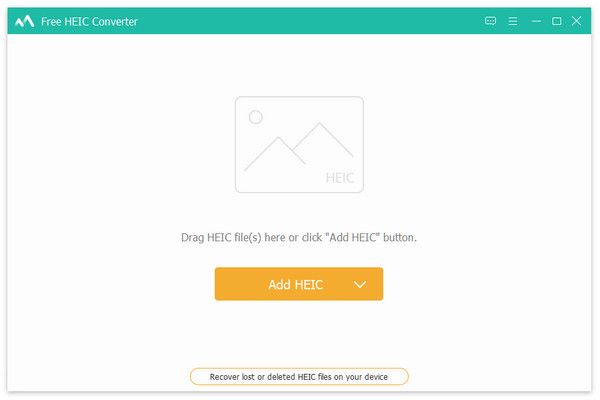 Step 2 Set output format
Step 2 Set output formatLocate the Conversion Settings panel on the right side. Pull down the Format menu, and choose a proper output format, such as JPG/JPEG. Set the Quality according to your needs. If you want to keep EXIF data, tick the checkbox of Keep Exif Data. Then set a location folder by hitting the Open folder button.
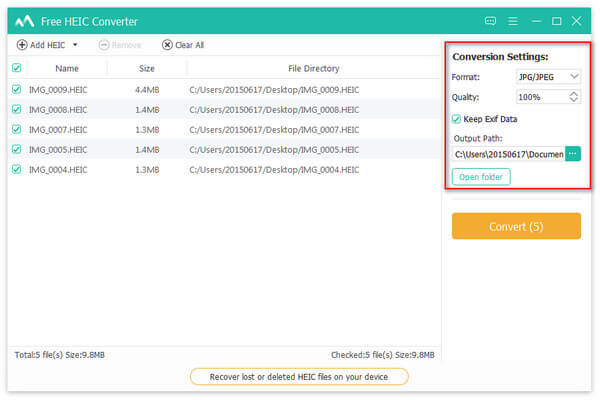 Step 3 Convert HEIC to JPG
Step 3 Convert HEIC to JPGOnce you are done with settings, click the Convert button on the right side. Wait for the process to finish and you will find the JPG files on your device.
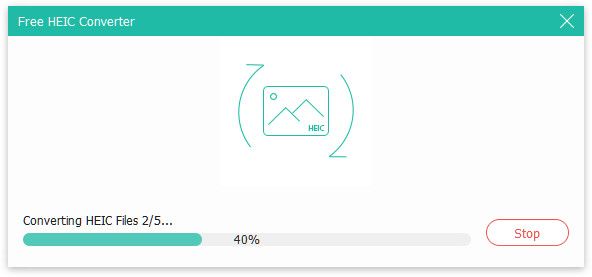
Way 2: How to Convert HEIC to JPG with iMazing HEIC Converter
iMazing HEIC Converter is a simple HEIC converter application for Mac and Windows. You can download the app from the Microsoft Store or Mac App Store for free, but it is only compatible with older macOS versions.
Step 1 Install the HEIC converter app on your desktop and start it.
Step 2 Open an Explorer window on your PC or Finder app on Mac, and locate the target HEIC images.
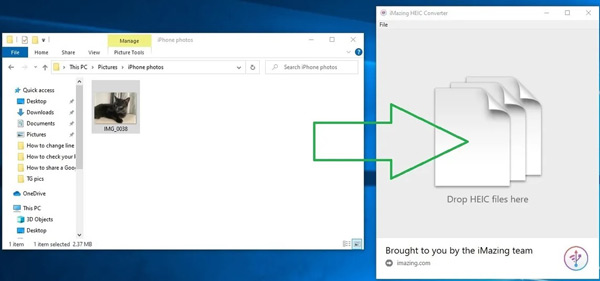
Step 3 Drag and drop the HEIF images into the app window.
Step 4 Choose JPEG from the Format menu at the bottom. Check the box of the Keep EXIF data option to leave the EXIF data. Adjust the Quality slider.
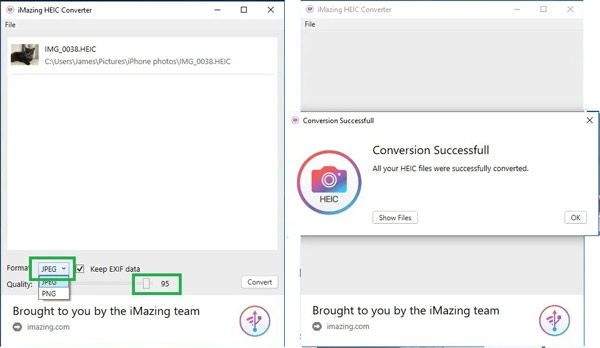
Step 5 Click the Convert button, select a specific folder to save the results, and hit the OK button to begin converting HEIC to JPG on Mac or Windows.
Note: Some people complain that the app just changed the file extension from .heic to .jpg. Plus, it may crash if you process multiple large HEIC images.
Part 3. How to Convert HEIC to JPG on Android/iPhone
How to Convert HEIC to JPG on Android
HEIC is not compatible with Android. Even if you download HEIC images on your smartphone, you cannot open or view them. Plus, Android does not come with a HEIC converter app. Fortunately, you can find one in the Play Store. HEIC Converter, for example, is a free way to convert HEIC to JPG on Android. You can download it from the Play Store on your Android phone.
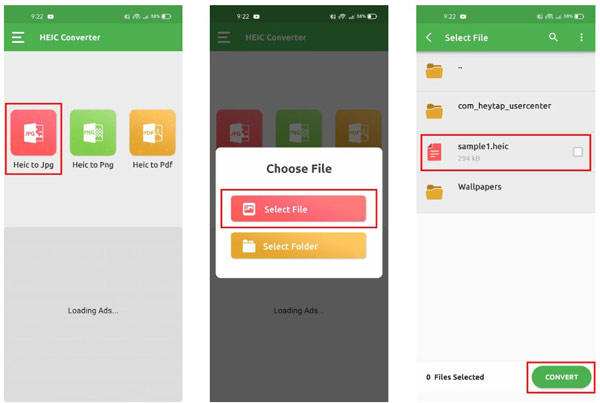
Step 1 Run the app from your app tray.
Step 2 Press Heic to Jpg, and tap the Select File button to access your memory. If you wish to handle multiple HEIC images, tap the Select Folder button.
Step 3 Select the target file, and tap the Convert button. When the process finishes, you can find the JPG file on your internal storage.
How to Change HEIC to JPG on iPhone
It is easier to convert HEIC to JPG on an iPhone or iPad. The built-in Files app lets you quickly change HEIC images to JPG format without extra apps. The Files app is available on iOS 11.0 and later.
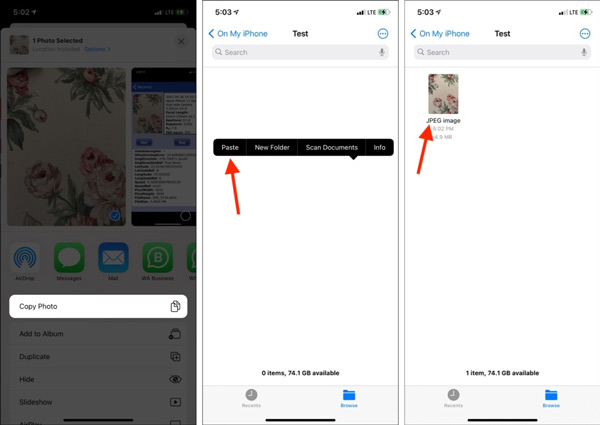
Step 1 Run the Photos app, and select the HEIC image. If you need to convert multiple photos, select them together. Tap the Share button, and choose the Copy Photo option.
Step 2 Go back to your home screen, and open the Files app. Either choose On My iPhone or a cloud storage. If you choose cloud storage, your photos won’t be available offline.
Step 3 Tap the More button, and choose New Folder to create a new folder.
Step 4 Long-press the empty area, and tap Paste. During the pasting process, your iPhone converts HEIC to JPG automatically. Then you can share the JPG photos to the Photos app or other destinations.
Part 4. FAQs about How to Convert HEIC to JPG
Why did my photos become HEIC instead of JPG?
Since iOS 11.0 and macOS High Sierra, the photos or screenshots taken on iPhones, iPads, or Macs will be saved in HEIC by default. HEIC produces high-quality images with smaller file sizes. Apple develops HEIC to save your space.
Can I turn off HEIC on my iPhone?
Yes, to turn off HEIC on your iPhone, go to the Settings app, choose Camera, and tap Formats. Locate the Camera Capture section, and switch from High Efficiency to Most Compatible.
Can Android open HEIC?
Since Android 9.0, you can open HEIC on smartphones directly. If you are running Android 8.0 or earlier, you need an app to open HEIC images, such as Google Photos.
Conclusion
This article has listed five ways to convert HEIC to JPG on Windows, Mac, iPhone, and Android. You can choose an appropriate method according to your situation. Apeaksoft Free HEIC to JPG Converter Online, for example, is the easiest way to change HEIC to JPG online. You can use the web app on any device with an internet connection. If you have other questions about this topic, please write them down below.