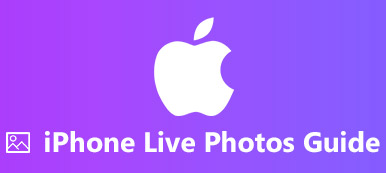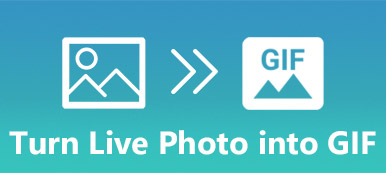How to make a video into a Live Photo? Live Photo is a full on 12-megapixel photo that animate 1.5 seconds of motion before and after still, which is available to iPhone 6s and later versions. Just in simple, it is an animated version of image taken automatically as you shoot.
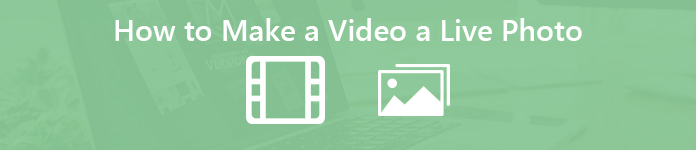
Take another shoot with iPhone to the videos is a simply method to turn videos into Live Photos, but the output Live Photos should be blurred. When you need to get a nice Live Photo from a video file, you can learn more about the methods from the article.
- Part 1: Convert a Video to an iPhone Compatible Format
- Part 2: Transfer Trimmed Videos to iPhone 17/16/15/14/13/12/11
- Part 3: Make and Convert a Video to a Live Photo on iPhone
Part 1: Convert a Video to an iPhone Compatible Format
In order to convert a video into a Live Photo, you should know more about the Live Photo format, which contains a still high quality standard JPEG image with an animation in MOV format. Remember the Live Photos have only 3 seconds. You have to clip the video to get a satisfied result.
Just as mentioned above, convert a video to MOV is just part of the task, you have to extract the desired video clips to turn videos to Live Photos on iPhone. Apeaksoft Video Converter Ultimate is the recommended video converter to make a video into a live photo with all the advanced and useful features.
Apeaksoft Video Converter Ultimate
- Convert GIF and most of the video formats to MOV or iPhone presets.
- Multiple editing features to clip, merge, edit and watermark videos.
- Enhance the original video quality with 4 different parameters.
- Extract and convert video and audio files from homemade DVDs.
Step 1Import video clips for a live photo
Once you have installed the program, launch the program on your computer. Click the "Add File" button to import all the files. Preview the videos and make the right order if you need to "Merge into one file".

Step 2Extract the desired video clips
In order to trim a video within 3 seconds, you can select the video and click the "Clip" menu. Preview the video to select the "Start" and "End" points. Click the "Split" button to extract the video clips.

Step 3Convert video to Live Photo MOV
Then you can click the "Profile" icon to select the "MOV" option, or the iPhone presets as the output format. You can also enhance the video quality before clicking the "Convert" button.
If you want to download a live wallpaper for Android, just select "GIF" from the drop-down list of "Profile".

Part 2: Transfer Trimmed Videos to iPhone 17/16/15/14/13/12/11
When you need to turn a video to a Live Photo, you have to transfer it to the Camera Roll of iPhone. Apeaksoft iPhone Transfer is the easy method to transfer files from computer to the desired location on iPhone. It also enables you to sync files between iOS devices, computer and iTunes within clicks.
- Transfer photos, videos, contacts, messages, and others in one click.
- Manage the video playlists, edit the ID3 info and make ringtone files.
- Preview, save photos to destination folder and rename/delete/create photos.
- Sync photos between computer, iTunes and other iOS devices.
Step 1Connect iPhone to computer
Download and install the iPhone transfer, launch the program and connect the iPhone to computer with the original USB cable. The program is able to detect the iPhone automatically.

Step 2Preview and manage the videos
Choose the "Videos" option in the left menu, which you can get the video files in different categories. After that you can choose the destination folder you need to transfer the MOV files.

Step 3Transfer videos to camera roll
Click the "Plus" button and save the videos to camera roll on iPhone. After that, you can turn MOV videos into Live Photos directly within iPhone after disconnection.
Part 3: Make and Convert a Video to a Live Photo on iPhone
Apart from the live wallpaper on iPhone downloads, you can also make the live photos on iPhone with the apps. When you transfer the MOV files to Live Photos, you only need to install app to live the photos. Download the IntoLive App and make a Live Photo from a MOV file on iPhone. It is an application that turns videos into Live Photos that keep the original audio files. Just follow the detailed process as below.
Step 1Go to App Store and search for the IntoLive app, download it to your iPhone and launch the program. It is able to detect the transferred videos from your computer.
Step 2Choose the "VIDEO" menu and select the transferred video, you can edit the video with Canvas, BG, Filter, Speed, Mute, Rotate, Flip and more others to get a satisfied result.
Step 3Set up the Key Photo with Text, Sticker, Filter, Blur, BG and others. Click the red "Make" button to turn a video into a Live Photo. After that you can set up the Live Photo wallpaper or share to friends.
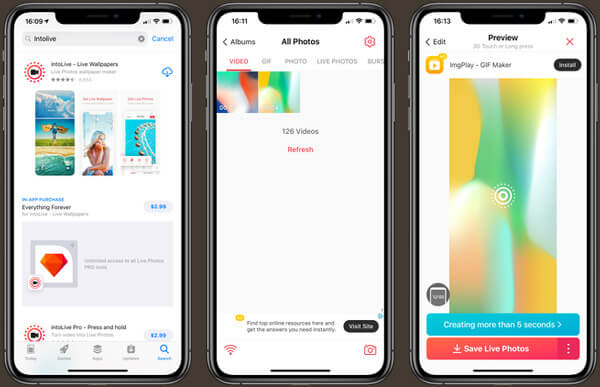
Conclusion
It is the ultimate solution to create a satisfied Live Photo from a video clip. Just trim and convert the video to MOV, transfer the video to iPhone and convert a video to a Live Photo with app. More queries about the topic, you can share more details in the comment.