Many people use the downloaded songs as iPhone ringtones. If you want to make your iPhone ringtone stand out among the others, you can create a unique ringtone for the certain contact. For instance, you can assign a personalized iPhone ringtone to your daughter like "Daddy, answer your phone!". Moreover, you can hear "Hey honey!" when your spouse calls you.
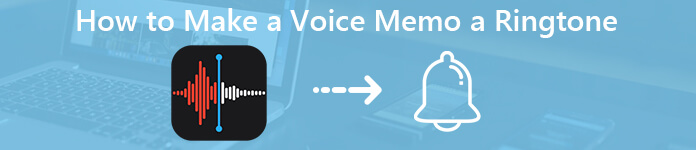
Whatever, you can make a voice memo into a ringtone on iPhone to get something special. You can also add some sound effects and merge several audio recordings together into an iPhone ringtone. This article aims to show you two different ways to turn a voice memo into a ringtone. Just read and follow.
- Way 1: How to Make a Voice Memo a Ringtone on iPhone [Traditional Way]
- Way 2: How to Turn a Voice Memo as a Ringtone for iPhone [Easy Way]
Way 1: How to Make a Voice Memo a Ringtone on iPhone [Traditional Way]
To start with, you need to figure out the supported iPhone ringtone format and length.
- 1. The maximum length of an iPhone ringtone should be no more than 40 seconds. Thus, you need to cut an audio recording to meet the maximum ringtone length.
- 2. Furthermore, you should also convert voice memos into iPhone from .m4a to .m4r.
These are two main problems you need to solve before making a voice memo to a ringtone on iPhone.
Section 1: Record a Voice Memo on iPhone
Step 1Open the Voice Memo app on iPhone.
Step 2Tap the red "Record" button to start recording the voice message.
Step 3Tap the same button again to stop recording. Then tap "Done" to move on.
Step 4Choose "Share" from the "More" list on the lower screen.
Step 5Select "Mail" to send the voice memo to yourself by email.
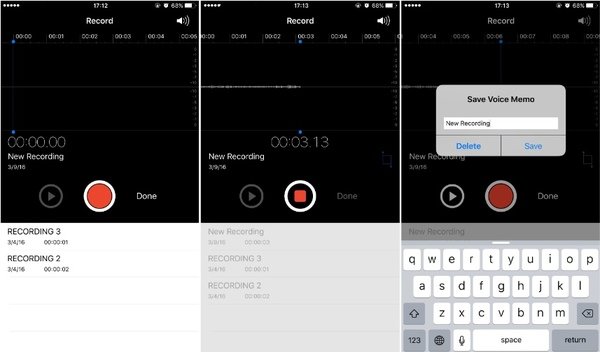
Section 2: Convert the Voice Memo to the iPhone Ringtone Format
Step 1Power on your computer. Download the voice memo recording file.
Step 2Choose the downloaded voice memo. Select "Get Info" from its right-click menu.
Step 3Change the suffix from ".m4a" to ".m4r".
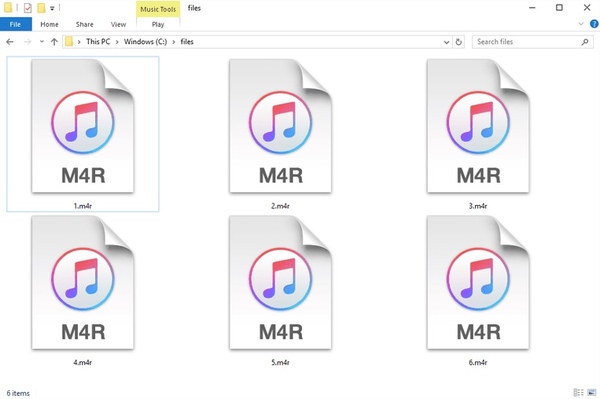
Section 3: Transfer the Voice Memo from Your Computer to iPhone
Step 1Plug iPhone into the computer. Run iTunes to get the detected iDevice.
Step 2Click "Tones" under "Devices" in the left pane.
Step 3Drag and drop the voice memo file to iTunes.
Step 4When you add the audio recording to the synchronization list, you can find the synced file on your iPhone quickly.
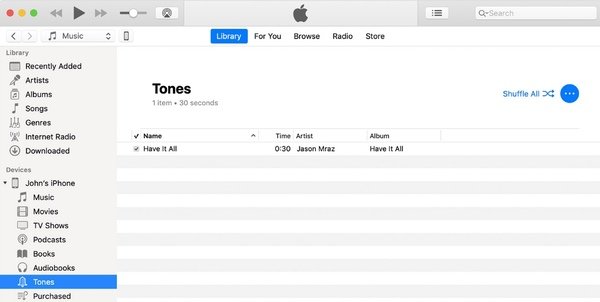
Section 4: Set A Voice Memo as a Ringtone on iPhone
Step 1Go back to your iPhone. Open the Contacts app.
Step 2Choose the person you want to assign a special ringtone.
Step 3Tap "Edit" on the top right corner.
Step 4Scroll down and select "Ringtone".
Step 5Choose your newly-added voice memo from the "Ringtones" list.
Step 6Tap "Done" to make a voice memo a ringtone on iPhone XR and more.
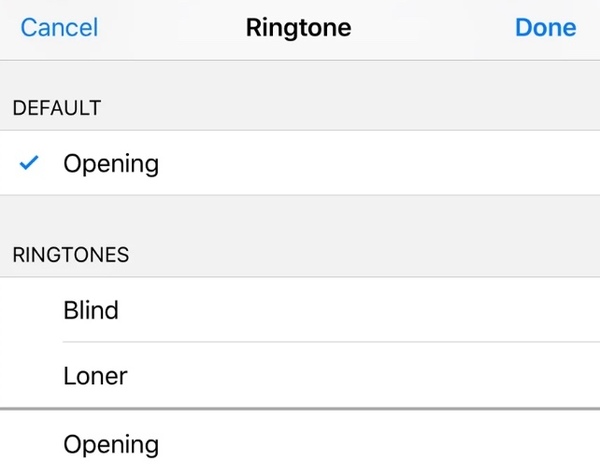
Tips and Tricks to Make a Voice Memo a Ringtone on iPhone without a Computer
You can use a voice memo to ringtone app to solve the problem directly. GarageBand is a good tool that allows users to change ringtone on iPhone without a computer. Though the entire process is slightly confusing.
Way 2: How to Turn a Voice Memo as a Ringtone for iPhone [Easy Way]
Apeaksoft iPhone Transfer is more than a basic phone transfer between iPhone and your Windows/Mac computer. You can get a built-in ringtone maker to set the time length, clip the audio part and change the format easily. Later, you can transfer the created ringtone to your iPhone via USB connection directly. Compared with the traditional way, you can make a voice memo a ringtone on iPhone with the half effect perfectly.
Main Features of the iPhone Ringtone Maker and Transfer
- Make iPhone ringtones with the Voice Memos recordings, downloaded songs, background music and more.
- Support various importable and exportable data types, such as Voice Memos, audio books, ringtones, iTunes U, podcasts, music videos, etc.
- Transfer ringtones from iPhone to iPhone or PC/Mac to iPhone without losing quality.
- Get a media server to manage all video and audio file.
- Work with the latest iOS 26 devices, including iPhone 17/16/15/14/13/12/11, etc.
- Compatible with Windows 11/10/8.1/8/7/XP/Vista and Mac OS X 10.7 or above.
How to Make an Audio File as a Ringtone on iPhone
Step 1Launch the iPhone transfer software. To use a voice memo as a ringtone, you need to connect iPhone to the computer via a lightning USB cable. Trust this computer when you are prompted on iPhone.

Step 2Click "Ringtone Maker" in the "Toolbox". Then click "Add file from device" to import your voice memo file from iPhone. You can add the audio recording file from desktop too.
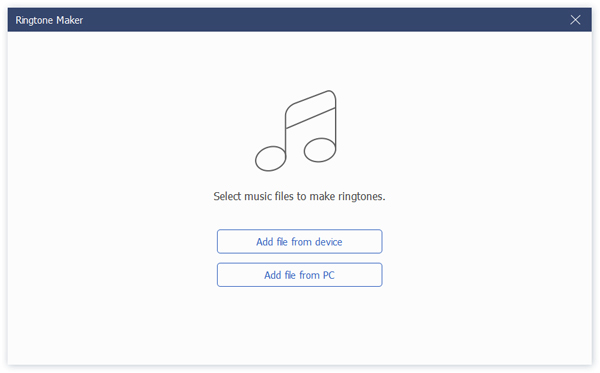
Step 3Set the starting and ending point with the pre-listen function. Make sure the audio length should be less than 40 seconds. Mark before "Add to device". Later, click "Generate" to convert Voice Memos into iPhone ringtones.

Actually, the ringtones will be on your iPhone automatically after generating. You can make a voice memo a ringtone on iPhone within few taps. All your iPhone data will be in the original place. You do not need to jailbreak your iPhone or change any settings. By the way, if you get free ringtones for iPhone, you can use Apeaksoft iPhone Transfer to move ringtones from the computer to iPhone quickly. The built-in contact manager and HEIC converter are also good to use.




